2019年09月26日更新
iCloudから写真/画像を一括ダウンロードする方法!iPhoneに転送する方法も解説!
本記事ではiCloudから写真や画像を一括ダウンロードする方法や、iPhoneデバイスに写真・画像データをダウンロードする方法を紹介します。iPhoneに乗り換えした人はiCloudの使い方に戸惑いやすいので、本記事でiCloudの特徴と使い方を覚えましょう。
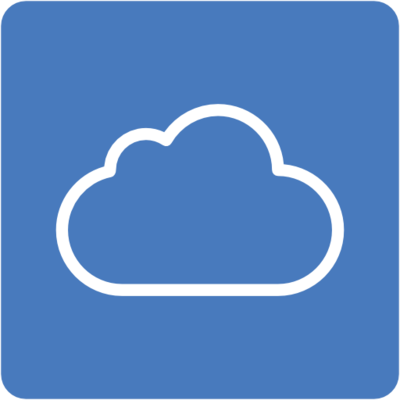
目次
iCloudを使えば写真のダウンロードが簡単!
Appleが公式に提供しているクラウドストレージサービス【iCloud】を使えば、iCloudで撮影した写真・画像の管理が簡単です。本記事冒頭の本章では、iCloudを知らない人のためにサービスの特徴について紹介していきます。
iCloudとは
iCloudはiPhone・iPadデバイスのバックアップデータを保存したり、iPhone・iPadを探すなどの機能を利用する際に必要なサービスです。「iCloud Drive」はiCloudサービス内のクラウドストレージに特化したサービスと覚えておくと良いでしょう。
iCloudの登録方法
iCloudを利用するにはApple IDが必要です。iPhoneのアクティベイト時にApple IDを設定しておけば、自動で登録されますが、Apple IDを持っていない人は新規でApple IDを作成する必要があります。
iPhone・iPadでiCloudにログインする方法は、iPhoneの「設定」を起動して、画面最上部に表示されている「iPhoneにサインイン」をタップし、Apple IDとパスワードを入力してログインしてください。最後にiPhoneで設定してある6桁のパスワードを入力すればiCloudへのサインインが完了します。
iCloudドライブとは
「iCloud Drive」はAppleが提供している公式のクラウドサービス「iCloud」内のコンテンツです。iCloudはAppleユーザーでApple IDを持っている人であれば、誰でも無料で利用でき、5GBの無料クラウドストレージ容量を利用することができます。
iCloudに写真や画像以外で保存できるデータ
「iCloud Drive」はiCloudの中にあるクラウドストレージに特化したコンテンツで、さまざまなデータファイルを保存しておくことができるサービスです。
Googleで言うところの「Google Drive」と同じような機能持っています。「iCloud Drive」にファイルをアップロードしておけば、インターネット接続できる場所であれば、どこでもファイルにアクセスできます。
MacのOS Sierra以降のバージョンでは、「書類」「デスクトップ」フォルダにあるファイルはすべて「iCloud Drive」にアップロードされ、その他のデバイス・コンピューターとApple IDを利用して共有することができます。
 「iCloudストレージが残りわずか」通知で容量がいっぱいになっている場合の対処法を解説!
「iCloudストレージが残りわずか」通知で容量がいっぱいになっている場合の対処法を解説!iCloudでPCに写真を一括でダウンロードする方法
iPhoneのiCloud設定で写真共有をしておけば、iPhoneで撮影した写真は自動でiCloudにアップロードされます。その写真をパソコンに一括・まとめてダウンロードする方法を紹介します。
iCloud.comから複数の写真を選択して保存する方法
iCloud.comから複数の写真をまとめて一括選択して保存する方法を紹介していきます。iCloud.comへのアクセスは上記のiCloud.com公式サイトリンクをクリックしてください。
MacのPCへの保存方法
Macパソコンの場合は、Mac上でiCloudにログインしiCloud写真とアカウント同期するだけで、写真データを一括でまとめて写真Appにダウンロード・共有できます。Macパソコンを起動して「Apple アイコン」>「システム環境設定」>「iCloud」の順番にクリックして、iPhone・iPadでログインしているiCloudアカウントでログインしてください。
iCloudにログインしたら、iCloudの共有項目一覧が表示されます。「写真」項目にチェックを入れればiCloud上の写真ファイルが、Macパソコンの写真Appと同期されます。
iCloud.comから個別・複数選択・一括まとめで写真・画像をダウンロードすることも可能です。前の項目で紹介した、iCloud.comにアクセスして「写真」を選択してください。ダウンロードしたい写真を一括でまとめて選択し、画面右上の「ダウンロード」アイコンをクリックすれば、パソコン上に写真・画像データファイルがダウンロードされます。
WindowsのPCへの保存方法
WindowsのPCへの保存方法は、前の項目で紹介しているMacと同じ手順で、iCloud.comから写真ファイルを一括まとめてダウンロードできます。または、Windowsパソコン専用のiCloudアプリをインストールすることで、WindowsパソコンとiCloud上の写真フォルダを同期し、Macパソコンのように便利に利用することができます。
下記のWindows専用iCloudアプリをパソコンにインストールしましょう。詳しい使い方は同ページに確認できるので参考にしてみてください。
USBケーブルを使ってiPhoneから画像を転送する
USBケーブルを使ってiPhoneから画像を転送するは下記のリンク記事で詳しく解説されているので参考にしてみてください。
 iTunesでiPhoneの写真をバックアップする方法!画像を復元(抽出)する方法も解説!
iTunesでiPhoneの写真をバックアップする方法!画像を復元(抽出)する方法も解説! iPhoneを初期化して復元する方法!データのバックアップ手順も解説!
iPhoneを初期化して復元する方法!データのバックアップ手順も解説!iCloudからiPhoneで写真や画像をダウンロードする方法
| STEP1 | iPhone・iPadの「設定」を起動してください。 |
| STEP2 | 「Apple ID」>「iCloud」>「写真」の順番にタップして進みます。 |
| STEP3 | 「iCloud写真」項目のスイッチをオンに切り替えてください。 |
上記の手順を行うことで、iCloud上のフォトライブラリとiPhone・iPadの写真アプリが同期されます。同画面の「オリジナルをダウンロード」項目を選択しておくと、iPhone・iPadとiCloudのフォトライブラリーが完全同期されます。注意点はiPhone・iPadのストレージ容量の圧迫されているという点です。十分に留意してください。
 iCloudのフォトライブラリをオフ(無効)にする方法!アプリ/ブラウザ上で設定する方法を解説!
iCloudのフォトライブラリをオフ(無効)にする方法!アプリ/ブラウザ上で設定する方法を解説!iCloud以外から写真をiPhoneへダウンロードや転送する方法
iCloud以外から写真をiPhoneへダウンロードや転送する方法もありますが、あまりおすすめできません。Apple純正ソフト以外を利用することになるので、自己責任で利用しましょう。
iCloudから転送できない時は別のソフトを使う
iCloudから転送できない時は別のソフトを使うという方法もあります。無料で提供されているソフトウェアをパソコンにインストールし、iPhone・iPadとパソコンをUSB接続して転送します。中でも有名なのが【CopyTrans Photo】という無料ソフトウェアです。下記のリンク記事では、CopyTrans Photoの詳しい使い方が説明されているので参考にしてみましょう。
Googleフォトを利用する
iPhoneユーザーであれば、iCloudや写真アプリで写真の管理をしている方が多いですが、GoogleフォトもiPhoneの写真の保存、バックアップに最適の無料クラウドサービスです。
GoogleフォトはGoogleが提供するサービスの1つで、1つのGoogleアカウントでストレージ容量を無制限に無料で利用することができるので、iPhone・iPadの写真をまとめて管理したり、一括ダウンロードが可能です。
Googleフォトの詳しい使い方は、下記のリンク記事で紹介しているので参考にしてみてください。
 iCloudフォトライブラリの使い方!iPhoneで撮った写真をPCでも管理しよう!
iCloudフォトライブラリの使い方!iPhoneで撮った写真をPCでも管理しよう!iCloudから写真をまとめてダウンロードして写真の整理を快適に
iCloudから写真をまとめてダウンロードする方法を紹介しました。本記事を参考に快適なiPhone・iPadライフを送りましょう。
 フォトスキャン by Google フォトの使い方!写真のデータ取り込みや反射修正の方法!
フォトスキャン by Google フォトの使い方!写真のデータ取り込みや反射修正の方法!



















