iCloudに保存した写真を見る3つの方法!バックアップの確認しよう!
iCloudに保存されている写真を見る方法には3つの方法があります。好みによってiCloudの写真の見方を変えることができます。また、保存されているデータのバックアップを見る方法もお伝えし、写真の見方や確認方法をご紹介していきます。
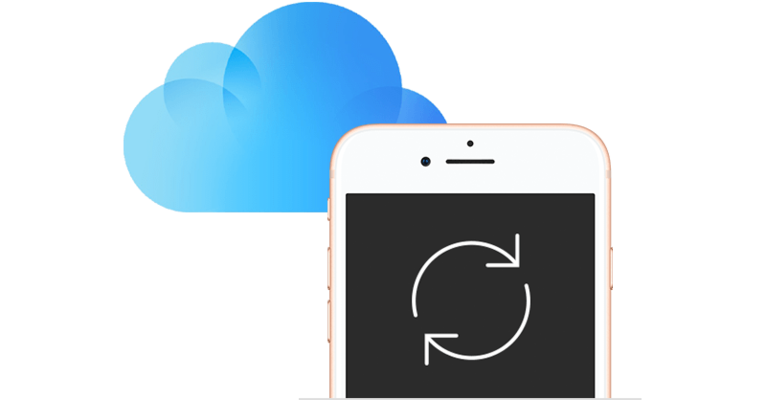
目次
iCloudの写真を見るにはどうすればいい?
iCloudで写真を見る方法、確認する方法というのは3つの方法があります。いずれの方法もすぐに実践できる方法であり、iCloudでの写真の見方は難しくありません。そもそもiCloudというのはクラウド上でのデータ保存領域のことでありiPadやiPhoneなどのApple社製品を使っている人が利用できるものです。そのためiPhoneを持っていない人でiCloudを使う人は稀でしょう。
保存領域の大きさによって変わりますが、5GBまでであればiCloudを無料で使うことができます。iCloudはApple社製品との相性が良く、iPhoneに保存した内容をすぐに同期し確認することができます。写真や動画を保存するだけでなく、iPhoneのバックアップを取る際にも使えます。そのようなiCloudの写真の見方は基本の一部として知っておくべきでしょう。
iCloudの写真を見る方法 【iPhone編】
iCloudで写真を見る方法として一番頻度が高いのがiPhoneを通して確認する方法です。この見方であればPCを立ち上げなくても簡単に写真を確認することもできますし、写真の整理をすることも簡単です。iCloudでは写真の保存という面で優れており、同期されているiPhoneがあればいつでも写真を確認することができます。
iPhoneを使ってiCloud上にある写真を確認するためには手順があります。手順とはいっても非常にシンプルであるためすぐに覚えることができます。iCloudに保存されている写真をいつでも友達と共有したり、見方を変えて確認することもできます。
写真アプリでみる
iPhoneでiCloudに保存されている写真を見るためには写真アプリを使って確認することができます。iCloudには「iCloudフォトライブラリ」という機能がついており、この機能をONにすることで同期されている端末で写真を確認することができます。この見方をするためには「”設定”、”ユーザ名”、”iCloud”、”写真”」の順にタップしていき”iCloud写真”をONにすれば完了です。
この状態から写真アプリを開き、画面下部にある”アルバム”をタップします。その後に”マイフォトストリーム”を選択することでiCloud上にある写真を確認することができます。この見方をすることでiPhoneにしか入っていない写真とiCloudで保存されている写真を区別することができます。iCloud上で保存しておくことでバックアップにもなるため保存しておくことがおススメです。
iCloudの写真を見る方法 【iCloud.com編】
iCloudに保存されている写真の見方としてwebを使うこともできます。web上でもクラウドサービスは使えますのでiCloudに保存されている写真を見ることも可能ということです。webでiCloudを使う場合にはiCloud.comにアクセスし、ログインする必要があります。1回でもiCloudに写真を同期させたことがある人であれば問題ありません。
iCloudに保存されている写真の見方としてwebを経由する見方があると伝えましたが、このときにはIDとパスワードが必要になります。IDやパスワードは個人情報へアクセスできる記号ですので他人には絶対に教えないでください。iCloud上の写真を安全に見るためにセキュリティの強化をしておきましょう。
PCでiCloudにログイン
次に、iCloud上で”写真”をクリックしてください。そこにはiCloudに同期してある写真のすべてが表示されているはずです。iCloud上で見られない写真があるということは、既に削除してしまったかiPhoneなどの端末に取り残されています。未同期の写真があるのであれば早めに同期しておくことをおすすめします。web上でiCloudに保存されている写真を見る方法は以上となります。
web上でiCloudにログインするためには2ステップで可能です。まずはiCloud.comにアクセスしましょう。ログインする際にはApple IDとパスワードが必要になります。iCloudの初期設定時にIDは発行され、パスワードは自分で決めているはずです。もし忘れてしまったらパスワードの再発行をして対応してください。
iCloudの写真を見る方法 【iCloud for Windows編】
iCloudに保存されている写真を見る方法の3つ目はバックアップ機能を使う方法です。この見方ではバックアップされている写真データを確認する方法ということになります。この方法を使うためにはiCloudだけでは不十分です。専用のソフトウェアが必要になります。今回は数ある専用ソフトの中でもBackupNinjaをご紹介します。
BackupNinja以外にも優秀なソフトはありますが使い勝手の良さからこのソフトがお勧めできます。iCloudにあるバックアップデータから写真を確認する見方は、万が一、データが破損してしまった時にも安心できる見方と言えるでしょう。大切な写真をiCloudにしっかり保存されているか確認するためにも有効な方法です。
BackupNinjaとは
BackupNinjaはiPhoneに保存されているあらゆるデータ、もちろん写真データも含めてバックアップを取ることのできるソフトウェアです。BackupNinjaの優れている箇所はバックアップされたデータを自由自在に復元ができる無料ソフトという点です。iCloudに保存されている写真やLINEデータなど必要なデータだけを復元することができます。
同製品に保存されたバックアップデータだけでなく、iCloudなどでバックアップされているデータを確認でき、一括で復元することも可能です。つまり、iCloudなどの違う場所にバックアップをしておいても、1か所でバックアップデータを確認することができるということになります。写真など見る量が多いデータの管理には便利なツールです。
BackupNinjaの初期設定
BackupNinjaを使うために初期設定は難しくありません。むしろ、BackupNinjaには一般的に行われる初期設定の必要がないソフトウェアです。インストール完了後、すぐにバックアップを確認することができます。対応しているサービス内でバックアップデータがあるものを確認することができます。
ただし、正常に機能させるためには「Apple Mobile Device Support」というiTunesとセットになっているものが必要となります。もし、「Apple Mobile Device Support」が無い場合にはiTunesを最新バージョンにアップデートさせてください。あとは公式サイトからダウンロード後にインストールまで完了させればすぐに利用可能です。
BackupNinjaを使った写真の見方
BackupNinjaをインストールできたら実際に起動させてみましょう。iCloudにバックアップさせている写真を確認するためには”復元”をクリックしてください。ここにはいくつかのサービス名が記載されていますが、”iCloudから復元”をクリックすれば同期されているデータを確認することができます。ただし、ログインに必要な情報、Apple IDとパスワードの入力を求められます。
サインインに成功すると「iCloud同期内容」と「iCloudバックアップ」の2つの選択肢が表示されます。同期しているだけのデータとバックアップとして保存されているデータを区別して確認できます。好みの方を選択していただき、”写真”をクリックすれば保存されているデータの閲覧ができます。iCloud以外のサービスとも連携しているのでぜひ試してみてください。
「iCloud drive」で写真を共有しよう!
iCloudには「iCloud drive」というデータを共有するためのサービスがついています。5GBまでは無料であり、有料プランへアップデートすれば2TBという巨大容量のデータを共有することもできます。iCloud自体がiPhoneやiPad、Mac、Windowsで使えるためほとんどの端末で写真を共有することに役立ちます。共有したい容量に合わせてiCloud driveの容量を変えてみるとよいでしょう。
iCloudを有料プランにアップデートする場合はPC上から変更できますが、iPhoneからも変更することができます。iPhoneで”設定”をタップし、”ユーザー名”を選択してください。その後は「”iCloud”、”ストレージを管理”、”ストレージプランを変更”」という順に進めていけば可能です。さて、容量をどのくらいにするかは別にして共有の仕方をご紹介します。
「iCloud drive」の使い方
PC上で必要なデータをiCloud driveに移しておくことで、移動中にiPhoneでデータを確認することができます。移すためにはデータをドラッグ&ドロップするだけで完了です。共有できるデータはレゼンテーション、スプレッドシート、PDF、写真など、あらゆる種類のファイルが可能です。ここで保存されたデータはアプリと同期することで、同期されたアプリからも直接使うことができます。
iCloud Driveに保存されているデータはiPhoneで確認することができますが、設定が必要です。”設定”を開き、”ユーザー名”をタップしましょう。さらに”iCloud”を開くと”iCloud Drive”があるのでONにしてください。これで設定は完了です。あとは写真アプリなどファイルアプリを開けば共有されているデータを確認することができます。
ただし、iCloud Driveで共有されているデータを見るためにもApple IDとパスワードが必要となります。ご家族で共有する分には問題ありませんが友人たちとの共有は難しいです。そうしたときにはiCloudの「共有アルバム」を使うといいでしょう。許可した人にだけ写真を共有でき、URLを使って多くの人と共有することも可能です。
「設定」の中には”iCloud”の項目があり、”共有アルバム”の設定ができます。”共有アルバム”をONにしておけば、写真アプリから共有アルバムを作れるようになります。写真アプリ上で共有アルバムの”公開WEBサイト”の設定をONにしてURLを作りましょう。これを共有したい相手に送れば選択した写真データを確認することができます。相手がAppleIDを持っていれば直接共有することも可能です。
iCloudの写真を見るときのエラー
まれにiCloudで写真を確認しようとするとエラーが起きることがあります。その時の対応策を考えるためには原因究明しておく必要があります。iCloudで写真を確認する際、データを同期しようとする際に発生するエラーとしては3つが考えられ、共通の解決策があります。ご紹介しておきますので、慌ててPCを強制終了させることが無いようにしておきましょう。
エラーの原因
iCloudで写真を確認しようとする際にエラーが起きる場合、まずは大量の写真や動画を保存していないか確認してみてください。PC本体に保存しているわけではないので、無料プランであれば5GB、有料プランであれば指定の容量を超えるデータがiCloudで管理されていないかチェックしてみましょう。2つ目はiPhoneのシステムデータが大きすぎるということが考えられます。
iPhoneでは正常に機能させる、もしくは有事の際に正常な状態に戻せるようバックアップを取るようにしています。このバックアップの容量が大きすぎると、iCloudで管理している内容が蓄積されてしまいます。3つ目はiCloudで管理しているアプリのデータが大きすぎるということです。大量ではなくとも、1つのアプリで大容量のデータがあるものは珍しくありません。そうした内容で写真が見られなくなるリスクがあります。
解決策
解決策としては非常に簡単です。まずはiCloud上にあるデータを整理しましょう。どう考えてもいらないようなアプリやデータがあります。それらを取捨選択して行きましょう。もし、データを消すことができないというのであればDropboxなどの無料のストレージを手に入れて移しておくことも可能です。
また、iCloudでも2TBまでは追加容量を購入することでデータを管理することができます。容量が多く、捨てるデータもないのであれば追加容量を購入することは決して無駄なことではありません。まずはデータを整理しておき、その後に追加容量の購入を検討するという流れが好ましいでしょう。
iCloudの写真を見るために保存データの確認が大事!
iCloudで管理すると言ってもデータ容量には限界があり、バックアップがとれていなければ破損時に対応することもできません。大切な思い出がどのように管理されてあり、それぞれの写真がどこに分類されているのかを確認しておきましょう。






















