2019年04月29日更新
機種変更時のGoogleAuthenticator(2段階認証システム)の引き継ぎ設定方法!
Google Authenticator機種変更後の2段階認証システムの移行方法をご紹介します。スマートフォン機種変更後は、本記事を参考にGoogle Authenticatorの引き継ぎを行い、セキュリティ保護のために、旧端末の認証を解除して下さい。
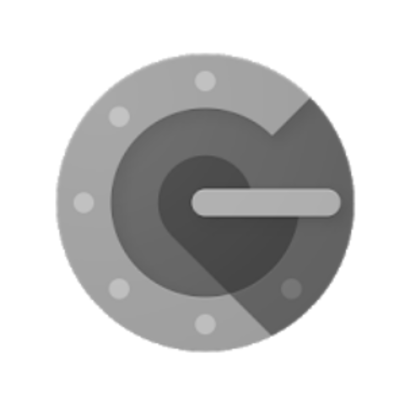
目次
- 1Google Authenticatorは機種変更しても引き継ぎは可能?
- ・Google Authenticatorの2段階認証システムを使うメリットとは?
- 2【Google Authenticator】機種変更後2段階認証システム引き継ぎ方法
- ・スマートフォンにGoogle Authenticatoeアプリをインストールする
- ・PCで2段階認証に使うアプリを移行する
- ・スマートフォンでQRバーコードを読み込む
- 3【Google Authenticator】認証システムアプリの変更を確認する
- 4Google Authenticator機種変更後の2段階認証システムは引き継ぎ可能!
- ・Googleの記事が気になった方にはこちらもおすすめ!
Google Authenticatorは機種変更しても引き継ぎは可能?
本記事ではスマートフォンを機種変更した時のGoogle Authenticatorの引き継ぎ移行についてご紹介します。結論から先に述べるとスマートフォンを機種変更しても、Google Authenticatorのシステムを引き継ぎ移行することは可能です。
Google Authenticatorの2段階認証システムを使うメリットとは?
Google Authenticatorでは、2段階認証コードが30秒おきに更新されます。Googleアカウントをログインする際に、2段階認証プロセスを設定しておくことで、非常に高いレベルのセキュリティを手にすることができます。
今やGoogleアカウントはGoogleドライブやGoogle Play Music Manager、YouTubeなどのGoogleが提供するサービス以外にも多数利用されています。その分Googleアカウントのセキュリティは、より強固なものにしておく必要があります。Google AuthenticatorはGoogleアカウントのセキュリティを非常に高く保ってくれるのです。
【Google Authenticator】機種変更後2段階認証システム引き継ぎ方法
本章ではGoogle Authenticator をスマートフォン機種変更後に2檀家認証システムの引き継ぎ方法をご紹介します。
スマートフォンにGoogle Authenticatoeアプリをインストールする
スマートフォンの機種変更をしたら、Google Authenticatorアプリを新しいスマートフォン端末にインストールしてください。下記のリンクにアクセスしてGoogle Authenticatorアプリのダウンロード可能です。
- Androidユーザーの方はこちらのリンクからインストールしてください。
- iOS(iPhone・iPad)ユーザーの方はこちらのリンクからインストールしてください。
PCで2段階認証に使うアプリを移行する
機種変更した新しいスマートフォン端末にGoogle Authenticatorアプリをインストールしたら、パソコンまたは旧スマートフォン端末から下記のリンクにアクセスして、Googleアカウントにログインしてください。
スマートフォンでQRバーコードを読み込む
Googleアカウントにログインしたら画面左側のメニュー一覧から【セキュリティ】を選択して【2段階認証プロセス】をクリックしてください。
Googleアカウントにログインします。パスワードを入力して【次へ】をクリックしてください。
【2段階認証プロセス】設定画面が表示されます。【認証システムアプリ】項目にある【スマートフォンを変更】をクリックしてください。QRバーコード認証の手続きに進みます。
【認証システムアプリからコードを取得】という画面が表示されます。ここでは新しいスマートフォン端末のOSを選択して【次へ】をクリックしてください。
上記赤枠部分にQRバーコードが表示されます。新端末にインストールしたGoogle Authenticatorアプリを起動し、下記の手順でQRバーコードリーダーを起動してください。
- Google Authenticatorアプリを起動して【アカウント設定】をタップします。
- 【バーコードをスキャン】をタップして下さい。バーコードスキャナーが起動します。
QRバーコードスキャナーで表示されるQRバーコードをスキャンすれば、Google Authenticatorの引き継ぎ移行完了です。
QRバーコードリーダーが利用できない場合は、【スキャンできない場合】をタップすると、手動で認証キーを取得できます。取得した認証キーをGoogle Authenticatorアプリに入力すれば、引き継ぎ移行完了です。
【Google Authenticator】認証システムアプリの変更を確認する
先程の2段階認証プロセス画面で新しく認証したスマートフォンが表示されているかを確認してください。またセキュリティ保護のために、旧スマートフォン端末の登録を削除してください。Google Authenticatorからスマートフォン端末を削除する場合は、【ゴミ箱】アイコンをクリックします。
Google Authenticator機種変更後の2段階認証システムは引き継ぎ可能!
本記事ではGoogle Authenticator機種変更後の2段階認証システムの移行方法をご紹介しました。スマートフォン機種変更後は、本記事を参考にGoogle Authenticatorの引き継ぎを行い、セキュリティ保護のために、旧端末の認証を解除して下さい。
Googleの記事が気になった方にはこちらもおすすめ!
 Googleの2段階認証アプリGoogle Authenticatorとは?使い方や設定方法を解説!
Googleの2段階認証アプリGoogle Authenticatorとは?使い方や設定方法を解説! Googleの2段階認証プロセスの設定をしてアカウントのセキュリティを高める!
Googleの2段階認証プロセスの設定をしてアカウントのセキュリティを高める! Googleアカウントのログイン履歴の確認・削除方法!不正アクセスを防止!
Googleアカウントのログイン履歴の確認・削除方法!不正アクセスを防止! Googleアカウントの完全削除方法!ID消去でデータがどうなるかも解説!
Googleアカウントの完全削除方法!ID消去でデータがどうなるかも解説!













