2020年11月08日更新
フォルダーオプションの表示方法!Windows10での開き方を解説!
Windows10ではフォルダオプションの設定を変更するだけで、ちょっとしたファイル操作の使い勝手とてもよくなる場合があります。この記事では、Windows10でフォルダオプションを表示する方法と、設定の変更方法について詳しく解説します。
目次
Windows10のフォルダオプションで変更できる設定の例
Windows10で画像や文書などのファイルのコピペなどの操作をしたい時には、フォルダを開いて実行します。Windows10にはフォルダオプションがあり、フォルダオプションで設定を変更すると、フォルダ内でのファイル操作をとても簡単に出来るようになります。
この記事では、Windows10のフォルダオプションではどのような設定の変更ができて、フォルダオプションはどのように表示すればいいのかお伝えします。まずは、フォルダオプションで変更できる設定を解説します。
リボンを常時表示
フォルダオプションでは、フォルダのリボンの常時表示の設定ができます。リボンとは、上記の画像で赤枠で囲った、ファイルを操作するためのメニューが表示されるところです。フォルダの右上の「^」をクリックすると、常時表示できるようになります。
チェックボックスの表示
フォルダ内で複数のファイルを選択したい場合は、ShiftキーかCtrlキーを押したままでファイルを選択します。しかし、チェックボックスの表示ができれば、チェックボックスにチェックを入れるだけでファイルを選択ができるようになります。
フォルダ内でファイルにチェックボックスを表示するためには、フォルダを開いて「表示」のタブを開き、「項目チェックボックス」にチェックを入れます。するとチェックボックスにチェックを入れられるようになります。
プレビューの表示
フォルダ内で画像や動画を縮小表示していると、どのような画像や動画なのかよくわかりません。そのような場合に、プレビューが表示されるととても便利です。Windows10のフォルダオプションにはプレビュー表示の機能もあります。
プレビュー表示をしたい場合には、フォルダの「表示」タブの「プレビューウインドウ」を選択します。プレビュー表示したいファイルを選択すると、フォルダの右側にプレビュー表示されます。
エクスプローラーに表示する項目の変更
エクスプローラーを開くと、Windows10のデフォルトの設定ではクイックアクセスで寄K使用するフォルダが開きます。これを、PCやCドライブ、Dドライブなどデバイスもしくはドライブ、ネットワークの場所に変更できます。
エクスプローラーに表示する場所の変更方法は、フォルダオプションを開いて「全般」タブの「エクスプローラーで開く」をクリックします。すると、そのPCで選択できる場所が表示されるので、そちらから使い勝手のいい場所を選択します。
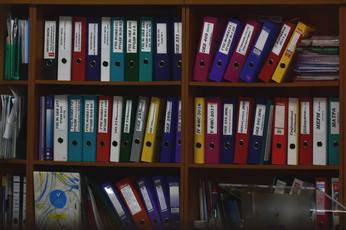 ファイラーおすすめ10選!タブ化・2画面分割できるファイル管理ソフトを紹介!
ファイラーおすすめ10選!タブ化・2画面分割できるファイル管理ソフトを紹介!フォルダオプションを表示する方法
フォルダオプションは、フォルダから直接変更できる項目もあれば、フォルダオプションを開かないと変更できない項目もあります。フォルダオプションの開き方がわからないという方もいるので、こちらではフォルダオプションの表示方法をご紹介します。
エクスプローラーのファイルから開く方法
まず1つ目のフォルダオプションの表示方法は、エクスプローラーのファイルから開く方法です。エクスプローラーを開いたら、左上の「ファイル」をクリックします。「フォルダーと検索のオプション」をクリックすると、フォルダオプションが表示されます。
エクスプローラーのオプションから開く方法
次は、エクスプローラーのオプションから開く方法です。エクスプローラーを開いて、「表示」のタブを開きます。上部のリボンに表示されている「オプション」をクリックします。すると、フォルダーオプションが表示されます。
コントロールパネルから開くほうほう
コントロールパネルからもフォルダーオプションを開けます。
Windows10の「スタート」から「Windowsシステムツール」>「コントロールパネル」とクリックします。
「表示方法」を「小さいアイコン」に変更します。「エクスプローラーのオプション」をクリックすると、フォルダーオプションが開きます。
 Windows 10のエクスプローラー起動方法!ファイル/フォルダの管理に必須!
Windows 10のエクスプローラー起動方法!ファイル/フォルダの管理に必須!フォルダオプションの変更でPCの使い勝手をよくしよう!
この記事では、Windows10のフォルダーオプションで変更できることと、フォルダーオプションの開き方について解説してきました。フォルダーオプションで変更できることは小さなことかもしれません。しかし、毎日の膨大なPC作業の中で、ちょっとした手間を効率化することは、大きな作業の効率化につながります。
ぜひ、PCを使っている状況に合わせてフォルダーオプションを変更して、もっとWindows10の使い勝手を良くしていきましょう。












