2019年08月08日更新
iPhoneのDFUモードとは?入り方・復元方法とリカバリーモードとの違いも解説!
iPhoneにはDFUモードというものがあります。DFUモードとはリカバリーモードでもうまく復元できないときに使うものです。iPhoneのDFUモードにはどのように入ってどのように解除すればいいのか、ということについてこの記事では解説します。
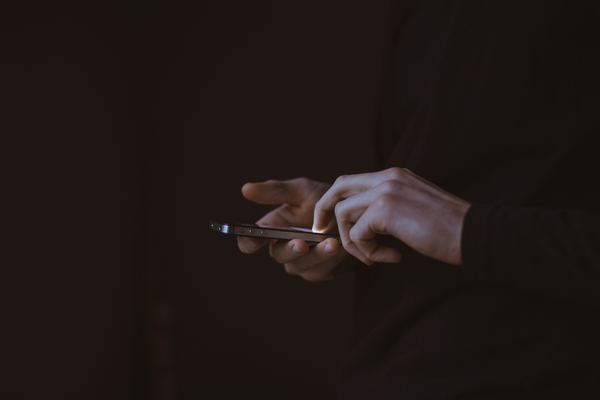
目次
- 1iPhoneのDFUモードとは?
- ・iOSを強制的に最新バージョンにアップデートする方法
- ・リカバリーモードでも問題が解決しない場合の最終手段
- 2DFUモードとリカバリーモードの違いとは?
- ・DFUモードの方が広範囲の問題を解決できる
- ・DFUモードはAppleの補償対象外
- 3iPhoneのDFUモードへの入り方
- ・PCでiTunesを立ち上げてiPhoneを接続する
- ・バージョンごとの操作方法でiPhoneを操作する
- 4iPhoneのDFUモードで復元する方法
- ・iTunes上でiPhoneを初期化する
- ・iPhoneをDFUモードから解除する
- 5DFUモードでiPhoneを復元できない場合の対処法
- 6DFUモードでの復元方法も覚えておくと便利!
iPhoneのDFUモードとは?
iPhoneを使っていると様々な不具合が起きてしまいます。不具合には、アプリを閉じて再起動させれば直る程度のものから、iPhoneの電源をいったん落として再起動させる必要があるものなど、様々なレベルの不具合があります。
その中で最も最悪な不具合というのは、iPhoneの初期化が必要になるほどの不具合でしょう。iPhoneを初期化して直すために、iPhoneの設定にはリカバリーモードという機能があります。しかし、通常のリカバリーモードではうまく不具合が直せなかったり、リカバリーしたiPhoneを復元できない、という事態に陥ってしまうことがあります。
通常のリカバリーモードでiPhoneの復元がうまく行かなかった時に便利なのがDFUモードです。DFUモードというのはDevice Firmware Update(ディバイスファームウェアアップデート)の略です。
この記事ではDFUモードとはどういったもので、通常のリカバリーモードとはどのように違うのか、DFUモードへ入る方法などについて詳しく解説します。
iOSを強制的に最新バージョンにアップデートする方法
まずはDFUモードとはどのようなモードなのか、ということについてみていきましょう。DFUモード、つまりDevice Firmware Updateというのは、デバイスのファームウエアをアップデートする、ということです。ファームウエアというのはそのデバイスを動かすための基本的なプログラムのことで、iPhoneの場合にはiOSのことを指します。
ということはDFUモードというのはiOSを強制的に最新バージョンにアップデートする方法です。iPhoneで何らかのトラブルがあった場合に用いられる手段の一つがDFUモードです。
Apple公式の機能ではない
DFUモードはiPhoneなどのiOSを強制的に初期化してアップデートする方法です。これはリカバリーモードとほとんど同じです。
しかし、リカバリーモードがApple社が公式に装填した機能なのに対して、DFUモードはAppleが公式なトラブル解決法として認めていない方法です。Apple社が公式と認めていない方法なので、できる限り使わない方が無難な方法だといえるでしょう。
リカバリーモードでも問題が解決しない場合の最終手段
DFUモードとはiPhoneを強制的にリセットする方法です。iPhoneを強制的にリセットする方法には、Apple社が公式に公開してるリカバリーモードという復元方法があります。リカバリーモードもDFUモードもどちらもiPhoneを完全に初期化して復元する方法です。
しかし、リカバリーモードでは強制初期化と復元がうまくいかない場合があります。DFUモードとはリカバリーモードでもiPhoneやiPadなどの問題が解決しない場合の最終手段として用いられる方法です。
 iPhoneが復元できない8つの原因と対処法!バックアップの復元に失敗する時は?
iPhoneが復元できない8つの原因と対処法!バックアップの復元に失敗する時は?DFUモードとリカバリーモードの違いとは?
DFUモードとリカバリーモードの違いとはどのような違いがあるのか、よくわからないという人もいます。DFUモードとリカバリーモードの違いとは、iTunesにiPhoneやiPadが接続する方法にあります。
リカバリーモードは内部のリカバリー用に設定された起動用のプログラムを介してiTunesに接続します。一方でDFUモードはプログラムを一切介さずにiOSそのものが直接iTunesに接続します。その接続方法の違いによって次のような違いが生まれます。
DFUモードの方が広範囲の問題を解決できる
リカバリーモードとDFUモードの大きな違いとは、DFUモードの方がiPhoneやiPadの広範囲な問題を解決することができる、という点です。また、問題解決だけではなく、SIMロック解除が標準機能として装備されていないiPhone6以前のiPhoneのSIMロック解除や、Appleの非公式アプリを利用できるようにする脱獄をするのにも利用されます。
Apple社が公式に誰でも使えるように装填している機能よりももっと深い部分をいじることができるようになるモードがDFUモードと考えていいでしょう。
DFUモードはAppleの補償対象外
iPhoneをDFUモードにする場合に注意しなくてはいけない点は、DFUモードに入ったことが原因でさらに深刻な問題に陥ってしまった場合には、Apple社の補償対象外になる、という点です。iPhoneを利用している人は、Appleケアか携帯電話会社の保証サービスに加入していることでしょう。
しかし、DFUモードはApple社が公式に認めている誰でも使っていいリカバリー方法ではありません。万が一DFUモードを掛けたことによってiPhoneに不具合が起きた時でも、Apple社や携帯電話会社の公式のサポートは受けられなくなります。DFUモードを利用する場合には、この点は承知した上で利用しましょう。
もしも何かあった場合に補償が受けられなくなることが怖いと思うのであれば、リカバリーモードでうまくい叶った時点で自分で対処するのを諦めて、Apple社か携帯電話会社のサポートを受けた方がいいでしょう。
iPhoneのDFUモードへの入り方
iPhoneのDFUモードにするDFUモードへの入り方についてみていきましょう。DFUモードへ入ったらiPhoneの中は完全初期化されてしまいます。データが消えたら困るという人は、DFUモードへの入り方を試す前に必ずiTunesかiCloudへiPhoneのバックアップを取って置くようにしましょう。
PCでiTunesを立ち上げてiPhoneを接続する
iPhoneのDFUモードへの入り方の手順の一つ目は、まずはPCでiTunesを立ち上げます。DFUモードへ入った後のiPhoneの不具合の修正や復元の手順は全てiTunesで行います。そのために必ずiTunesを立ち上げる必要があります。
PCでiTunesが立ち上がったら、LightningケーブルでiPhoneをPCへ接続します。iTunesを立ち上げる前にiPhoneをPCへ接続しても、iTunesがiPhoneを認識できないので、接続するのは必ずiTunesを立ち上げてからにしましょう。
バージョンごとの操作方法でiPhoneを操作する
DFUモードへの入り方の次の手順では、iPhoneをPCのiTunesへ接続したら、iPhoneを操作していきます。DFUモードへの入り方の手順はiPhoneのバージョンごとに操作方法が違うので、お持ちのiPhoneの入り方の手順に従って操作してください。
iPhone6s以前
iPhone6s以前のiPhoneのDFUモードへの入り方は、まずはiPhoneの電源をいったん落とします。次に「電源ボタン」を長押しします。Appleのロゴが表示されたら「電源ボタン」を押し続けながら「ホームボタン」も長押しします。
iPhoneの画面が真っ黒になったら「電源ボタン」から指を離して「ホームボタン」を押し続けます。iTunesに「リカバリーモードのiPhoneを見つけました」という表示が出たら成功です。
iPhone7・7s
iPhone7と7sのDFUモードへの入り方の手順は次の通りです。まずはiPhoneの電源を落とします。「電源ボタン」を長押ししてAppleのロゴが表示されたら「音量の小ボタン」を同時に長押しします。iPhoneの画面が真っ黒になったら「電源ボタン」から指を離して「音量の小ボタン」を押し続けます。
iTunesに「iTunesはリカバリーモードのiPhoneを見つけました」と表示されたらDFUモードへの入り方に成功です。
iPhone8以降
iPhone8以降のiPhoneでのDFUモードへの入り方の手順は次の通りです。電源を落とす必要はありません。まずは「音量の大ボタン」を押してすぐに離します。すぐに「音量の小ボタン」を押してすぐに離します。「電源ボタン」を長押しして画面が真っ黒になったら「電源ボタン」を押したままで「音量の小ボタン」を5秒ほど押します。
「音量の小ボタン」を押したままで「電源ボタン」から指を離し「音量の小ボタン」を押し続けます。iTunesに「iTunesはリカバリーモードのiPhoneを見つけました」と表示されたらDFUモードへの入り方に成功しました。
詳しい手順はこちらの動画で解説しているのでこちらもご覧ください。
 iPhoneのバックアップが復元できない14の原因と対処法!
iPhoneのバックアップが復元できない14の原因と対処法!iPhoneのDFUモードで復元する方法
iPhoneがDFUモードに入ったら復元しましょう。iPhoneをDFUモードで復元する方法についてみていきます。
iTunes上でiPhoneを初期化する
iPhoneがDFUモードに入ったらこのようにリカバリーモードに入った旨がiTunesに表示されます。こちらは「OK」をクリックします。
するとこのような画面になります。リカバリーモードとDFUモードの違いはこちらでiPhoneのシリアル番号が表示されるかどうかでわかります。リカバリーモードならiPhoneのシリアル番号が表示されますが、DFUモードの場合にはシリアル番号が「N/A」と表示されます。
こちらで「iPhoneを復元」をクリックするとiPhoneを初期化して復元することができます。
「iPhoneを復元」をクリックするとこのような画面が表示されます。「復元とアップデート」をクリックするとiPhoneが工場出荷状態へ初期化されて復元されます。
iTunesにこのような画面が表示されて、iPhoneに最新バージョンのOSがインストールされて初期化されます。
iPhoneのiOSのインストールが完了したら、バックアップしてあるデータを復元するかどうかの確認メッセージが表示されます。バックアップを復元するのならこちらで復元を選択するとiPhoneのデータが復元できます。
iPhoneをDFUモードから解除する
iPhoneをDFUモードから解除する方法は簡単です。DFUモードを解除するためには、iTunesで復元が成功できれば簡単に解除することができます。ただ、基本的にiTunesを使ってDFUモードを解除するためには、完全にiPhoneを初期化して復元する必要があります。
バックアップを取っていないとDFUモードから解除した時にすべてのデータが消えてしまいます。DFUモードに入る前に入ってもいいのかどうかよく検討して、バックアップを取るなどの準備を行うようにしましょう。
DFUモードでiPhoneを復元できない場合の対処法
DFUモードでiPhoneを復元できない場合や、DFUモードを解除できないなど、DFUモードを使ったことによって更なるトラブルに見舞われてしまうこともあります。DFUモードを使っても復元できないときや、DFUモードから解除できないときには、そのままでは正直なところお手上げです。
DFUモードに入ってしまったらAppleケアや携帯電話会社のサポートは利用できないので、素人にはどうしようもなくなってしまいます。しかし、iPhoneを修復するためのPC用のアプリを利用することで、DFUモードで復元できないとか、DFUモードから解除できないといったトラブルを解決することができます。
DFUモードのトラブルを解決できるアプリにはいくつかありますが、おすすめなアプリは「ReiBoot」というアプリです。
こちらのアプリを利用すれば、DFUモードに入ってもiPhoneの中のデータを完全初期化することなく、データを残したままアップデートしたり、グレードダウンなどの操作も簡単にできるようになります。
初心者にも使いやすいアプリになっているので、ぜひDFUモードに入ったことでトラブルに見舞われてしまったり、DFUモードにしたくてもデータを消したくないときにはこちらのアプリの利用を検討してみましょう。
 iPhoneのバックアアップと復元方法!機種変更時のアプリや写真データを復元!
iPhoneのバックアアップと復元方法!機種変更時のアプリや写真データを復元!DFUモードでの復元方法も覚えておくと便利!
この記事ではDFUモードとはどのようなもので、DFUモードを使ってどのようにiPhoneを復元できるのか、といった対処法についてみてきました。Apple社公認の方法ではないということで、あまり知識がない人にとっては敷居が高い方法といってもいいでしょう。
しかし、リカバリーモードに失敗した時にDFUモードもあるのだと知っておくことは、いざというときに役に立ちます。iPhoneを使っていると、何かとトラブルが起きやすいものです。その時にDFUモードというものがあって、意外に簡単な操作でリカバリーできるのだと知っていることは大切なことです。ぜひ知識の一つとして覚えておくことをお勧めします。




















