Google Chromeブックマークの同期方法!同期解除方法や同期できない対処法やも解説!
Google ChromeブラウザではPCやAndroid、iPhone・iPadなどのデバイスとブックマーク(お気に入り)の同期・共有ができます。PCのChromeブラウザで保存したブックマークなどの情報を同期して快適なChromeライフを送りましょう。

目次
- 1Chromeブラウザのブックマーク・お気に入りを同期するメリット
- ・Android・iPhoneなどのスマホでもPCのブックマークを確認できる
- 2Chromeブラウザのブックマーク・お気に入りを同期する方法
- ・PCのChromeブラウザにログインする
- ・Chromeブラウザで同期を有効にする
- ・Android・iPhoneのChromeブラウザアプリで同じアカウントでログインする
- ・Chromeブラウザの同期・共有を解除する方法
- 3ブックマーク・お気に入り以外で共有できる項目一覧
- ・同期・共有できる項目
- ・PCのChromeブラウザから詳細設定で共有を有効にする手順
- 4Chromeブックマークの同期・共有ができない場合の対処法
- ・スマホ自動同期を確認する
- ・Chromeブラウザを最新版にアップデートする
- 5Chromeを同期ブックマークやお気に入りを共有しよう!
Chromeブラウザのブックマーク・お気に入りを同期するメリット
PCのブラウザとして非常に人気の高いGoogle Chromeブラウザですが、スマホにGoogle Chromeブラウザアプリをインストールしておくことで、ブックマークやお気に入りのリストを同期・共有することが可能です。本記事冒頭の本章では、Chromeブラウザを使ってブックマーク・お気に入りを同期するメリットについて紹介していきます。
Android・iPhoneなどのスマホでもPCのブックマークを確認できる
ブラウザの中でも高い機能性と利便性を誇るGoogle Chromeブラウザですが、PCで登録したお気に入りやブックマークを、iPhone・Androidなど、スマホのChromeブラウザアプリに同期・共有することができます。PCとスマホ両方を使って仕事をしている人にとっては、作業効率を高められるので、覚えておきたい機能の1つです。
一度PCのGoogle Chromeブラウザでお気に入り・ブックマークに登録しておけば、スマホのChromeアプリでも簡単にお気に入り・ブックマークのページにアクセスできるので、その設定方法を本記事でマスターしておきましょう。
 Awesome Screenshotの使い方!Chrome拡張機能でページ全体をキャプチャする方法を解説!
Awesome Screenshotの使い方!Chrome拡張機能でページ全体をキャプチャする方法を解説!Chromeブラウザのブックマーク・お気に入りを同期する方法
本章では、Chromeブラウザのブックマーク・お気に入りを同期する方法を紹介します。Androidスマホ・iPhone・iPadデバイスにChromeブラウザアプリをインストールしておく必要があるので、下記のリンクにアクセスしてChromeブラウザアプリインストールしてから、本章を読み進めていきましょう。
iOS(iPhone & iPad)ユーザーの方はこちらのリンク先にアクセスしてください。Apple Storeのインストールページが表示されるので「入手」をタップして、「Chromeブラウザ」アプリをiOS(iPhone & iPad)端末にインストールしてください。
Android用の「Chromeブラウザ」アプリは、こちらのリンク先にアクセスしてください。Google Playのインストールページが表示されるので「インストール」をタップして、「Chromeブラウザ」アプリをAndroid端末にインストールしてください。
PCのChromeブラウザにログインする
ChromeブラウザとスマホのChromeブラウザアプリを同期させるためには、Googleアカウトを利用します。スマホにChromeブラウザアプリをインストールしたら、次はパソコンでChromeブラウザを起動してください。Chromeブラウザ右上の「プロフィールアイコン」>「Googleアカウントへログイン」の順番に進めてください。
Chromeブラウザで同期を有効にする
Chromeブラウザにログインが完了したら、Chromeブラウザ画面右上の「︙」をクリックして「設定」をクリックします。Chromeブラウザの設定画面最上部にログイン中のGoogleアカウントが表示されています。同期が無効になっている場合「オンにする」というアイコンが表示されているのでクリックしてください。
Android・iPhoneのChromeブラウザアプリで同じアカウントでログインする
続いてスマホ側のChromeブラウザアプリでGoogleアカウントにログインして、同期を開始します。スマホでChromeブラウザアプリを起動して、画面右下の「…」>「設定」をタップしてください。
Chromeブラウザアプリの設定画面が表示されたら、メニュー一覧の最上部にある「Chromeにログイン」をタップしてください。PC版のChromeでログインした、同じGoogleアカウントでログインすれば、Chromeブラウザの同期が完了です。
Chromeブラウザの同期・共有を解除する方法
続いて、ChromeブラウザとChromeアプリとの同期解除方法も覚えておきましょう。同期を解除する場合は、Chromeブラウザ画面右上の「︙」をクリックして「設定」をクリックします。
Chromeブラウザの設定画面最上部にログイン中のGoogleアカウントが表示されています。同期が有効になっている場合「オフにする」というアイコンが表示されているのでクリックしてください。これでChromeアカウントの同期が解除されます。Chromeの同期が不要になった場合は、上記の手順で同期を解除してみてください。
 iPhoneでChromeの広告をブロックできるおすすめのアプリと使い方を紹介!
iPhoneでChromeの広告をブロックできるおすすめのアプリと使い方を紹介!ブックマーク・お気に入り以外で共有できる項目一覧
ChromeブラウザとChromeアプリの同期は、ブックマークやお気に入り以外の項目にも対応しています。本章ではChromeブラウザで同期できる項目を紹介していきます。
同期・共有できる項目
| 同期可能項目その1 | アプリ同期 | 同期可能項目その6 | パスワードの同期 |
| 同期可能項目その2 | テーマの同期 | 同期可能項目その7 | 履歴同期 |
| 同期可能項目その3 | 開いている タブの同期 |
同期可能項目その8 | 住所・ 電話番号の同期 |
| 同期可能項目その4 | ブックマーク 同期 |
同期可能項目その9 | 設定同期 |
| 同期可能項目その5 | 拡張機能 同期 |
同期可能項目その10 | Google Playの 支払い情報の同期 |
PCのChromeブラウザから詳細設定で共有を有効にする手順
Chromeブラウザから詳細設定で、ブックマーク以外の項目の同期・共有を設定する方法を紹介します。PCのChromeブラウザを起動して、画面右上の「︙」>「設定」の順番にクリックしてください。
Chromeブラウザの設定画面が表示されます。メニュー一覧から「同期とGoogleサービス」を選択してください。
続いて「同期の管理」をクリックします。
Chromeブラウザ・アプリで共有できる項目一覧が表示されます。必要な同期項目のスイッチを切り替えてください。
 スマホでのChromeの広告ブロック方法!おすすめのアプリは?[iPhone/Android]
スマホでのChromeの広告ブロック方法!おすすめのアプリは?[iPhone/Android]Chromeブックマークの同期・共有ができない場合の対処法
最後にChromeブックマークの同期・共有ができない、または共有解除できない場合の対処法を紹介します。Chromeブックマークの同期・共有ができない場合の原因は下記の通りです。
| ブックマークの同期・共有ができない場合の原因1 | スマホの設定に問題がある |
| ブックマークの同期・共有ができない場合の原因2 | Chromeアプリが古い |
| ブックマークの同期・共有ができない場合の原因3 | インターネット接続に問題がある |
スマホ自動同期を確認する
まずはスマホの自動同期を確認してください。「設定」を起動し「クラウドとアカウント」のアカウント画面から自動同期が設定されているか確認しましょう。
Chromeブラウザを最新版にアップデートする
Chromeブラウザアプリのバージョンが古いと、Chromeの同期ができない場合があります。Chromeブラウザを最新バージョンにアップデートにしてから、再度同期してみてください。また、インターネット接続がされていないと、同期がされないので注意してください。
 Chrome OS(Chromium OS)のPCへのインストール・ダウンロード方法を解説!
Chrome OS(Chromium OS)のPCへのインストール・ダウンロード方法を解説!Chromeを同期ブックマークやお気に入りを共有しよう!
本寺ではGoogle Chromeブラウザと、スマホ専用のChromeブラウザアプリを利用した、ブックマークやお気に入りの同期方法を紹介しました。Chromeの同期は仕事効率化だけでなく、プライベートユースでも非常に便利な機能です。同期が不要になればいつでも同期を解除することもできるが大きな特徴でしょう。
Chromeブラウザを利用している人であれば、誰でも無料で利用することができる機能なので、本記事を参考にChromeの同期機能を活用してみてください。
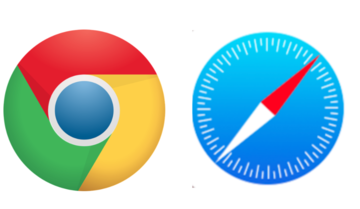 SafariとChromeどっちがMacにおすすめ?ブラウザの機能を比較!
SafariとChromeどっちがMacにおすすめ?ブラウザの機能を比較!



















