2019年11月11日更新
【Android】スマホがWi-Fiに繋がらない対処法!ネットに接続できない原因は?
AndroidスマホがWi-Fiに繋がらないときの対処法について解説します。AndroidのスマホをWi-Fiに接続できないときは、まずその原因を特定しましょう。原因が特定できれば、おのずと接続できない対処法も確認できます!

目次
- 1AndroidスマホでWi-Fiが繋がらない原因を特定する
- ・AndroidスマホのWi-Fi機能が有効か確認する
- ・接続先(ネットワーク)の設定を確認する
- ・スマホ(Android、iPhone)以外の端末で確認する
- 2AndroidスマホのWi-Fiエラーメッセージの原因と対処法
- ・Wi-Fiのパスワード情報を確認する
- ・Wi-Fiの接続設定をリセットしてやり直す
- 3Androidスマホに問題がある場合の対処法
- ・Wi-Fiを入れ直す
- ・機内モードの確認をする
- ・Bluetoothをオフにする
- ・Androidスマホを再起動する
- ・バッテリーを外して付け直す
- 4無線LANルーターに問題がある場合の対処法
- ・無線LANルーターを再起動する
- ・無線LANルーターを初期化する
- ・料金の払い忘れがないか確認する
- ・契約回線で障害が起こってないか確認する
- 5AndroidがWi-Fiスポットで接続できない場合の対処法
- ・docomo Wi-Fiの場合
- ・au Wi-Fi SPOTの場合
- ・ソフトバンク Wi-Fiスポットの場合
- ・海外でWi-Fiが繋がらない場合
- 6AndroidがWi-Fiに繋がらない原因を特定して正しく対処しましょう!
AndroidスマホでWi-Fiが繋がらない原因を特定する
今回は、AndroidスマホがWi-Fiに繋がらないときの対処法について解説します。AndroidスマホがWi-Fiに繋がらないときは、原因を特定できるか確認しましょう。
AndroidスマホのWi-Fi機能が有効か確認する
まず基本ですが、AndroidスマホのWi-Fi機能が有効になっているか確認しましょう。Androidのメイン画面にある「設定」アプリをタップします。
「設定」画面が開いたら、「Wi-Fi」をタップします。
「Wi-Fi」の設定が「ON」になっているか確認しましょう。「OFF」になっていたら「ON」に切り替えましょう。
接続先(ネットワーク)の設定を確認する
次に、接続先(ネットワーク)の設定を確認します。
SSIDの確認方法
「Wi-Fi」の設定が「ON」になっていると、その下段に「SSID」(Wi-Fiネットワーク名)が表示されています。一番上に表示されている「SSID」が現在接続中もしくは一番接続しやすいWi-Fiネットワークです。
エラーメッセージの確認
問題なく「Wi-Fi」に接続されている場合は、「SSID」の下に「接続されました」と表示されています。「Wi-Fi」に接続されていない場合は、「SSID」の下にエラーメッセージが表示されます。
スマホ(Android、iPhone)以外の端末で確認する
Androidスマホがうまく「Wi-Fi」に繋がらないときに、スマホ(Android、iPhone)以外の端末を持ち合わせていたら、その端末でアクセスしても「Wi-Fi」に繋がらないのか試してみましょう。他の端末で繋がるようであれば、Androidスマホ側に「Wi-Fi」に繋がらない原因がある可能性があります。
 Windows10がWi-Fiに繋がらない対処法!PCが無線LANでネット接続できない時は?
Windows10がWi-Fiに繋がらない対処法!PCが無線LANでネット接続できない時は?AndroidスマホのWi-Fiエラーメッセージの原因と対処法
Androidスマホの、Wi-Fiエラーメッセージの原因と対処法について解説します。
Wi-Fiのパスワード情報を確認する
「SSID」の下に表示されるエラーメッセージが「認証エラー発生」となっている場合は、「Wi-Fi」ネットワークのパスワードに誤りがあるので、正しいパスワードを入力します。
「制限あり」のエラーメッセージ
「SSID」の下に表示されるエラーメッセージが「制限あり」となっている場合は、無線LANルーター(Wi-Fiルーター)がAndroidスマホに対してIPアドレスの割り当てに失敗したため、エラーが発生しているという意味なので、何らかの不具合が無線LANルーター(Wi-Fiルーター)側に起こっている可能性があります。
Wi-Fiの接続設定をリセットしてやり直す
「Wi-Fi」ネットワークの正しいパスワードを設定しても、「Wi-Fi」ネットワークの接続の不具合が解消されない場合は、1度「Wi-Fi」ネットワークの接続設定をリセットしてやり直すとうまく接続できる場合があります。
まず、「設定」画面の「Wi-Fi」設定で、エラー表示になっている「SSID」をあえて選んだ後に接続設定をリセットします。その後改めてその「SSID」を選んでパスワードを入力するとうまく繋がる場合があります。1度試してみてうまく繋がらない場合でも数回繰り返すと繋がることもあります。
 Windows10のWi-Fi接続が切れる対処法!無線LANとの接続が不安定な時は?
Windows10のWi-Fi接続が切れる対処法!無線LANとの接続が不安定な時は?Androidスマホに問題がある場合の対処法
Androidスマホが「Wi-Fi」にうまく繋がらない原因として、Androidスマホ側に問題がある場合の対処法について解説します。
Wi-Fiを入れ直す
「設定」画面の「Wi-Fi」設定を1度「OFF」にして、改めて「ON」に入れ直すと「Wi-Fi」に繋がることがあります。
機内モードの確認をする
Androidに限らず、スマホには「機内モード」という機能がついています。「機内モード」とは、飛行機などの乗り物に乗車するとき、「機内モード」を「ON」にすることで「Wi-Fi」などのネットワークと一切通信を行わない状態にできます。
この「機内モード」がなにかのはずみで「ON」に設定されていると「Wi-Fi」ネットワークと通信が行えません。「Wi-Fi」などのネットワークと接続がうまくいかないときは、この「機内モード」が「ON」になっていないか確認しましょう。「機内モード」の状態を確認するには、「設定」→「もっと見る」をタップすると「機内モード」の表示があります。
Bluetoothをオフにする
「Wi-Fi」と接続がうまくいかないときは、Bluetoothを「OFF」に設定するとうまく繋がるようになることがあります。一部の「Wi-Fi」がBluetoothと同じ周波数帯で通信を行うことがあるからです。その場合は、Bluetoothを「OFF」にして数十秒放置すると、正常に「Wi-Fi」と接続できるようになります。
Bluetoothを「OFF」に設定するには、「設定」画面の「Bluetooth」をタップし、切り替わった画面で「OFF」に設定します。
Androidスマホを再起動する
「Wi-Fi」と接続がうまくいかないときは、Androidスマホを再起動するとうまく繋がるようになることがあります。
Androidスマホを長時間使用していると、バックグラウンドで様々なプログラムが同時作業(マルチタスク)を行うようになります。バランス良く運用されていれば問題ありませんが、時には同時作業するプログラムがかさんで、Androidスマホに必要以上に負荷をかけることがあります。
Androidスマホに必要以上に負荷がかかると、タスク(プログラム作業)が処理しきれなくなるため、「Wi-Fi」がうまく繋がらない原因になることがあります。
そのような疑いがある場合は、一度Androidスマホを再起動してみましょう。電源ボタンを長押しすると、画面に「再起動ボタン」が表示されるのでタップします。数十秒後にAndroidスマホが再起動します。
バッテリーを外して付け直す
「Wi-Fi」と接続がうまくいかないときに、Androidスマホの電池パックを一度取り外して再度設置すると、「Wi-Fi」とうまく繋がるようになることがあります。Androidスマホの機種によっては電池パックを取り外せない機種もあるので、電池パックの取り外しを試す場合は良く自分の機種のスペックを確認してから行いましょう。
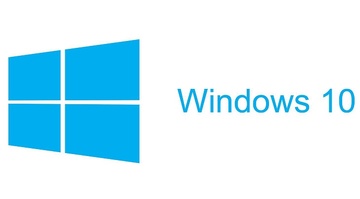 Windows10でWi-Fiアイコン・SSIDが表示されない対処法!無線LAN機能は有効になってる?
Windows10でWi-Fiアイコン・SSIDが表示されない対処法!無線LAN機能は有効になってる?無線LANルーターに問題がある場合の対処法
無線LANルーター(Wi-Fiルーター)に問題がある場合の対処法について解説します。Androidスマホ側で対処法を試しても「Wi-Fi」と接続できない場合は、無線LANルーター(Wi-Fiルーター)側に「Wi-Fi」と接続できない原因がある可能性があります。
無線LANルーターを再起動する
Androidスマホが「Wi-Fi」とうまく接続できないときは、無線LANルーター(Wi-Fiルーター)を再起動するとうまく接続できることがあります。
無線LANルーター(Wi-Fiルーター)の電源を一度切ると、無線LANルーター(Wi-Fiルーター)の誤動作がリセットされるので、再起動後改めて初期起動した無線LANルーター(Wi-Fiルーター)と正常に接続できます。
無線LANルーター(Wi-Fiルーター)は電源スイッチがあるものとないものがあります。電源スイッチがない場合は電源コードを抜き差しします。再起動した無線LANルーター(Wi-Fiルーター)は作動が安定するまで数十秒かかります。無線LANルーター(Wi-Fiルーター)の作動状態は、大抵はルーターのランプ表示で確認できるようになっています。
無線LANルーターを初期化する
無線LANルーター(Wi-Fiルーター)を再起動してもうまく接続できない場合は、無線LANルーター(Wi-Fiルーター)の設定自体に問題がある可能性があります。
その場合は無線LANルーター(Wi-Fiルーター)の初期化を行います。多くの無線LANルーター(Wi-Fiルーター)はぺんなどの尖ったもので「初期化ボタン」のスイッチを押すことで初期化できる仕様になっています。
詳しくは無線LANルーター(Wi-Fiルーター)のマニュアルを参照しましょう。また1点気を付けたい点は、無線LANルーター(Wi-Fiルーター)を初期化すると「SSID」「パスワード」も初期化されるので、以前使っていた情報は使えなくなることを憶えておきましょう。
料金の払い忘れがないか確認する
機械的な確認事項ではありませんが、Wi-Fi料金の払い忘れがないか1度確認してみましょう。うっかり払い忘れていると、サービスが一時的に保留になってることがあります。自分で確認するのが困難な場合は、契約しているプロバイダーのカスタマーサポートに電話やE-mailで連絡すれば確認できます。
契約回線で障害が起こってないか確認する
上記の確認事項をチェックしてもAndroidスマホが「Wi-Fi」とうまく接続できないときは、契約しているプロバイダーのサービス側に何らかの障害が発生している可能性があります。
プロバイダー側でネットワーク不具合の状況確認ができている場合はプロバイダーのホームページなどで告知されています。疑わしいときは一度、プロバイダーのカスタマーサポートに電話やE-mailで連絡してみるのも良いでしょう。
プロバイダーのサービス側に障害が発生している場合は、復旧の見込みもケースバイケースです。長引くようであれば、カフェなどの施設で提供している「Wi-Fiスポットサービス」を利用して、ネットワークが復旧するまでしのぐという方法もあります。
 AndroidスマホでのMACアドレス確認方法!特定機器をWi-Fiに繋ぐには?
AndroidスマホでのMACアドレス確認方法!特定機器をWi-Fiに繋ぐには?AndroidがWi-Fiスポットで接続できない場合の対処法
次に、Androidが「Wi-Fiスポットサービス」で接続できない場合の対処法について解説します。
docomo Wi-Fiの場合
Androidスマホが、「docomo Wi-Fi」に接続できないの場合は、まず、自分のAndroidスマホやネットワークを利用するエリアが「docomo Wi-Fi」のSIM認証の対象になっているか確認する必要があります。SIM認証の対象かどうかはdocomoのホームページで確認できます。
SIM認証の対象になっている場合は、「設定」画面の「Wi-Fi」設定で、SSIDとして「0001docomo」を選択し、EAP方式の項目を「AKA´(もしくはAKA)」に設定すれば、Androidスマホが自動認識されて「docomo Wi-Fi」に接続できます。
SIM認証の対象になっていない場合は、「設定」画面の「Wi-Fi」設定で、「ネットワークを追加」をタップし、SSIDを「0001docomo」、セキュリティを「802.1xEAP」、EAP方式を「AKA´(もしくはAKA)」に入力・設定すれば「docomo Wi-Fi」に接続できます。
au Wi-Fi SPOTの場合
Androidスマホを「au Wi-Fi SPOT」に接続する場合は、専用アプリが必要です。Google playで専用アプリ「au Wi-Fi接続ツール」を検索してダウンロードしましょう。ダウンロード後、アプリを立ち上げ、au IDとパスワードを入力すれば「au Wi-Fi SPOT」と接続できます。
ソフトバンク Wi-Fiスポットの場合
Androidスマホを「ソフトバンク Wi-Fiスポット」に接続する場合は、専用アプリが必要です。Google playで専用アプリ「Wi-Fiスポット設定」を検索してダウンロードしましょう。ダウンロード後、アプリを立ち上げ、Androidスマホ契約時に設定したパスワードを入力すれば「ソフトバンク Wi-Fiスポット」と接続できます。
海外でWi-Fiが繋がらない場合
海外に行ったときにAndroidスマホでWi-Fiと接続する場合も、基本操作は国内と同じです。各施設(カフェやホテルなど)で提供しているWi-Fiサービスを利用する場合は、SSIDとパスワードを施設の人に確認しましょう。無線LANルーター(Wi-Fiルーター)と直接繋げる際にうまく接続できない・エラーが発生する場合は有効な対処法があります。
無線LANルーター(Wi-Fiルーター)の「WPSボタン」を使う方法です。まず、無線LANルーター(Wi-Fiルーター)に設置されている「WPSボタン」を2秒長押しします。その後、Androidスマホ側の「設定」→「Wi-Fi」設定画面で「詳細設定」→「WPSボタン」をタップすると、直接、無線LANルーター(Wi-Fiルーター)と接続できます。
 AndroidスマホのWi-Fi設定!無線LANへの接続方法を解説!
AndroidスマホのWi-Fi設定!無線LANへの接続方法を解説!AndroidがWi-Fiに繋がらない原因を特定して正しく対処しましょう!
AndroidスマホがWi-Fiに繋がらないときは、まずその原因を特定しましょう。繋がらない原因が、Androidスマホ側にあるか、無線LANルーター(Wi-Fiルーター)側にあるかで対処法も違ってきます。
基本情報が正しく設定されているにもかかわらず、うまく接続できない・エラーが発生する場合は、端末、ルーターそれぞれが誤動作を起こしている可能性があります。その際は再起動することで誤動作がリセットされるので、正常に接続できるはずです。
AndroidスマホがWi-Fiに繋がらないときの対処法をマスターして、Androidスマホの快適なWi-Fiネットワークライフを楽しみましょう。Wi-Fi通信の機械的なトラブルは一見難しそうに思えますが、確認ポイントを押さえておけば基本は同じです。落ち着いて対応すれば心配することはありません。















































