2019年10月09日更新
Amazonのアカウント切り替え方法!スマホ/パソコン別にわかりやすく解説!
Amazonアカウントは2つ以上複数持っている場合切り替え方法はどうしてますか?この記事ではAmazonアカウントの切り替え方法をスマホとパソコン別々にわかりやすく解説し、Amazonアカウントを2つ以上複数持つメリットについても紹介していきます。

目次
- 1スマホでAmazonアカウントを切り替える方法
- ・スマホでAmazonアカウントを切り替える手順
- ・シングルサインオンアプリでのAmazonアカウント切り替え
- 2パソコンでAmazonアカウントを切り替える方法
- ・パソコンでAmazonアカウントを切り替える手順
- 3Amazonアカウントを2つ以上複数もつメリットとやり方
- ・Amazonアカウントは使い分けが便利!
- ・Amazonアカウントを複数つくるのは規約違反なの?
- ・Amazonアカウント追加手続きの前に準備するもの
- ・Amazon購入アカウントの追加手順
- ・Amazonアカウントが2つ以上あるときプライム特典は共有できる?
- 4特殊なAmazonアカウントを切り替える方法(日米・ビジネス)
- ・日米のAmazonアカウントを切り替える方法
- ・Amazonビジネスアカウントと個人アカウントを切り替える方法
- 5AmazonのログインIDがわからなくて切り替えができない時は?
- ・AmazonのIDを別のIDに変更する
- 6切り替えのときに表示されるAmazonアカウントを削除したい!
- ・Amazonアカウントからログアウトすればいい
- 7Amazonアカウントからはこまめにログアウトを!
スマホでAmazonアカウントを切り替える方法
この記事ではAmazonアカウントの切り替え方法をスマホとパソコン別々にわかりやすく解説し、Amazonアカウントを2つ以上複数持つメリットなどについても以下の項目に別けて紹介していきます。
- パソコンでAmazonアカウントを切り替える方法
- Amazonアカウントを2つ以上複数もつメリットとやり方
- 特殊なAmazonアカウントを切り替える方法(日米・ビジネス)
- AmazonのログインIDがわからなくて切り替えができない時は?
- 切り替えのときに表示されるAmazonアカウントを削除したい!
また、この章ではスマホでAmazonアカウントを切り替える方法について以下の内容を解説します。
- スマホでAmazonアカウントを切り替える手順
- シングルサインオンアプリでのAmazonアカウント切り替え
スマホでAmazonアカウントを切り替える方法についてはAmazonアプリでの解説をします。スマホではAmazonアプリは大変便利ですので、ぜひ下記リンクからダウンロードしましょう。
iPhoneの場合
Androidの場合
スマホでAmazonアカウントを切り替える手順
まずはスマホでAmazonアカウントを切り替える手順について解説します。スマホでAmazonアカウントを切り替える場合は一度Amazonアカウントからログアウトして変更する必要があります。一度Amazonアカウントからログアウトして別のAmazonアカウントに変更してください。スマホでAmazonアカウントを切り替えて変更する手順は以下の通りです。
| Step1 | Amazonアプリを開いて一番右上のメニューをタップしてください。 |
| Step2 | Amazonアプリのメニューの「設定」をタップしてください。 |
| Step3 | 一番下の「〇〇さんではありませんか?ログアウト」をタップしてください。 |
| Step4 | サインアウト画面が開きましたら「サインアウト」ボタンをタップしてください。 |
| Step5 | Amazonアプリのホーム画面が開きますので「ログイン」ボタンをタップしてください。 |
| Step6 | ログイン・登録画面が開きましたら別のAmazonアカウントの「メールアドレス」と「パスワード」を入力後、「ログイン」ボタンをタップして完了です。 |
シングルサインオンアプリでのAmazonアカウント切り替え
次はスマホでのシングルサインオンアプリでのAmazonアカウント切り替えについて解説します。シングルサインオンに対応しているアプリの場合はAmazonにサインインすると他のシングルサインオン対応アプリもそのAmazonアカウントで自動的にサインインされます。
また、別のAmazonアカウントに変更したい場合は1つのアプリでサインアウトすると自動で対応アプリ全てがサインアウトされますので、そのあとに別のAmazonアカウントにサインインし変更してください。詳細については下記のリンクを参照してください。
 Amazon出品アカウントの作成・登録方法!準備するものや設定手順を解説!
Amazon出品アカウントの作成・登録方法!準備するものや設定手順を解説!パソコンでAmazonアカウントを切り替える方法
この章ではパソコンでAmazonアカウントを切り替える方法について解説していきます。
パソコンでAmazonアカウントを切り替える手順
ここではパソコンでAmazonアカウントを切り替える手順を解説します。スマホでAmazonアカウントを切り替える手順と違ってパソコンの方が簡単なので安心してください。パソコンでAmazonアカウントを切り替える手順は以下の通りです。
| Step1 | 下記リンクからAmazonにアクセスしてください。 |
| Step2 | Amazonにログインした状態で一番上の「アカウント&リスト」をクリックしてください。 |
| Step3 | Amazonのアカウント&リストのメニューウィンドウが表示されますので下の方の「アカウントの切り替え」をクリックしてください。 |
| Step4 | Amazonのアカウントの切り替え画面が開きますので対象のAmazonアカウントをクリックして完了です。新しくAmazonアカウントを作成する場合は「アカウントを追加」をクリックしてAmazonアカウントを作成してください。 |
Amazonアカウントを2つ以上複数もつメリットとやり方
この章ではAmazonアカウントを2つ以上複数もつメリットとやり方について以下の内容を解説していきます。
- Amazonアカウントは使い分けが便利!
- Amazonアカウントを複数つくるのは規約違反なの?
- Amazonアカウント追加手続きの前に準備するもの
- Amazon購入アカウントの追加手順
- Amazonアカウントが2つ以上あるときプライム特典は共有できる?
Amazonアカウントは使い分けが便利!
Amazonアカウントは複数作って以下のように使い分けするのが便利です。
- プライベート用と仕事用
- 購入用と出品用
- 家族でアカウントを複数つくる
プライベート用と仕事用
Amazonアカウントはプライベート用と仕事用に分けるのは便利です。特に仕事用にビジネスアカウントを作った場合はビジネスアカウントで購入できるのもが制限されるので個人用にもアカウントをつくっておいた方がいいでしょう。
購入用と出品用
Amazonアカウントでは購入用のアカウントはいくつでも作ることができますが出品用アカウントを複数作ることはできません。出品用アカウントを購入用と統合して同じアカウントを使うとプライベートの買い物と同じクレジットカードで引き落とされることになります。
出品用アカウントを複数人で使うことになった場合に困ることになるので購入用と出品用とアカウントは使い分けておいた方がいいでしょう。
家族でアカウントを複数つくる
後述しますがAmazonではプライム会員を同居の家族を2人まで家族会員として無料で登録することができます。Amazonのプライム会員は大変お得なサービスになっていますので家族で無料でわけあいましょう。
Amazonアカウントを複数つくるのは規約違反なの?
前述しましたが出品用アカウントは1つしかつくることができません。出品用アカウントを不正に複数作成すると規約違反になり、凍結や停止になることもあります。しかし、購入用の個人アカウントは特にそのような規約はないのでいくつ作っても問題ありません。
但し、Amazonアカウントは統合することができませんので、amazonポイントやamazonギフト券、クーポンなどが残っていたとしても他のAmazonアカウントに引き継ぐことはできません。Amazonアカウントを複数つくるときは気を付けてください。今後、Amazonアカウントが統合できるようになるのを期待しましょう。
Amazonアカウント追加手続きの前に準備するもの
Amazonアカウント追加手続きの前に準備するものは以下の3点になります。
| Amazonアカウント追加に必要なもの1 | 氏名 |
| Amazonアカウント追加に必要なもの2 | メールアドレス |
| Amazonアカウント追加に必要なもの3 | パスワード |
Amazon購入アカウントの追加手順
それではAmazon購入アカウントの追加手順について解説します。以下の手順の通りに操作してください。
| 追加手順1 | Amazonにログインした状態で一番上の「アカウント&リスト」をクリックしてください。 |
| 追加手順2 | Amazonのアカウント&リストのメニューウィンドウが表示されますので下の方の「アカウントの切り替え」をクリックしてください。 |
| 追加手順3 | Amazonのアカウントの切り替え画面が開きましたら「アカウントを追加」をクリックしてください。 |
| 追加手順4 | Amazonのログイン画面が開きましたら「Amazonアカウントを作成」をクリックしてください。 |
| 追加手順5 | Amazonのアカウントを作成画面で「名前」「フリガナ」「Eメールアドレス」「パスワード」を記入し、「Amazonアカウントを作成」ボタンをクリックしてください |
| 追加手順6 | メールアドレスにコードが届きますのでメールのコードを確認後、「メールアドレスを確認」画面で「コード」を入力し、「確認」ボタンをクリックすると完了です。 |
Amazonアカウントが2つ以上あるときプライム特典は共有できる?
Amazonアカウントが2つ以上作った時にプライム特典は共有できるのかどうか気になります。ここではプライム特典について以下の内容を解説します。
- Amazonアカウントが複数あってもプライム特典は共有できる!
- Amazonアカウントが複数あるときのプライム特典の共有方法
Amazonアカウントが複数あってもプライム特典は共有できる!
Amazonアカウントが複数あってもプライム特典は共有できます。Amazonプライム会員では同居の家族を2人まで家族会員として登録することができます。
Amazonアカウントが複数あるときのプライム特典の共有方法
それではAmazonアカウントが複数あるときのプライム特典の共有方法を解説します。以下の手順で操作してください。
| Step1 | Amazonにログインした状態で「アカウント&リスト」をクリックしてください。 |
| Step2 | Amazonのアカウント&リストメニューが表示されましたらAmazonプライム会員情報をクリックしてください。 |
| Step3 | Amazonプライム会員情報画面が開きましたら下の方の「プライム特典を共有する」をクリックしてください。 |
| Step4 | プライム特典を共有する画面が開きましたら共有するAmazonアカウントの「名前」と「Email」を入力して「登録案内を送る」をクリックしてください。 |
| Step5 | 共有先のAmazonアカウントでメールに記載されているURLをクリックし、「家族会員に無料で登録する」ボタンをクリックして完了です。 |
特殊なAmazonアカウントを切り替える方法(日米・ビジネス)
まずは日米のAmazonアカウントを切り替える方法について以下の内容を解説します。
- 日米のAmazonアカウントを切り替える方法
- Amazonビジネスアカウントと個人アカウントを切り替える方法
日米のAmazonアカウントを切り替える方法
まずは日米のAmazonアカウントを切り替える方法について以下の内容を解説します。日米のAmazonアカウントは統合されていないのでAmazonアカウントを切り替える必要があります。
- 日米のAmazonアカウントは統合していないので2つアカウントが必要
- インターナショナルショッピングを利用して切り替える
日米のAmazonアカウントは統合していないので2つアカウントが必要
日本のAmazonと米国のAmazonはアカウントが統合されていません。統合されていないため、日本Amazonと米国Amazonの両方を使う場合にはどうしてもアカウントが2つ必要になります。
また、統合されていれば日本Amazonから米国Amazonを使えますが統合されていないため2つのAmazonアカウントを切り替えなければならなくなります。いずれ統合されることを期待しましょう。
インターナショナルショッピングを利用して切り替える
スマホでのAmazonの切り替え方法は主に2つがあります。1つ目は日本Amazonアカウントが2つ以上ある場合の切り替え方法と同じく、前述した通り一度ログアウトしてから再ログインする方法です。そして、2つ目は「インターナショナルショッピング」を利用する方法です。ここでは「インターナショナルショッピング」を利用する方法を解説します。
「インターナショナルショッピング」を利用して切り替える方法は以下の手順で操作してください。前述の通り日米のAmazonアカウントは統合されていませんので、米Amazonアカウントを持っていない場合は米Amazonアカウントを新しく登録しておく必要があります。
| Step1 | Amazonアプリを開いて一番右上のメニューをタップしてください。 |
| Step2 | Amazonアプリメニューの下の方の「設定」をタップしてください。 |
| Step3 | Amazonアプリの「設定」が画面開きましたら「国と言語」をタップしてください。 |
| Step4 | 国と言語画面が開きましたら「国/地域」をタップしてください。 |
| Step5 | 国/地域画面が開きましたら「インターナショナルショッピング」をタップしてください。 |
| Step6 | インターナショナルショッピングでは日本語を選べないので「英語」を選択しましょう。「English 英語」をタップしてください。 |
| Step7 | 画面が移りましたら「Done」ボタンをタップして米Amazonへの切り替えが完了です。 |
Amazonビジネスアカウントと個人アカウントを切り替える方法
次はAmazonビジネスアカウントと個人アカウントを切り替える方法について以下の内容を解説します。
- Amazonビジネスアカウントだと購入できない商品がある
- Amazonビジネスアカウントと個人アカウントを切り替える手順
Amazonビジネスアカウントだと購入できない商品がある
Amazonのビジネスアカウントでは購入できない商品があります。酒類や米類、ペットフードなど転売目的防止の対策として購入できないようです。また、医薬品については薬事法や薬剤師法などで禁止されています。詳細については以下のリンクで確認してください。
Amazonビジネスアカウントと個人アカウントを切り替える手順
Amazonビジネスアカウントと個人アカウントを切り替える手順は2つ以上の個人アカウントの切り替え方法と同じです。Amazonアカウントの切り替え手順は以下の通りです。
| Step1 | 下記リンクからAmazonにアクセスしてください。 |
| Step2 | Amazonにログインした状態で一番上の「アカウント&リスト」をクリックしてください。 |
| Step3 | Amazonのアカウント&リストのメニューウィンドウが表示されますので下の方の「アカウントの切り替え」をクリックしてください。 |
| Step4 | Amazonのアカウントの切り替え画面が開きますので対象のAmazonアカウントをクリックして完了です。 |
 Amazonアカウントの閉鎖とは?停止との違いやアカウントは復活できるのかを解説!
Amazonアカウントの閉鎖とは?停止との違いやアカウントは復活できるのかを解説!AmazonのログインIDがわからなくて切り替えができない時は?
この章ではAmazonのログインIDがわからなくて別のAmazonのIDに変更できない時はどうするべきか原因と対処法に解説していきます。
AmazonのIDを別のIDに変更する
AmazonのIDを別のIDに変更する時に変更できない時は以下の2つの原因があります。以下の二つの原因について対処法を解説します。
- Amazonに登録したパスワードがわからないとき
- Amazonに登録したEメールアドレスがわからないとき
Amazonに登録したパスワードがわからないとき
AmazonのIDを別のIDに変更しようとしたときにパスワードがわからなくなってしまうこともあるでしょう。Amazonを別のIDに変更できなくならない対策としてはパスワードをメモしておくか、パスワード管理ソフトを使うべきです。しかし、既にパスワードがわからない場合は以下の手順でパスワードを再設定してください。
| Step1 | Amazonのホーム画面から「ログイン」ボタンをクリックしてください。 |
| Step2 | Amazonのログイン画面が開きましたらメールアドレスを入力して「次へ進む」ボタンをクリックしてください。 |
| Step3 | Amazonログイン画面のパスワード入力欄が現れますがパスワードがわからない場合は「パスワードを忘れた場合」をクリックしてください。 |
| Step4 | パスワードアシスタント画面が開きますのでメールアドレスを確認して「次へ進む」ボタンをクリックしてください。 |
| Step5 | 入力したメールアドレスにコードが送信されますので、メールを確認して「あなたのIDを確認しています」画面にコードを入力し、「続行」ボタンをクリックしてください。 |
| Step6 | 新しいパスワードを作成画面が開きますので新しいパスワードを2つ入力して「変更内容を保存して、ログインしてください」ボタンをクリックすれば完了です。 |
Amazonに登録したEメールアドレスがわからないとき
Amazonアカウントに登録したEメールアドレスがわからなくなってしまうとAmazonにログインしたり、パスワードを変更したりという操作自体ができなくなってしまいます。この場合はどうにもなりませんのでAmazonのカスタマーサービスに問い合わせしましょう。Amazonのカスタマーサービスの問い合わせ方は以下の手順で操作してください。
| Step1 | Amazonのホーム画面から「ログイン」ボタンをクリックしてください。 |
| Step2 | Amazonのログイン画面が開きましたら「お困りですか?」をクリックしてください。 |
| Step3 | 「お困りですか?」をクリックするとメニューが増えますので「その他のログインに関する問題」をクリックしてください。 |
| Step4 | アカウント&ログインに関する問題画面が開きましたら「お問い合わせ内容」を選択してください。「お問い合わせ内容」を選択しても解決できそうもない場合はカスタマーセンターの電話番号が記載されていますので、カスタマーセンターに電話して解決しましょう。 |
 Amazonアカウントは本名以外でも大丈夫!登録名の変更方法や注意点を解説
Amazonアカウントは本名以外でも大丈夫!登録名の変更方法や注意点を解説切り替えのときに表示されるAmazonアカウントを削除したい!
この章では切り替えのときに表示されるAmazonアカウントを削除する方法について解説していきます。
Amazonアカウントからログアウトすればいい
Amazonの「アカウントの切り替え」を確認するとAmazonアカウントが残っている場合があります。Amazonアカウントが残っている場合はログインしている状態なので他の方に使われる可能性があって危険です。ログイン状態にしている必要がなければログアウトしましょう。Amazonの「アカウントの切り替え」から削除されます。
| Step1 | Amazonにログインしてください。 |
| Step2 | Amazonにログインした状態で一番上の「アカウント&リスト」をクリックしてください。 |
| Step3 | Amazonのアカウント&リストのメニューウィンドウが表示されますので下の方の「アカウントの切り替え」をクリックしてください。 |
| Step4 | Amazonのアカウントの切り替え画面が開きますので対象のAmazonアカウントをクリックしてください。 |
| Step5 | 再度一番上の「アカウント&リスト」をクリックしてください。 |
| Step6 | mazonのアカウント&リストのメニューウィンドウが表示されますので、一番下の「ログアウト」をクリックしたら完了です。 |
 Amazonのアカウントを作成する方法!新規会員登録の仕方や注意点を解説!
Amazonのアカウントを作成する方法!新規会員登録の仕方や注意点を解説!Amazonアカウントからはこまめにログアウトを!
これまでAmazonアカウントの切り替え方法をスマホとパソコン別々にわかりやすく解説し、Amazonアカウントを2つ以上複数持つメリットなどについても解説してきました。この記事を参考にAmazonアカウントの切り替えを活用してください。但し、Amazonアカウントにログインしたままにすると他人に悪用されてしまうかもしれませんのでこまめにログアウトしましょう。
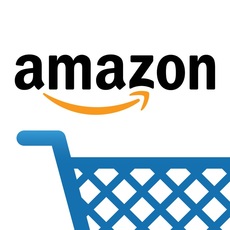 Amazonのアカウントは複数作成できる?メリットや注意点を解説!
Amazonのアカウントは複数作成できる?メリットや注意点を解説!




















