2019年03月19日更新
Windows7のデスクトップの壁紙の変更方法!PCの背景画像の変え方を解説!
壁紙を変化させてPCライフをリフレッシュしませんか、Windows7の機能でも十分に壁紙をカラフルにできます。本記事ではスライドショーに加え後半では壁紙変更不可のWindows7StarterEditionの壁紙を専用ソフトで変更する方法も紹介します。
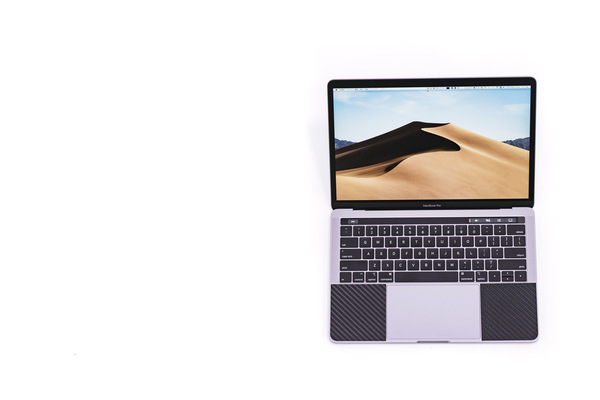
目次
Windows7のデスクトップの背景を変更したい
電源ボタンを長押してPCを起動させると、デスクトップの壁紙が最初にユーザーの目に入ります。ほぼ毎日、何十回もアプリケーションを開く際の基点となるデスクトップ、Windows7の壁紙ですがやはり時には変えてみたいものです。
壁紙の設定で出来るのは3パターン
Windows7では3パターンの壁紙の設定が用意されています。一つ目は”単色”です。豊富に用意されていますが、windows7よりさらに古くwindows95の頃より単色の”青”の壁紙が、目に優しいこともあり多く採用されていました。
二つ目の壁紙は、PCメーカーの工場出荷時のデスクトップの壁紙です。メーカーデフォルトになり、個性的なメーカーロゴ入りwindows7デスクトップです。それとピクチャーフォルダに格納されている壁紙があります。もともと用意されている壁紙用画像であるため鮮明です。
三つ目の壁紙は、時間ごとに壁紙が変化するというスライド的変更パターンで、一定間隔で背景が変わります。
Windows7のデスクトップの壁紙の変え方はとても簡単
windows7のデスクトップの壁紙の変え方は、とても簡単で難しいものではありません。すべてデスクトップからの操作ですが、これから実際にデスクトップ壁紙の変え方をご説明します。
デスクトップの壁紙は人それぞれ好みの分かれるところです。作業効率を優先される方には単色のほうが見やすいという意見が聴かれますが、女性には華やかな風景やご家族の写真と、背景の変え方も様々です。
もともと入っているサンプル画像から選ぶ
オリジナルの壁紙にする前に「個人設定」のページに用意されているWindows7標準のサンプル画像を使用してみます。壁紙の変え方を最初から説明していきます。
- Windows7のデスクトップのスペースを右クリック
デスクトップの空きスペースを右クリックし、ポップアップメニューより「個人設定」を選択してください。これからWindows7の標準機能を使いデスクトップのカスタマイズをします。
- 「個人設定」をクリック
「個人設定」のページを開きますと壁紙アイコンが用途別に並んでいますが、その中で一番下にあるWindows7標準の青色の「デスクトップの背景」をクリックします。
- 「デスクトップの背景」をクリック
先程は緑色のデスクトップ(壁紙)でしたが、青色に変更しました確認してみましょう。右上の「×」をクリックして閉じて見ます。すると壁紙が青色になっているのが確認できます。もう一度試してみましょう。
- Windows7壁紙の色が変わった
上記の壁紙は単色です。しかし単色はたくさんの色が用意され希望の色に変更できます。色の変え方は「デスクトップの背景」をクリックし単色のページに移動します。好みの色の壁紙を選択して「変更の保存」をクリックして決定します。
前のページ「個人の設定」に戻り「デスクトップの背景」のアイコンが選択色に変わっていることを確認しクリックします。これでデスクトップは選択した色に変わっています。
次にwindows7らしい壁紙を選んでみます。
- Windows7のロゴ入り壁紙を選択
- Windows7の壁紙の変化を確認
単色の壁紙の説明は以上ですが、単色は色彩のグラデーションを自分好みに変更できます。単色のページで”1”の「その他」をクリックするとパレットが現れ単色をお好みに調整できます。「変更の保存」をクリックして決定します。
PCに入っている好きな画像を設定する
Windows7PCに入っている画像の中には既成の画像やオリジナルの画像もあります。オリジナル壁紙への変え方は上記で解説してきた変え方と大筋で変わりません。
一つ設定して頂きたいことは、画像を保存したフォルダの場所を「デスクトップの背景」ページの「参照」指定して頂くことです。あらかじめ専用フォルダを作成し、お気に入り画像を移しておくことをお勧めします。
- 専用壁紙フォルダを作成し画像を移動しておく
- 「個人の設定」ページの「デスクトップの背景」をクリック
- 「参照」をクリックして専用フォルダを選択
- 「▼」をクリックして専用フォルダを選択
- ページ右上の「オールクリア」をクリック
- あらためて表示したい壁紙を選択
- 右下の「変更を保存」をクリックして終了
上の図の「参照」で画像の収納されているフォルダを選択し隣の「▼」をクリック、選択したフォルダの名前をクリックして移動します。
すべてチェックされてスライドショーモードになっています。「オールクリア」ボタンをクリックしてチェックをはずし、再度希望の壁紙ひとつににチェックをつけ「変更の保存」をクリックして終了です。
Windows7のデスクトップの壁紙を一定時間ごとに変更
Windows7の”デスクトップの壁紙を一定時間ごとに変更する”について解説します。Windows7には壁紙を自動的に変更する機能が備わっています。時間の設定は10秒、30秒、一分、3分、5分~一時間~一日まで細かく設定できます。
スライドショーで背景を一定時間ごとに変える
自動的に壁紙が切り替わるスライドショーの機能を上手に利用すると、例えば夜間12時に切り替わるよう設定できます。毎日違うデザインのデスクトップだったり時間ごとに壁紙が変化したりと、いろいろ工夫して楽しめます。
- Windows7のデスクトップ(壁紙)のスペースで右クリック
例によってWindows7の「個人設定」ページに入ります。壁紙に関する設定は皆ここからはじめます。
- ポップアップメニューの「個人設定」をクリック
下がWindows7の「個人設定」ページでスライドショーを設定するにはまず「デスクトップの背景をクリック」します。
- 「デスクトップの背景」をクリック
「デスクトップの背景」に移動したら「参照」をクリックします。
- 「参照」をクリック
Windows7のエクスプローラに似た”フォルダの参照”から希望のスライド画像の入ったフォルダを指定します。
- 「花、自然」をクリック
- 「OK」をクリック
隣にある「▼」をクリックして目的のフォルダを確認して移動します。下の図のスライド画像のページに移動し、表示させたくない壁紙を選択できます。
- 表示しない画像のチェックをはずす
- 表示時間を選ぶ
- 「変更の保存」をクリック
Windows7の壁紙がスライドショーになりました。スライドショーを中止してデスクトップを固定するには画面右上の「オールクリア」をクリックします。
- 中止は「すべてクリア」をクリック
Windows7 Starter Editionでは壁紙を変えられない?
Windows7 Starter Editionが搭載されるPCには、廉価版のノートPC及びインターネット中心のネットブックがあります。これらのPCにはWindows7が搭載されていますが、廉価版ゆえのいくつかの機能的な制限があり、そのひとつが壁紙の変更不可ということです。
ノートPCやネットブックでは変更できない事も
廉価版のノートPCやネットブックPCでは機能面でかなりの制限があり、壁紙が変更できない可能性があります。
「Starter Wallpaper Changer」を使う
デスクトップのデザインや壁紙変更不可を知らずに廉価版のPCを購入し、ペットや家族の画像を壁紙にできない事に落胆された方もおられるでしょう。そのような方は専用ソフトを試されることをお勧めします。あくまでインストールは自己責任でおねがいします。
- 下の「Stater Wallpaper Changer」をクリックします
「Stater Wallpaper Changer」のインストール手順の経過を追っていきます。
上記の「Stater Wallpaper ChangeStater Wallpaper Changer」をクリックしましょう。ダウンロードサイトに移動、下の図の赤枠の「ダウンロード」ボタンを探しクリックしてください。すぐ下に緑の大きなダウンロードボタンは押さないよう注意してください。
- 赤枠の「ダウンロード」をクリック
すると”2”の***.zipファイルがダウンロードでき(デスクトップかダウンロードページ)ダブルクリックして開き、実行ファイル***.exeをダブルクリックします。
実行後の画面です。”1”の「Browse」を開き壁紙にする画像ファイルを選択して”2”をクリックします。ログオフしてログオンすると壁紙が変わります。取り消すには「Restore」をクリックします。
Windows7のデスクトップの壁紙を変えてオリジナルにしよう
以上で当記事のWindows7デスクトップの変え方解説は終了です。ネットブック、廉価版Windows7ノートPCを購入された方も専用ソフトで壁紙の変え方が簡単にでき、これから毎日起ち上げるWindows7が新鮮に映るはずです。
































