2019年07月13日更新
Windows10 モビリティセンターの設定や使い方!明るさ/バッテリー/音を一括調整!
Windows10モビリティセンターの設定や使い方について解説します。Windows10モビリティセンターは、PCの明るさ・バッテリー・音などの設定項目を一括調整できるので、PCのパフォーマンスの全体バランスを管理する上で、有用な機能です。

目次
- 1Windows10モビリティセンターでパフォーマンスアップ!
- ・Windows10のモビリティセンターでできること
- 2Windows10のモビリティセンターの開き方
- ・スタートボタンから
- ・ショートカットキー「Win+ X」から
- ・コントロールパネルから
- ・コマンドから
- ・実行ファイルから
- ・Windows10のモビリティセンターでできること
- 3Windows10のモビリティセンターの使い方
- ・ディスプレイの明るさを調整する
- ・音量を調整する
- ・バッテリーの状態を確認する
- ・外付けディスプレイの状態確認をする
- ・同期センターの設定画面を開く
- ・プレゼンテーション設定に切り替える
- 4Windows10モビリティセンターで基本機能を一発設定!
Windows10モビリティセンターでパフォーマンスアップ!
Windows10にPCのパフォーマンスを管理できる、モビリティセンターという機能があることを知っていますか?Windows10モビリティセンターとは、1つのウインドウで「明るさ・バッテリー・音量」などのWindows10の設定項目を一括管理できる機能です。
Windows10モビリティセンターは、ノートPCのWindows10管理のために搭載されている機能です。デスクトップPCには搭載されていません。ノートPCはPC環境の項目設定を比較的頻繁に行い、バッテリー消耗に気を配らなくてはいけないので、この様な機能が搭載されていると推測されます。
起動の仕方も簡単なので、使い方を理解すればすぐに利用でき、Windows10のパフォーマンス管理に活用できます。今回は、Windows10のパフォーマンス管理に重宝するWindows10モビリティセンターについて解説します。
Windows10のモビリティセンターでできること
Windows10モビリティセンターを利用すれば、通常は別々で管理する「明るさ・バッテリー・音量」などのWindows10の設定項目を一括管理できるため、PCの残留電力の状況に合わせて、Windows10のパフォーマンスを管理できます。
 Windows10でパソコンやアプリを強制終了する方法!電源を切れない対処法も解説!
Windows10でパソコンやアプリを強制終了する方法!電源を切れない対処法も解説!Windows10のモビリティセンターの開き方
初めに、Windows10モビリティセンターの起動方法を説明します。
スタートボタンから
まず、基本的な起動方法として、Windows10の「スタートメニュー」にカーソルを合わせ、右クリックで表示されるメニューから「モビリティセンター」を選択します。
Windows10モビリティセンターのウインドウが表示されます。
ショートカットキー「Win+ X」から
「スタートメニュー」にカーソルを合わせなくても、シュートカットキーでメニューを表示して「モビリティセンター」を選択する方法もあります。
「Windows」キー + 「X」キーを同時押しすると、メニューが表示されるので、そのまま「モビリティセンター」をクリックして立ち上げます。
コントロールパネルから
コントロールパネルから「モビリティセンター」を起動する使い方もあります。
Windows10の「スタートメニュー」を左クリックし、「Windows システムツール」から「コントロールパネル」を起動します。
「コントロールパネル」のウインドウから「ハードウェアとサウンド」→「Windows モビリティセンター」をクリックすれば、Windows10モビリティセンターが起動します。
コマンドから
コマンドを使ってWindows10モビリティセンターを起動する使い方もあります。
Windows10の「スタートメニュー」を左クリックし、「Windows システムツール」から「ファイル名を指定して実行」を起動します。「ファイル名を指定して実行」はショートカットキーでも起動できます。「Windows」キー + 「R」キーを同時押しすると起動します。
「ファイル名を指定して実行」の入力フォームに「control.exe /name Microsoft.MobilityCenter」と入力して「OK」をクリックすれば、Windows10モビリティセンターが起動します。
実行ファイルから
Windows10モビリティセンターの実行ファイル(mblctr.exe)の保存場所(パス)は以下になります。
「C:\Windows\system32\mblctr.exe」
この実行ファイルを直接ダブルクリックしても、Windows10モビリティセンターを立ち上げられます。
Windows10のモビリティセンターでできること
Windows10モビリティセンターでできることは、6項目あります。
「ディスプレイの明るさ」「音量」「バッテリーの状態」「外付けディスプレイ」「同期センター」「プレゼンテーション設定」の6つのWindows10の設定項目を同じウインドウ上のパネルで管理できます。
各項目の内容・使い方の詳細は後述します。
 Windows10の電源オプションで高パフォーマンスや究極のパフォーマンスのプランに設定する方法!
Windows10の電源オプションで高パフォーマンスや究極のパフォーマンスのプランに設定する方法!Windows10のモビリティセンターの使い方
次に、Windows10モビリティセンターの使い方について解説します。
ディスプレイの明るさを調整する
まず、ディスプレイの明るさを調整する項目があります。下方に表示されている調整バーを左右に動かすとディスプレイの明るさを調整できます。
また、アイコンをクリックすると「電源オプション」の画面が表示されるので、連携した管理を行えます。「電源オプション」の画面では電源プラン(推奨・省電力・高パフォーマンス)の変更や、それぞれの電源プランの詳細設定(スリープモード・電源オフの間隔調整など)を行えます。
音量を調整する
次に、音量を調整する項目があります。下方に表示されている調整バーを左右に動かすと音量を調整できます。また、「ミュート」にチェックを入れると無条件で消音モードに切り替わります。
また、アイコンをクリックすると「サウンド」の画面が表示されるので、連携した管理を行えます。「サウンド」の画面では、再生(出力)機能や録音(入力)機能の管理が可能です。現在PC内で利用できるサウンド機能が一覧で表示され、その中でどの機能が選択されているかを表示します。
バッテリーの状態を確認する
次に、バッテリーの状態を調整する項目があります。下方に表示されている選択ボックスのタブをクリックすると電源プラン(推奨・省電力・高パフォーマンス)を変更できます。
また、アイコンをクリックすると「電源オプション」の画面が表示されるので、連携した管理を行えます。
「電源オプション」の画面では、電源プランの詳細設定を行えます。電源プランごとに、PCを放置した場合のスリーブモードになる時間間隔、電源をオフにする時間間隔を設定できます。またそれぞれの設定を、バッテリーで駆動した場合と電源に接続した場合で設定できます。
外付けディスプレイの状態確認をする
次に、外付けディスプレイの接続を管理する項目があります。外付けディスプレイをPCに接続した状態で、下方に表示されている「ディスプレイの接続」をクリックすると外付けディスプレイの画面設定を行えます。
また、アイコンをクリックすると「ディスプレイ」の設定画面が表示されるので、ディスプレイの解像度などの管理などを行えます。
同期センターの設定画面を開く
次に、外部との同期を調整する項目があります。接続しているネットワーク上に同期できる機能がアクセスしている場合、下方に表示されている「同期の設定」をクリックすると「同期センター」の画面が表示されるので、同期に関する設定を行えます。
また、アイコンをクリックしても「同期センター」の画面を表示できます。
プレゼンテーション設定に切り替える
次に、プレゼンテーション設定に切り替える項目があります。下方に表示されている「オンにする」をクリックするとあらかじめ設定しておいたプレゼンテーション用のPC設定に切り替えられます。
アイコンをクリックするとプレゼンテーション用のPC設定を管理する画面が開きます。管理画面では「プレゼンテーション中はスリープ機能が働かないようにして通知を表示させない」というモードを設定したり、プレゼンテーション中の「スクリーンセーバー・音量・背景」を設定したりできます。
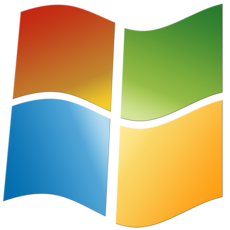 Windows10のシャットダウン方法!完全にPCの電源を切る方法を解説!
Windows10のシャットダウン方法!完全にPCの電源を切る方法を解説!Windows10モビリティセンターで基本機能を一発設定!
Windows10モビリティセンターを活用して、Windows10・PC環境の基本項目を一括管理しましょう。Windows10モビリティセンターを使うと「ディスプレイの明るさ」「音量」「バッテリーの状態」「外付けディスプレイ」「同期センター」「プレゼンテーション設定」の6つの設定項目を同じウインドウ上のパネルで管理するという使い方ができます。
また、Windows10モビリティセンターの各設定項目のアイコンをクリックすると、関連する機能の詳細情報を管理できる設定画面がリンク表示されるので、連携して条件管理できます。
通常操作ではそれぞれ別々に管理する基本項目を1つのウインドウで表示できるので、PCの残留電力の調整やWindows10のパフォーマンスの全体バランスを管理する際に重宝します。


























