2019年10月28日更新
Windows Media PlayerでDVD・CDを見る方法と再生できない時の対処法を解説!
Windows Media Playerはマイクロソフトが開発した再生ソフトです。Windows Media PlayerでDVDやCDに代表される動画や音楽を再生する方法や、DVDやCDが再生出来ないときの対処方法について解説します。

目次
- 1Windows10のDVD・CD再生にはWindows Media Player
- ・Windows Media Playerとは
- ・入手方法
- 2Windows Media PlayerでDVD・CDを見る方法
- ・DVD・CDを見る手順
- ・パソコンに保存されたビデオや動画を見る手順
- 3Windows Media PlayerでDVD・CDが再生できない時の対処法
- ・Windows Media Playerを最新版にアップグレードする
- ・Windows Media Playerが規定のアプリか確認する
- ・コーディックを確認する
- ・Windows Media Playerを再インストールする
- ・【上級編】それでも解決しないときの裏技
- 4Windows Media Playerは書き込みの機能もある
- ・Windows Media Playerで書き込みをする方法
- ・書き込みができないときの対処法
- 5Windows Media PlayerでDVDを楽しもう
Windows10のDVD・CD再生にはWindows Media Player
Windows10を使うパソコンにはいくつかの種類があります。持ち運びのしやすいノートパソコン、据え置きの中では小型なデスクトップパソコン、拡張性に優れ開発やゲーミングPCにも使われるタワー型のパソコン。デスクトップやタワー型では、DVDやCDのドライブが内臓されていることが多くあります。それはアプリのインストールに使われることが多いことや、映画のDVDや音楽CDを再生する用途にパソコンを使うことがあるためです。
Windows Media Playerとは
Windows10パソコンで、ビデオやオーディオを再生するにはアプリを使用します。再生用のアプリは数多くリリースされていますが、ここでご紹介するのはマイクロソフトが開発したWindows Media Playerです。Windows Media PlayerはWindows10だけでなく、Windows7、Windows8.1にも付属している再生アプリです。
入手方法
Windows Media PlayerはWindowsに付属しているアプリです。多くの場合は、意識していなくてもインストールされているアプリですが、一部のエディションではオプション機能という位置づけになっています。インストールされていない場合には、いくつかの方法で入手することが可能です。
 Windows Media Player 12をダウンロード(再インストール)する方法解説!
Windows Media Player 12をダウンロード(再インストール)する方法解説!OSをWindows 10にアップグレードすれば無料
Windows8,1もしくはWindows7からWindows10へのアップグレードをすると、Windows Media Playerは自動的にインストールされます。ただし、Windows10の一部のエディションでは、オプション機能としてWindows Media Playerが提供されています。インストールされていない場合には、オプション機能を有効にすることでインストールされます。
オプション機能を有効にするには、スタートボタンから、設定を選択します。
設定のウィンドウが開きますので、ここから「アプリ」、アプリと機能のすぐ下にある「オプション機能の管理」と選択します。
最後に「Windows Media Player」をクリックし、インストールします。
Windows 10には更新時無料で適用されている
Windows10であっても、過去のWindowsの更新時にはWindows Media Playerがオプション機能になったことがあります。ネットに繋ぐ頻度が少なく、Windowsの更新をしていない場合には、Windowsを更新することでWindows Media Playerがインストールされる場合があります。
Windows 10のストアから有料で購入する
Windows Media Playerは無料で入手出来ますが、市販されている映画のDVD等は残念ながらWindows Media Playerでは再生出来ません。マイクロソフトからはDVD再生用に「Windows DVD Player」がリリースされています。
「Windows DVD Player」はDVD再生専用のアプリでMicrosoft Storeで購入可能です。無料試用版もあります。ご使用のパソコンでDVDが再生出来ることを確認してから購入する出来ます。「Windows DVD Player」はDVD専用のため、ブルーレイには対応していません。
Windows Media PlayerでDVD・CDを見る方法
Windows Media Playerでは動画や音楽の再生が出来ます。DVD・CDに、動画や音楽が書き込まれている場合には、DVD・CDから直接見ることが可能です。DVD・CDから直接見る方法、そしてパソコン内に保存されている動画を見る、音楽を聞く、その方法について説明します。
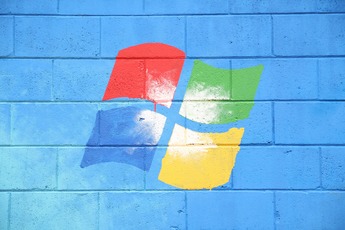 Windows10でDVDを再生する方法!PCでDVD動画を見るプレイヤーのおすすめは?
Windows10でDVDを再生する方法!PCでDVD動画を見るプレイヤーのおすすめは?DVD・CDを見る手順
Windows Media PlayerでDVD・CDを見る手順としては、再生するDVD・CDをドライブに挿入するだけです。通常は自動的にDVD・CDが再生されます。再生が始まらない場合にはWindows Media Playerの上部にあるステータスを見て、DVD・CDを認識していることを確認してください。認識しているのに、再生が始まらない場合には、DVD・CDを選択し、再生ボタンを押すことで再生が開始されます。
パソコンに保存されたビデオや動画を見る手順
Windows Media Playerでパソコン内に保存済みのビデオや動画を見るには、2つの方法があります。1つはライブラリから再生する方法、もう一つはファイルを直接再生する方法です。
動画ファイルをライブラリから再生する方法
ライブラリから再生するには、Windows Media Playerを起動し、左端のリストから「ビデオ」を選択します。対象となった動画ファイルが中央に一覧で表示されます。
ライブラリには、いままで再生したファイルの他に「ビデオ」フォルダに入っている動画ファイルが表示されます。新しい動画ファイルを手に入れた時は、「ビデオ」フォルダに保存しておくと、Windows Media Playerでの再生が簡単に行えます。音楽ファイルの場合には「ミュージック」に保存し、リストからは「音楽」を選択すると同じことが可能です。
動画ファイルがある場所を指定して再生する方法
再生したい動画ファイルがライブラリから見つからない場合には、ファイルを直接指定して再生することも出来ます。「Alt」キーを押すか、Windows Media Playerの上側にあるバーで右クリックをするとメニューが開きます。ここから、「ファイル」、「開く」を選択し、見たい動画ファイルを指定します。
エクスプローラーから動画を再生する方法
Windows Media Playerからではなく、エクスプローラーからファイルを指定して再生することも可能です。見たい動画ファイルを右クリックし、「プログラムから開く」からWindows Media Playerを選択します。
Windows Media PlayerでDVD・CDが再生できない時の対処法
Windows Media PlayerでDVD・CDを選択してもDVD・CDが再生できない。ファイルを選択しても動画や音楽が再生できない。そんな場合にはいくつかの問題が考えられます。順番に確認していくことで再生できない問題に対処出来ます。
 MP4の動画ファイルがWindowsで再生できない原因と対処法!
MP4の動画ファイルがWindowsで再生できない原因と対処法!Windows Media Playerを最新版にアップグレードする
まずはWindows Media Playerのバージョンを確認します。インストールされているバージョンを確認し、それよりも新しいバージョンがリリースされているならば、更新します。古いバージョンの場合には、新しい動画や、音楽ファイルの形式に対応していないために、再生できない可能性があるためです。
「Alt」キーを押すか、Windows Media Playerの上側にあるバーで右クリックをするとメニューが開きます。ここから、「ヘルプ」を選択し、「バージョン情報」でバージョンを確認出来ます。同様に、ヘルプのメニューの中には「更新プログラムの確認」という項目があります。バージョンが古い場合には、ここから更新することが可能です。
Windows Media Playerが規定のアプリか確認する
Windowsで動画や音楽を再生する規定アプリがWindows Media Player以外になっていると、WindowsはDVD・CDを認識してもそちらのアプリで実行しようとします。意図してWindows Media Player以外を使うのであれば問題ありませんが、Windows Media Playerを使おうとしているのにDVD・CDが再生できないという時には確認が必要です。
規定アプリの確認の仕方は、まず、「Windowsの設定」から「アプリ」を選択します。
右側のタブで「規定のアプリ」を選択すると、ファイルの種類毎の規定のアプリが表示されます。音楽プレーヤーと、ビデオプレーヤーの欄を確認して下さい。Windows Media Player以外の場合には、アプリ名の欄をクリックし、Windows Media Playerに変更します。
コーディックを確認する
動画や音楽のデータには、再生するためにコーディックと呼ばれる復号機能が必要です。コーディックにはいくつもの種類があり、見たいファイルに適したコーディックが無ければ、ファイルを再生する出来ません。Windows Media Playerにもコーディックが入っています。再生できない場合には、必要なコーディックが入っているか確認してみることも有効です。
バージョンを確認したときと同様に、Windows Media Playerのメニューから「ヘルプ」を選択し、「バージョン情報」を表示します。
バージョン情報のウィンドウの下側に「テクニカルサポート情報」という文字がありますので、これをクリックすると、ブラウザでWindows Media Playerが開きます。下にスクロールしていくと「オーディオコーデック」「ビデオコーデック」という欄がありますので、必要なコーディックがあるかどうか確認します。
Windows Media Playerを再インストールする
以上の対処方法を試してみても、Windows Media Playerでうまく再生できない場合には、Windows Media Playerを再インストールして見て下さい。一見、普通に動いているように見えても、一部のデータが破損しているなどで、特定の機能だけ動かないという場合があります。その場合には再インストールで正常に再生できるようになる可能性があります。
再インストールには、一度Windows Media Playerをアンインストールします。Windowsの設定から「アプリ」、アプリと機能のすぐ下にある「オプション機能の管理」と選択し、Windows Media Playerを選択します。選択すると「アンインストール」の文字列が現れますので、クリックしてアンインストールします。インストールし直すのも、同じ場所から行いますが、アンインストール後は、一度Windowsを再起動してからインストールするようにして下さい。
【上級編】それでも解決しないときの裏技
ここまでの対処をしても見られない場合の手段ですが、これから述べるやり方は、Windowsのシステムファイルに触ったり、レジストリを変更したりと、危険な方法も含まれます。Windowsのシステムに詳しい方にしかお勧めは出来ません。ここまでやるのであれば、サードパーティーの別の再生ソフトを試して見るほうが簡単です。それでもWindows Media Playerで再生したいという方だけどうぞ。
指定ファイルを実行する方法
Windowsメニューから「ファイルを指定して実行」を使い、レジストリを直接操作する方法です。実行するコマンドは二つあります。一つ目は「regsvr32 jscript.dll」、二つ目は「regsvr32 vbscript.dll」です。どちらも実行後にOKボタンを押して決定します。両方のコマンドを入力した後で、DVDを挿入するなり、ファイルを選択して再生してみて下さい。
DVDをWMPフォーマットに変換する方法
Windows Media Playerで再生できないDVDファイルを、再生可能なフォーマットに変換してから、見る方法です。サードパーティーのソフトを使って、WMPフォーマットに変換します。変換ソフトにもいくつかの種類があります。「DVD WMP」で検索すると見つかります。例としては「WinX DVD Ripper Platinum」というソフトで変換できます。これは有償ソフトですが、無料体験版がありますので、購入前に、変換後のファイルが再生出来るのか確認出来ます。
指定ファイルをディレクトリにコピーする方法
再生に使用するDLLファイルが破損、もしくは別のプログラムによって削除されてしまった場合に有効な方法です。コピーする元ファイルは「C:\ Windows\system32」ディレクトリにある「wmnetmgr.dll」です。これをWindows Media Playerの本体が保存されている「C:\Program Files\Windows Media Player」にコピーし、「wspwsp.dll」に名前を変更します。
Windows Media Playerは書き込みの機能もある
Windows Media PlayerにはDVD・CDへの書き込み機能もあります。特にビデオはデータ量が多いため、DVD・CDに書き込めば持ち運びにも便利です。書き込みにはDVDならDVD-R、DVD-RWなど、書き込み可能なDVD・CDを使う必要があります。DVD・CDのドライブによって対応しているメディアが異なりますので、ご使用のDVD・CDドライブに合わせたDVD・CDをご使用下さい。
 Windows Media Playerで音楽CDの曲を取り込み・書き込みする方法を解説!
Windows Media Playerで音楽CDの曲を取り込み・書き込みする方法を解説!Windows Media Playerで書き込みをする方法
Windows Media Playerでビデオや音楽の書き込みをするためには、まずWindows Media Playerで書き込みタブを選択してモードを切り替えます。モードを切り替えると、ウィンドウ右側に書き込みリストが表示されますので、ここに書き込みたいファイルをドラッグします。
書き込みたいビデオや音楽が揃ったら、DVD・CDをドライブに挿入し、「書き込みの開始」ボタンを押せば書き込み出来ます。
書き込みができないときの対処法
DVD・CDへの書き込みは、ディスクの回転に合わせて一定速度で行う必要があります。パソコン上で他のアプリを動かしているなど、動作が重い場合には書き込みが失敗する危険性があります。書き込みが失敗する場合には、書き込み速度を下げておくことで、パソコンの処理速度が間に合う速度に落として書き込みが出来ます。
書き込み速度を変更するには、Windows Media Playerの右端にあるアイコンの三角マークをクリックします。メニューリストが表示されますので、「その他の書き込みオプション」を選択。現れたウィンドウで、書き込み速度の欄を最速から変更します。
Windows Media PlayerでDVDを楽しもう
Windows Media Playerはマイクロソフトが開発し、Windowsに標準でインストールされている再生ソフトです。手軽に動画や音楽を楽しむのに適しているアプリと言えます。もし、友人や親戚に撮影したビデオを渡すときでも、Windows Media Playerならパソコンに入っているので使い方の説明もしやすいでしょう。皆でビデオを楽しむときにはWindows Media Playerを使うことを考えてみましょう。



































