2019年04月01日更新
Slackでの取り消し線など表記方法!太字/赤字/斜体の強調コードは?
チャットツールでは、強調したい部分や引用部分の処理が難しい場合があります。しかしSlackでは、太字や取り消し線、引用部分や簡単なプログラムコードを文字装飾できるのです。今回は、Slackでの太字や取り消し線、引用やインラインコードの装飾方法をお教えします。

目次
Slackで取り消し線や強調など文字を装飾する方法がある?
写真なども送られるとはいえ、シンプルなテキストチャットではどうしても伝えたいことが伝えきれない感覚がついて回ります。そのために絵文字や顔文字、スタンプなどを併用するわけですが、これらの要素はビジネスチャットツールには使いにくいのが現状です。
その代わりにSlackでは、簡単な記号を入力したり、ショートカットキーを利用したりすることで、チャットのテキストに装飾を施せるようにしています。
Slackの文字表記は取り消し線や強調など様々
Slackでは、太字、斜体、取り消し線、インラインコード、引用、リスト表示など、多くの文字装飾が可能です。
特に、強調したい部分に使う太字や、相手の言葉やサイトなどからの引用文に使える引用機能、簡単に箇条書きが記せるリスト機能はすこぶる便利ですので、どんどん使っていきたいところです。
Slackの表記方法は特定の記号を入力するだけ
Slackの文字装飾の方法は、範囲を指定してショートカットキーで書式を指定する方法と、太字などの文字装飾を施したい部分の(主に)前後に「*」や「_」などの特定の記号を入力する方法の2種類があります。
後者は、簡単に文字装飾を施すための簡易マークアップ言語と言われるMarkdown書式に準拠しているので、SlackがIT関係の分野で普及した理由のひとつでもありますが、そちらに慣れているIT畑の人には習得の手間もかかりません。また、そうでない人であっても数個の表記方法を覚えるだけで、すぐに使えるようになります。
Slackに記号を手打ちで書式設定する場合
Slackでは、3文字以上入力すると、入力欄の右下に文字装飾用の4種類の記号が表示されます。
またSlackでの手入力による文字装飾はかなり日本語入力に対応しており、全角記号でも対応できるものがほとんどです。
ただし、元が英語用に作られているSlackであるため、ものによっては半角でなければ反応しなかったり、前後に半角スペースが必要だったり、英語キーボードでなら打ちやすいけれども日本語キーボードでは打ちにくい記号だったりします。
全角記号で送信したコミュニケーションが思ったように表示されない場合は、すぐに送信したコミュニケーションをコピーした上で削除して、あらためて送信欄に貼り付けた後、半角の記号を使い、前後に半角スペースを空けて、再送信してください。
太文字
文章で強調したい部分に施す太字処理は、Slackのコミュニケーションでもっとも多用する文字装飾です。
太字にしたい部分の前後を”*”(アスタリスク)で囲めば太字になります。全角の”*”で問題はないはずですが、場合によっては半角の”*”を使い、かつ前後に半角スペースを空けないとうまくいかないこともあります。
これはSlackが本来は英文用のため、単語が半角スペースで分かたれているのが前提で設計されているためで、この手のツールでは全角記号が使えて、しかも多くの場合は半角スペースなしで強調表現ができるSlackはかなり本気で日本のマーケットを取りに来ていることがうかがえます。
斜体
日本語ではあまり利用しませんが、欧米諸国では斜体(正確にはイタリック体)は強調表現や本の題名などを表記する場合に用いられるため、英文でやりとりするSlackではよく使われる文字装飾です。
こちらも斜体にしたい部分を”_”(アンダーバー)で囲めば斜体になります。全角の”_”で問題はないはずですが、場合によっては半角の”_”を使い、かつ前後に半角スペースを空けないとうまくいかないこともあります。
太字などと同時に利用して、太字でなおかつ斜体などという使い方もできます。
取り消し線
取り消し線を使って訂正するくらいなら送信したコミュニケーションを削除したほうが早いのですが、それでもあえて間違えた個所を明記して訂正したい場合などに使う文字装飾です。
訂正のために取り消し線を施したい部分を、半角の”~”(チルダ)で括り、前後に半角スペースを空ければ取り消し線がかかります。全角の”〜”には対応していませんが、全角”〜”は日本語では普通に文中で使われるため、妥当なSlackの対応と言えます。
さもないと『博士の異常な愛情〜または私は如何にして心配するのを止めて水爆を愛するようになったか〜』などというタイトルの後半部分が打ち消し線で消されて訂正状態になったり、(ビジネスチャットではあまりないでしょうが)「え〜、どうしよ〜」などというコミュニケーションが「え」以外取り消し線で訂正されたりして困ることになります。
太字などと同時に利用して、太字でなおかつ取り消し線で訂正などという使い方もできます。
引用
Slackでは、引用したい部分の行頭に”>”(不等号)を付ければ引用処理されます。半角の”>”でも問題ありませんが、必ず行頭に付ける必要があります。文の途中から引用処理したい、という場合には使えませんので注意してください。
太字などと同時に利用することで、引用中に太字や取り消し線による訂正を使うこともできます。
複数引用
Slackで単数行ではなく、このあとすべての文章を引用扱いしたい場合には、行頭に”>>>”と不等号を3つ並べればそのあとすべての文が引用処理されます。あくまで「そのあとすべての文」が対象であることに注意してください。引用処理を途中で外すことはできません。
何行も続く文を引用処理して、そのあとに元の文章に戻したい場合には、途中の引用部分の行頭すべてに”>”を付ける必要があります。
単数行の引用と同様、太字などと同時に利用して引用中に太字や取り消し線を使った訂正などを使うこともできます。
インラインコード(赤字)
簡単なプログラムのコードやキーボードショートカットなどを伝えるのに使うのがインラインコードです。Slackでは「囲み+赤字+灰色背景」という形で処理されるため、太字よりも強い、赤字+囲みの強調表現として使う人もいます。
Slackでは、インラインコードにしたい部分を”`”(バッククォート。日本語キーボードでは”Shift+@”)で囲めばインラインコードになります。全角の”`”で問題はないはずですが、場合によっては半角の”`”を使い、かつ前後に半角スペースを空けないとうまくいかないこともあります。
またインラインコードは、コードそれ自体を表記するためのものなので、インラインコードの中で太字や斜体などの文字装飾を施そうとしても、実際の”*”や”_”が表記されてしまいます。
ブロックコード
インラインコードが行(ライン)の中(イン)でコードを表示するために使われるのに対し、ブロックコードは複数行に渡るプログラムコードを表示するために使います。
Slackでは、ブロックコードにしたい複数行を”```”(3連続のバッククォート。日本語キーボードでは”Shift+@”)で囲めばブロックコードになります。全角の”```”で問題はないはずですが、場合によっては半角の”```”を使い、かつ前後に半角スペースを空けないとうまくいかないこともあります。
ただし、インラインコードとは異なり、こちらは赤字にはなりません。
また、こちらもSlack上での強調表示として使う人がいますが、インラインコード同様、ブロックコードはコードそれ自体を表記するためのものなので、ブロックコードの中で太字や斜体などの文字装飾を施そうとしても、実際の”*”や”_”が表記されてしまうことは忘れないでください。
リスト
Slackでは箇条書きのリスト表記も簡単に入力できます。
行頭を”* ”(半角アスタリスク+半角スペース)で始めて文を記入し改行すると、自動的に”・”始まりの箇条書きになり続けてリストの項目を入力できます。”・”のあとに何も入力しないで改行すると箇条書きのリスト表記が終了します。
番号付きのリスト表記も同様で、行頭を”1. ”(半角の”1”+”.”(ピリオド)+半角スペース)で始めて文を記入し改行すると、自動的に”1. ”始まりの番号付きのリストになり、改行ごとにナンバーが増えて番号付きリストの項目を入力できます。数字のあとに何も入力しないで改行するとナンバー付きリスト表記が終了します。
箇条書きもナンバー付きリスト表記も、太字などと同時に利用して引用中に太字や取り消し線による訂正を使うこともできます。
リスト表記のこの書式はMarkdownに依るものですが、実はiPhoneのメモでもこの方法で箇条書きやナンバー付きリストの表記を利用できます。慣れておくとあちこちで便利に使える書法です。
Slackに記号をショートカットキーで入力する場合
先に文字装飾のために記号を手入力する方法をお伝えしましたが、キーボードを打つのが得意でなかったり、ほかのエディタなどで作った文をSlackに入力したりする場合は、文字装飾を施したい部分をマウスやカーソルキーで指定して、ショートカットキーを使って装飾記号を入力するほうが簡単です。
太文字
Slackでは太字にする場合は、文字装飾を施したい部分を選択して、Macなら”Command+B”、WindowsやLinuxなら”Ctrl+B”を押します。太字(Bold)の頭文字の”B”と覚えてください。
斜体
Slackでは斜体(イタリック)にする場合は、文字装飾を施したい部分を選択して、Macなら”Command+I”、WindowsやLinuxなら”Ctrl+I”を押します。斜体(Italic)の頭文字の”I”と覚えてください。
取り消し線
Slackでは取り消し線を施す場合は、文字装飾を施したい部分を選択して、Macなら”Command+Shift+X”、WindowsやLinuxなら”Ctrl+Shift+X”を押します。コピー&ペーストのカットコマンドである”Command+X”、”Ctrl+X”に”Shift"キーを加えたと覚えてください。
引用
Slackで引用文にする場合は、文字装飾を施したい部分を選択して、Macなら”Command+Shift+.”、WindowsやLinuxなら”Ctrl+Shift+.”を押します。”Shift+.”は”>”ですので、”Command+>”、”Ctrl+>”と覚えたほうがいいでしょう。
引用文の記号が”>”であることを知らないと使いづらいショートカットですが、Slackでは入力欄に3文字以上入力すると、入力欄の右下に”> 引用”と表示されますので、それを参考にしてください。
また、複数行に対して範囲指定してショートカットを入力すると全行に対して行頭に”> ”が挿入されるので、Slackでは複数行引用においては手入力よりも優れていると言えます。
インラインコード(赤字)
Sphinx (reST) で LaTeX のインラインコードを書くのがメチャクチャつらい。数式を多用するメモのやり方を考え直す必要アリか? pic.twitter.com/jzx5vUa89i
— プレハブ小屋 (@showa_yojyo) September 2, 2017
Slackではインラインコードにする場合は、文字装飾を施したい部分を選択して、Macなら”Command+Shift+C”、WindowsやLinuxなら”Ctrl+Shift+C”を押します。コード(Cord)の頭文字の”C”と覚えてください。単に赤字の強調表示のために使っているとちょっと勘違いするかもしれません。
リスト
Slackでは箇条書きのリスト表記にする場合は、文字装飾を施したい部分を選択して、Macなら”Command+Shift+8”、WindowsやLinuxなら”Ctrl+Shift+8”を押します。
同様にSlackで番号付きのリスト表記にする場合は、文字装飾を施したい部分を選択して、Macなら”Command+Shift+7”、WindowsやLinuxなら”Ctrl+Shift+7”を押します。
箇条書きの場合に”Shift+8”を使うのは、英語キーボードでは”Shift+8”が”*”であるためで、手入力の際に行頭を“* ”で始めると箇条書きのリストになることにならったものです。番号付きの”Shift+7”は、そのとなりと覚えるしかありません。
Slackで取り消し線や強調を使ってチャットを見やすくしよう!
ついつい無味乾燥になりがちなビジネスチャットでの表現ですが、Slackでは今回お伝えしたように、太字や赤字、斜体や引用、リスト表記などを使うことができます。これらの文字装飾機能をうまく使って、見やすくかつ内容の伝わりやすいチャットを目指してください。
ただし、いくらSlackでいろいろな文字装飾ができるからといって、くれぐれも上の図のように文字装飾を施しすぎて見づらくならないようにすることを忘れないでください。
Slackの記事が気になった方にはこちらもおすすめ!
 Slackのリマインダー設定/削除方法!毎月の予約投稿でリマインドするには?
Slackのリマインダー設定/削除方法!毎月の予約投稿でリマインドするには? Slackのタスク管理方法!サービス連携してToDoリストでチェック!
Slackのタスク管理方法!サービス連携してToDoリストでチェック! Slackのメッセージ引用方法!返信における共有との違いも解説
Slackのメッセージ引用方法!返信における共有との違いも解説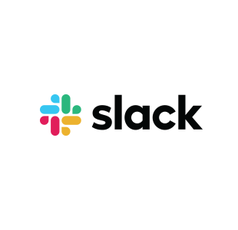 Slackのbotの意味と作り方!メッセージの受信・送信用botを作成!
Slackのbotの意味と作り方!メッセージの受信・送信用botを作成!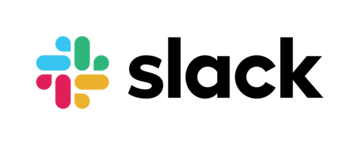 Slackのワークスペースの使い方!作成/削除/参加/切り替え方法を解説!
Slackのワークスペースの使い方!作成/削除/参加/切り替え方法を解説!

















