2019年04月24日更新
Slackのリマインダー設定/削除方法!毎月の予約投稿でリマインドするには?
Slackは、ビジネスツールにも活用されている人気のチャットアプリです。仕事をさらに効率化を図るために、Slackのリマインダーというものを活用してみましょう。リマインダーの方法は簡単ですので、どのように設定すればよいのかを学んでいきます。

目次
Slackのリマインダー機能とは
Slackを使用していて、リマインダーという機能があることをご存知ですか?あまりよく知らないでそのまま使用しないというのは、勿体ないことです。英語でいうとremind(リマインド)で意味は思い出させるということとなります。
仕事が忙しいとき、自分では記憶しきれないことを代わりにSlackのリマインダーが行ってくれます。Slackのリマインダーを設定すれば、毎月の予定ややることリストを作り、設定した日時にお知らせしてくれる機能のことなのです。
Slackで予約投稿ができる
仕事に夢中になっているときに、立て続けに仕事の打ち合わせが入っていては時間を気にしすぎてしまい集中ができなくなってしまいます。そんなときに、リマインドを設定し打ち合わせの何分前ということを毎月予約投稿しておけば、遅刻してしまうということは起こりません
指定した時間や数分後に通知してくれるSlackのリマインダーの設定を行えば、安心して仕事ができるというわけなのです。Slackを利用している人は、意外とこのリマインダー機能があまり知られていませんので、これを機に大いに活用していきましょう。
リマインダーのフォーマット
ビジネスツールとして人気のSlackですが「メッセージが多すぎるので扱いが大変」「時間がかかってしまう」などという声もチラホラ見受けられます。Slackのリマインダーのフォーマットを押さえれば、簡単に予約投稿が可能です。
せっかくのリマインド機能をうまく使用するには、Slackのメインを開いて、中央の下部分にあるメッセージ内に明日Hanakoさんに伝票整理をお願いしたいときは/remind@hanako伝票整理 tomorrowと入力してEnterキーを押せば完了です。誰宛にするのが@hanakoとなり、そのあとに伝票整理などの内容を記入します。
そして、日時を英語で記入するのがポイントです。個人に宛てたものですと、登録時に自分にしか表示されません。このときに「〜にこれをリマインドします」という表示が出てくるはずです。次は、さらに詳しく見ていきましょう。
Slackのリマインダー機能の設定方法
slackのリマインダー機能設定の予約投稿を、詳しく解説していきます。Slackのリマインダーで毎月機能を設定していけば、使い方も慣れてくるでしょう。slackはチャットアプリですので、実際にはチャット上でリマインダーを設定します。チャットの欄に「/スラッシュ」を記入するだけでいろいろな機能が使用できます。
チャット入力画面に入力する
Slackのリマインダーで予約投稿を設定したいときは、Slackのcommandを利用します。自分のページを開き、チャット入力画面でまずは「/remind」と入力してみてください。
入力すると、どのようなフォーマットで行えばよいかの機能が出てくるはずです。実際に「誰に・何を・いつ」というのを設定していきます。Slackのリマインダーは覚えれば簡単にできますので、一度試してみてください。
誰に
Slackのリマインドを設定するときに「誰」を入力します。誰とはリマインダーを送る相手のことを指しています。自分であれば「me」と英語で表記をしましょう。宛先の書き方は以下のに決められています。Slackのリマインダーは覚えると簡単ですので、実際に設定してみましょう。
| 宛先 | 書き方 |
| 自分に設定したいとき | me |
| Slackグループ内の人やメンバーを指定したいとき | @hanako |
| Slackチャンネルすべての人に設定 | #i_love_it |
何を
次に、リマインダーの内容を入力します。こちらは英語ではなく、日本語でOKです。すでに誰宛を入力していますので、このあと何をしてもらいたいのかを書き込んでください。例えば「確定申告」「デートに行く」など何でも内容は構いません。自分や相手にわかりやすいように入力することがポイントです。
いつ
最後にいつ通知したいのかを、英語で記入していきます。書き方はそれぞれありますので、毎月予約投稿をしているうちに慣れてくるでしょう。簡単設定ですので以下の表で確認しながら入力してみてください。
日時の指定
英語で入力するのは面倒ですが、規則的ですので簡単にできます。
| 時間 | 日本語意味 | 英語 |
| 経過時間 | 30秒後に設定したい | in 30 seconds |
| 経過時間 | 30分後に設定したい | in 30 minutes |
| 経過時間 | 1時間後に設定したい | in 1 hours |
| 経過時間 | 4時間後に設定したい | in 4 hours |
| 時間指定 | 18時に設定したい | at 18:00 |
| 時間指定 | 午後6時に設定したい | at 8:00 pm |
| 時間指定 | 午前0時に設定したい | at midnight |
| 日付指定 | 2月2日に設定したい | on february 2 |
| 日付指定 | 2019/2/2に設定したい | on 02/02/2019 |
繰り返し(毎日・毎週・毎月)
Slackの毎月の予約投稿で繰り返しも行えます。繰り返しの日常があるのであれば、毎月のリマインドに設定しておくと便利です。
| 曜日や週設定 | 日本語意味 | 英語 |
| 毎日 | 毎日設定したい | every day |
| 平日だけ | 平日毎日設定したい | every weekday |
| 毎週 | 毎週の月・火・木のみ | every Monday,Tuesday and Thursday |
Slackで登録したリマインダーの確認・削除方法
Slackで毎月予約投稿していると、重なってしまったりどのように設定したのか、わからなくなってしまうことがあります。確認してみて、いらなくなったものを削除していきましょう。予約投稿の確認や削除は簡単に行えますので、どのようにしていけばよいのかを見ていきましょう。リマインダーを一覧で確認できますので、わかりやすく整頓ができます。
リマインダーの確認方法
たくさんになりすぎたリマインドを確認するには「/remind list」を入力します。そうすると、未完了の予定や過去の予定も確認できます。自分が何を設定していたのか忘れてしまっても、この方法を使えばわかるのです。メニューから検索するよりも、どこからでもスラッシュを入れれば簡単に表示されます。
リマインダーの削除方法
リマインダーを削除したい場合は、確認するときと同じ方法を用いて削除します。リマインドの確認画面の横に「削除」となっていますので、それをクリックすれば削除完了となります。
その後は「この他にリマインダーはありません」という表示が出てきますので、削除されたことがわかります。あまりにも多くなってしまった予定は、なるべく必要のないものからこまめに削除するようにしましょう。
Slackで投稿済みの内容をリマインダーする方法
Slackで投稿済みの内容をリマインダーするには、リマインドをしたい投稿の内容のURLのコピーを取ります。そして、コピーした内容をそのままチャットに貼り付ければよいだけです。例えば、このような感じになります「/remind me "会議 https://applica〜 " on January 30」このような形となりますので、覚えておきましょう。
Slackでリマインダーを設定して予定を忘れないようにしよう!
Slackはチャットアプリではありますが、その中でもリマインダーはかなり役立つものです。たくさんのスケジュールをわざわざ手帳に書き込んだり、パソコンの周りがポストイットだらけになるということもなくなります。
仕事の効率も上がり、スマートにスケジュールがわかるのです。うっかりミスは手帳だけでは防げませんので、予定をお知らせしてくれる機能を大いに活用していきましょう。
 Slackの絵文字やスタンプの活用方法!カスタム絵文字の作り方を解説!
Slackの絵文字やスタンプの活用方法!カスタム絵文字の作り方を解説!Slackの記事が気になった方にはこちらもおすすめ!
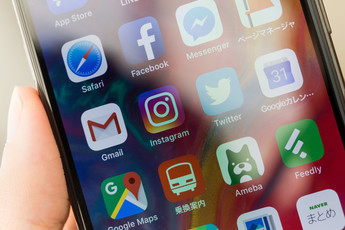 Slackの便利な使い方!登録や初期設定から連携アプリやショートカットを紹介!
Slackの便利な使い方!登録や初期設定から連携アプリやショートカットを紹介! Slackのタスク管理方法!サービス連携してToDoリストでチェック!
Slackのタスク管理方法!サービス連携してToDoリストでチェック! SlackとGitHubを連携してSlackで通知を受け取る方法!コマンドの設定は?
SlackとGitHubを連携してSlackで通知を受け取る方法!コマンドの設定は?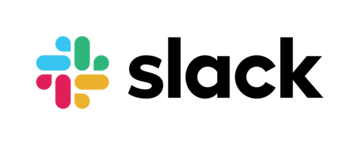 Slackのワークスペースの使い方!作成/削除/参加/切り替え方法を解説!
Slackのワークスペースの使い方!作成/削除/参加/切り替え方法を解説! Slackの有料版のメリット!無料プランをスタンダード・プラスプランに!
Slackの有料版のメリット!無料プランをスタンダード・プラスプランに!















