2019年04月08日更新
Windows10の文字サイズ変更方法!小さいフォントを大きく表示するには?
Windows10の文字サイズを変更したいと思ったことはありませんか?Windows10では文字サイズの大きさを変更することが可能です。この記事ではWindows10の文字のフォントの変更方法についてご紹介していきます。
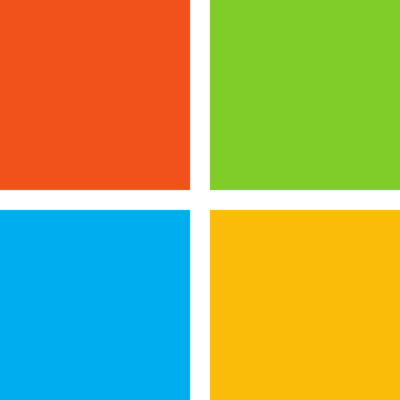
目次
Windows10の文字フォントを設定から変更する方法
最近のパソコンのディスプレイは解像度が高く、写真や動画もとてもキレイで鮮明に映し出されます。しかしその一方で、解像度が高くなるほど文字の大きさが小さく表示されるようになり、場合によってはとても読みづらい、ということもあるかもしれません。ここでは、Windows10での文字の大きさを大きくする方法についてご紹介していきます。
テキストの文字サイズの変更
まずは、Windows10のテキストのフォントの文字サイズを変更する方法についてご紹介します。最も基本的な操作となりますので、方法を覚えておき、場面に応じて文字の大きさを大きくしたり小さくしたりできるようにしておきましょう。
Windows10を起動し、デスクトップからスタートメニューを開き、歯車のアイコンをクリックします。
「Windowsの設定」が開きますので、「システム」をクリックします。
開いてすぐの「ディスプレイ」のメニューの中の、「拡大縮小とレイアウト」の中から、「テキスト、アプリ、その他の項目を変更する」の項目を探します。ここのプルダウンで大きさを変更できます。試しに「100%」から「125%」に変更してみます。
125%にすると、見るからにわかるように、文字の大きさが大きくなりました。このようにして、文字のフォントの大きさを変更することが可能です。
ちなみに、Windows10のデスクトップ画面の文字の大きさも大きくなりました。しかし、併せてアプリケーションのアイコンも大きくなってしまいました。もし文字のサイズだけを変更したい、という場合にはどのように対応すればよいでしょうか。
タイトルやメニューの文字サイズだけの変更
残念ながら、現在のWindows10でタイトルやメニューの文字サイズだけを変更する方法は、通常の設定方法の中ではありません。前のバージョンではできていたようですが、Windows10 Ver.1703 以降からは変更できなくなっているようです。
Webブラウザを見やすい文字サイズに変更
Windows10のパソコンを使っている方がよく使うであろうWebブラウザに関しては、Windows10の設定ができなくでも、文字サイズを簡単に変更できます。Windows10の標準ブラウザの「Microsoft Edge」での方法を紹介します。
Microsoft Edgeの右上の「…」をクリックしてメニューを表示します。
「拡大」の「+」または「-」をクリックすると、サイズを変更できます。
100%から125%に変更すると、このように表示サイズが大きくなりました。
また、Windows10を使っている多くの方が利用されているであろうWebブラウザの「Google Chrome」でも同様にサイズを変更できます。Google Chromeの右上の「…」をクリックし、メニューを表示します。
同じく、「ズーム」の「+」または「-」をクリックすると、サイズを変更できます。
Chromeでも100%から125%に変更すると、このように表示サイズが大きくなりました。Windows10のPC全体の文字のサイズを変更できなくても、ブラウザの文字サイズを変更できますので、ブラウジングの際に文字が小さくて困っている、という方はお試しください。
Windows10の文字フォントの大きさをソフトで変更する方法
Windows10の通常の設定方法の中で文字フォントの大きさの変更はできないことは紹介しましたが、実はフリーソフトを使えば変更が可能だったりします。例えば、「Meiryo UIも大っきらい!!」というソフトであれば文字フォントの大きさを変更できます。
Meiryo UIも大っきらい!!
「Meiryo UIも大っきらい!!」が優れている点は、すべてのフォントのサイズを変更するだけでなく、タイトルバーやアイコンなど種類ごとに個別にサイズを設定できる点です。さらに、サイズだけでなく、フォントの種類なども変更が可能なのです。では、早速「Meiryo UIも大っきらい!!」について紹介していきます。
まずは、「Meiryo UIも大っきらい!!」をダウンロードします。公式サイトがありますし、他にも紹介しているサイトからもダウンロードが可能です。そして、ZIPファイルを展開しましょう。するといくつかのファイルに展開されますので、「noMeiryoUI.exe」を起動します。
起動すると上の画像のようなウィンドウが表示されます。設定を変更したい箇所の「選択」をクリックします。
フォントを選択するウィンドウが表示されます。ここでフォント名・スタイル・サイズなどを自分好みに設定し、「OK」をクリックすれば、フォントを変更できます。細かい設定もできますので、ぜひ自分好みにカスタマイズしてみてください。
Windows10の文字フォントを大きく表示変更できない?
ここまでWindows10の文字フォントの大きさを変更する方法について見てきましたが、もし書いてある通り設定してみたのに、大きさの表示が変更されないという場合、Windows10のPC上で不具合などが発生している可能性があります。不具合などが解消され、文字の大きさの表示が変更される場合があります。その場合には、下記のことをお試ししてみてください。
最新バージョンにアップデート
「WindowsUpdate」から最新バージョンにアップデートする方法です。
まず、スタートメニューを開き、歯車のアイコンをクリックし、「Windowsの設定」画面を開きます。そこで、「更新とセキュリティ」をクリックします。
開いてすぐの「WindowsUpdate」からアップデートが可能です。利用可能な更新プログラムがある場合、上の画像のように表示されます。
不要アプリのアンインストール
Windows10のPC上にある不要なアプリをアンインストールする方法です。
まず、スタートメニューを開き、歯車のアイコンをクリックし、「Windowsの設定」画面を開きます。そこで、「アプリ」をクリックします。
開いてすぐの「アプリと機能」の画面で、アンインストールしたいアプリを選択します。
アプリを選択すると、上の画像のようになりますので、「アンインストール」をクリックし、出てきた表示に沿って操作すればアンインストールが可能です。
バックグラウンドの停止
Windows10のPCのバックグラウンドで起動しているアプリを停止する方法です。
Windows10の下部のタスクバーの右側にある「∧」アイコンをクリックし、バックグラウンドで起動しているアプリの一覧を表示させます。
バックグラウンドでの起動を停止したいアプリを右クリックし、メニューを表示させます。ここで、「終了」などをクリックすれば、停止させられます。
周辺機器の取り外し
Windows10のPCにつないでいる周辺機器はありませんか。マウス、プリンター、スキャナーなどの周辺機器を取り外してみることもお試しください。
バックアップ
Windows10のPCのバックアップからシステムの復元を行う方法です。
まず、Windows10のデスクトップからスタートメニューを開き、「Windowsシステムツール」の中の「コントロールパネル」をクリックします。
コントロールパネルの「システムとセキュリティ」をクリックします。
さらに、「システムとセキュリティ」から「システム」をクリックします。
「システム」の左のメニューから、「システムの保護」をクリックします。
ここで、「システムの復元」をクリックします。
「システムの復元」のウィンドウが開くので、あとは画面の指示に従って操作していけば、システムの復元が可能です。
ディスク領域の解放
Windows10のディスク領域を解放する方法です。
まず、Windows10のデスクトップからスタートメニューを開き、「Windowsシステムツール」の中の「コントロールパネル」をクリックします。そして、管理ツールの中の「ディスク領域の解放」をクリックします。
「ディスククリーンアップ」のウィンドウが表示されます。ここからディスク領域の解放が可能です。
Windows10の文字を見やすい大きなサイズのフォントにしよう!
いかがだったでしょうか。Windows10の文字の大きさを変える方法について、さまざま紹介してきました。Windows10を快適に使うためにも、自分に合った文字の大きさにすることは重要です。ここでご紹介した方法で、文字を見やすい大きさのサイズのフォントにしてみてください。

































