2019年04月17日更新
OneDriveでファイル/フォルダを他の人へ共有する方法まとめ!
OneDriveはファイルやフォルダを共有することで特定のURLを伝えるだけで誰でも簡単にOneDriveで共有したファイルやフォルダを閲覧・編集・公開できる便利な機能です。この記事ではOneDriveで共有する方法について詳しく紹介します。

目次
OneDriveで共有できるもの
OneDriveとはWindowsに標準で装備されているクラウドサービスです。ファイルをクラウド経由で保存・共有できる便利なサービスですが、OneDriveでは一人で共有するだけではなく複数人で写真・音楽・動画・ドキュメント(Excel・Word等)など様々なファイルとそれらを束ねるフォルダを共有できます。
ファイルやフォルダが共有出来る
OneDriveの共有機能は同窓会や結婚式などの写真を友人や家族などで共有・公開したり、仕事でドキュメントの受け渡しや共同作業できます。
また、特定のURLを伝えるだけでMicrosoftアカウントを持っていなくても誰でも簡単にファイルやフォルダを閲覧・編集・公開できます。編集したファイルについては自動的に変更が反映されるため、共同編集には極めて便利な機能です。
 OneDriveの無料で使える容量は5GB!ストレージを増やす方法を解説!
OneDriveの無料で使える容量は5GB!ストレージを増やす方法を解説!OneDriveで共有する方法
それではOneDriveで共有する様々な方法があります。この記事では以下の方法について紹介します。
- リンクで共有する場合
- メールで共有する場合
- 共有をやめる
Microsoftアカウントでサインインする
初めにOneDriveにサインインしてください。OneDrive はMicrosoftアカウントでサインインする必要があります。OneDriveにサインインする方法については下記の記事を参考にしてください。Microsoftアカウントがない場合はMicrosoftアカウントを取得しましょう。
 OneDriveにサインインする方法!Microsoftアカウントのサインアウト方法も解説!
OneDriveにサインインする方法!Microsoftアカウントのサインアウト方法も解説!リンクで共有する場合
最初はOneDriveからファイルやフォルダをリンクで共有する方法を紹介します。まずはOneDriveの画面から対象のファイルまたは対象のフォルダを選択し、選択後に上の方にあるメニューから「共有」をクリックしてください。
OneDrive共有の画面がポップアップで表示されますので「リンクの取得」をクリックしてください。
「リンクの取得」の場所にOneDrive共有のリンクがURLで表示されますので隣の「コピー」ボタンをクリックしてください。クリップボードにリンクのURLがコピーされていますのでテキストなどに貼り付けて使ってください。
このリンクのURLがあればブラウザから誰でもOneDriveで共有した対象のファイルまたは対象フォルダを閲覧したり、ダウンロードしたりできます。必要があればTwitterやFacebookなどのSNSにリンクを貼り付けて共有することも可能です。
メールで共有する場合
次はOneDriveからファイルやフォルダをメールで共有する方法を紹介します。まずはリンクで共有する場合と同じようにOneDriveの画面から対象のファイルまたは対象のフォルダを選択し、選択後に上の方にあるメニューから「共有」をクリックしてください。
OneDrive共有の画面がポップアップで表示されましたら今度は「メール」をクリックしてください。
OneDrive共有のメール画面がポップアップで表示されますので上の欄にメールアドレスを入力して「共有」ボタンをクリックするとOneDriveで共有した対象のファイルまたは対象フォルダのリンクがメール送信されます。必要があれば下の欄にメッセージを入力してから「共有」ボタンをクリックするとメールにメッセージを追加できます。
共有をやめる
次はOneDriveで共有したファイルやフォルダの共有をやめる方法を紹介します。まずはOneDriveの画面からOneDriveの共有をやめる対象のファイルまたはフォルダを選択してください。選択後に右上隅にある「詳細」ボタンをクリックしてください。
詳細ウインドウが表示されますので「アクセス管理の許可」をクリックしてください。
「アクセス管理を許可」画面が表示されますのでURLの右側の「×」ボタンをクリックしてください。
「リンクを削除」画面がポップアップで表示されますので「リンクを削除」ボタンをクリックしてください。これでOneDrive共有の設定が解除されます。
OneDriveで共有する時の設定
OneDriveで共有設定する時に様々な設定ができますのでそれぞれ紹介していきます。
- 有効期限の設定
- パスワードの設定
- 編集権限の設定
有効期限の設定
最初にOneDriveを共有する時にパスワードの設定ができますので紹介します。まずはOneDriveの画面から対象のファイルまたは対象のフォルダを選択し、選択後に上の方にあるメニューから「共有」をクリックしてください。
OneDriveの共有の画面がポップアップで表示されましたら「期限日の設定」をクリックすると有効期限が設定できます。但し、「期限日の設定」ができるのはOneDriveプレミアムが必要となりますので、基本プラン(またはストレージのみ)の方はOneDriveプレミアムにアップグレードする必要があります。
パスワードの設定
次はOneDriveを共有する時にパスワードの設定ができますので紹介します。まずはOneDriveの画面から対象のファイルまたは対象のフォルダを選択し、選択後に上の方にあるメニューから「共有」をクリックしてください。
OneDriveの共有の画面がポップアップで表示されましたら「パスワードの設定」をクリックすると有効期限が設定できます。但し、「パスワードの設定」ができるのはOneDriveプレミアムが必要となりますので、基本プラン(またはストレージのみ)の方はOneDriveプレミアムにアップグレードする必要があります。
編集権限の設定
最初にOneDriveを共有する時に編集権限の設定ができますので紹介します。まずはOneDriveの画面から対象のファイルまたは対象のフォルダを選択し、選択後に上の方にあるメニューから「共有」をクリックしてください。
OneDriveの共有の画面がポップアップで表示されましたら「編集を許可する」をクリックすると編集権限の設定ができます。編集権限の設定はOneDriveプレミアムではなく基本プラン(またはストレージのみ)で可能です。
 OneDriveでファイルやフォルダをダウンロード!データ保存できない対処法は?
OneDriveでファイルやフォルダをダウンロード!データ保存できない対処法は?OneDriveでファイルを共有して共同で編集する
OneDriveでファイルを共有すると複数人で共同で編集できるようになります。それをこれから詳しく紹介していきます。
編集権限から公開するレベルを選択
次は編集権限から公開するレベルを選択する方法を紹介します。まずはOneDriveで共有したファイルを開き、右上にある「共有」にポインターを合わせると「ユーザーと共有」が表示されますのでそれをクリックしてください。
次に共有の画面が表示されますので「ユーザーの招待」から「受信者に編集を許可する」をクリックしてください。
「受信者に編集を許可する」をクリックすると公開するレベル「受信者表示のみ可能」と「受信者に編集を許可する」を選択できるようになります。必要に応じて使い分けてください。「宛先」にメールアドレスを入力して「共有」ボタンをクリックするとメールが送信されます。必要があればメッセージを追加することも可能です。
受信者にサインインを求める
OneDrive共有の画面で「受信者に編集を許可する」をクリックすると編集権限と一緒に「受信者はMicrosoftアカウントを持っている必要はありません」と「受信者にMicrosoftアカウントでもサインインを求める」が選択できるようになります。必要に応じてどちらかを選択してください。「宛先」にメールアドレスを入力して「共有」ボタンをクリックするとメールが送信されます。必要があればメッセージを追加することも可能です。
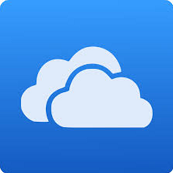 OneDriveをWindows10から完全削除!アンインストールや停止方法も解説!
OneDriveをWindows10から完全削除!アンインストールや停止方法も解説!OneDriveでファイルや写真など共有してみよう
OneDriveでの共有は特定のURLを使うだけで共有・公開が可能なので、Microsoftアカウントを持っていない人にわざわざMicrosoftアカウントを作ってもらう必要はありません。また、様々な権限設定を管理することによりセキュリティ面も心配ありません。
写真や動画などを友人や家族に共有・公開したり、仕事で複数人で協同作業したりと様々な場面で活用できます。この記事を参考にファイルやフォルダを共有してOneDriveを使いこなしてみてください。
 OneDriveの使い方!Windowsでのインストールや設定・共有方法を解説!
OneDriveの使い方!Windowsでのインストールや設定・共有方法を解説!


























