OneDriveの使い方!Windowsでのインストールや設定・共有方法を解説!
OneDriveの使い方をマスターしましょう!OneDriveの設定・共有方法を解説します。Windows以外の、Macやスマホ・タブレットでのOneDriveの使い方・設定・共有方法も熟知すれば、どの端末でもファイル共有、OneDrive環境設定が可能です。

目次
- 1OneDriveを使う前に
- ・OneDriveとは?
- ・OneDriveを使う前に
- 2OneDriveのPCでの使い方
- ・Windows10には標準でインストールされている
- ・Macはアプリをインストールすれば利用できる
- ・OneDriveを使う際の初期設定
- ・データのアップロードや閲覧・編集
- 3OneDriveのブラウザでの使い方
- ・ブラウザ版OneDriveからもデータにアクセス可能
- ・データのアップロード・ダウンロードや閲覧・編集
- 4OneDriveのスマホやタブレットでの使い方
- ・PCと端末間の転送も可能
- ・OneDriveアプリのインストール方法
- ・データのアップロード・ダウンロードや閲覧・編集
- 5OneDriveのファイルの共有方法
- ・共有リンクの作成
- ・データの閲覧・ダウンロード
- ・共有ルールを詳細に設定することも可能
- 6OneDriveを使用する上で注意したいこと
- ・Officeファイル以外は更新履歴から復元できない
- ・セキュリティポリシーの抵触に注意
- 7OneDriveの活用例
- ・Officeファイルの共有
- ・グループ単位の写真共有
- ・日々撮り溜めた写真データを自動でバックアップ
- ・一時的なPCデータのバックアップ
- 8OneDriveの使い方をマスターすれば様々な場面でデータを活用できる
OneDriveを使う前に
WindowsユーザーはOneDriveというサービスを使っていますか?昔から活用している人、Windowsに表示されていることは気づいていたけれどあえて使っていなかった人など様々だと思いますが、今回はWindows標準サービス「OneDrive」の機能のおさらいと、使える活用術・注意点について解説します。
OneDriveとは?
OneDriveとは、Windows10やWindows8.1に標準で装備されているクラウドストレージサービスです。ドキュメント(文書)ファイル、写真・画像ファイル、動画・音楽ファイルなど様々なファイルをクラウド経由で保存・共有できるオンラインデータ管理サービスです。
Windows10やWindows8.1に標準で装備されているグレードは保存容量に上限がありますが無料で利用できます。OneDriveのプランは「5GB/無料(Windows標準)」「50GB/月額249円」「1TB/月額1274円」となっています。
OneDriveは以前は「SkyDrive」と呼ばれていました。
OneDriveを使う前に
OneDriveを使用する際は、事前準備としてMicrosoftアカウントを取得しておく必要があります。Microsoftアカウントを取得していない場合は、Microsoftの公式ページ(login.live.com)でMicrosoftアカウントを新規登録しましょう。
次にOneDriveのアプリが必要になりますが、Windows10やWindows8.1には標準で既にインストールされています。もしインストールされていないもしくは誤ってアンインストールしてしまった場合は、公式ページから無料でダウンロードできます。
 OneDriveでファイルやフォルダをダウンロード!データ保存できない対処法は?
OneDriveでファイルやフォルダをダウンロード!データ保存できない対処法は?OneDriveのPCでの使い方
次にOneDriveのPCでの使い方について解説します。
Windows10には標準でインストールされている
前述したとおり、OneDriveはWindows10やWindows8.1には標準で既にインストールされていますが、OneDriveが自分のPCに確実にインストールされているのか確認したい場合は、「スタートメニュー」を左クリックしてアプリ一覧にOneDriveがあるか確認しましょう。
もし、アプリ一覧にOneDriveが見当たらず、検索しても探せない場合は、OneDriveを再インストールすることが可能です。
再インストールの方法
OneDriveを再インストールする場合は、公式ページ(onedrive.live.com/about/ja-jp/download)から無料でOneDriveのインストーラーをダウンロードできます。
OneDriveのインストーラーをダウンロードしたら、ダブルクリックでインストーラーを立ち上げ、「ユーザーアカウント制御」のメッセージが表示されるので「はい」をクリックしてインストールを開始します。
Macはアプリをインストールすれば利用できる
OneDriveはMacでもOneDriveアプリをインストールすれば利用できます。Mac Apple ストア(itunes.apple.com/jp/app/onedrive/id823766827)から無料でダウンロードできます。
OneDriveを使う際の初期設定
Windows、MacともにOneDriveアプリをインストールした後にアプリを立ち上げると、初期設定の画面が表示されます。Microsoftアカウント作成時に登録したメールアドレスを入力し、次の画面でパスワードを入力して「サインイン」します。
その後、OneDriveの保存フォルダとして連携するフォルダを指定する画面が表示されます。連携するフォルダは自動で用意されるので、特に指定がない場合はそのフォルダに設定しましょう。指定する場合は「場所の変更」をクリックしてフォルダを指定します。これで初期設定は完了です。
データのアップロードや閲覧・編集
OneDriveでデータのアップロードや閲覧・編集する手順を説明します。まず、OneDriveの(クラウド上の)保存フォルダにファイルをアップロードするには、保存するファイルをドラッグ&ドロップでOneDriveの保存フォルダ内に入れ込むだけです。ファイルをドラッグ&ドロップするとば自動的にOneDriveと同期して、ファイルがアップロードされます。
OneDriveの保存フォルダにファイルをアップロードしたと同時にPC内のOneDrive連携フォルダにも同じファイルが自動的に保存されるので、あえてバックアップとしてOneDriveの保存フォルダからPC内にダウンロードする必要はありません。
クラウド上のOneDriveの保存フォルダ内のデータを閲覧・編集する際も、直接OneDriveの保存フォルダ内のファイルを開いて閲覧・編集できます。ファイル内容を編集・変更した際は、クラウド上のOneDriveの保存フォルダ内のデータだけでなく、PC内のOneDrive連携フォルダ内のデータも同期して自動的に修正されます。
つまり1アクションでクラウド・PC内のデータを自動的に管理できます。
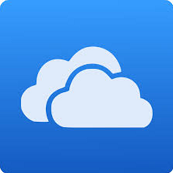 OneDriveをWindows10から完全削除!アンインストールや停止方法も解説!
OneDriveをWindows10から完全削除!アンインストールや停止方法も解説!OneDriveのブラウザでの使い方
OneDriveはアプリ経由だけでなく、ブラウザを経由してデータ管理できます。OneDriveのブラウザ経由の使い方について解説します。
ブラウザ版OneDriveからもデータにアクセス可能
ブラウザ版OneDriveの便利な点は、OneDriveアプリをインストールしていない端末でもOneDriveの保存フォルダのデータを管理できることです。インターネット接続していてブラウザを使用できれば、どのような端末からでもOneDriveの保存フォルダにアクセスしてデータの閲覧・編集が可能です。
データのアップロード・ダウンロードや閲覧・編集
ブラウザ版のOneDriveでデータ管理を行うには、まず、ブラウザ版OneDriveの公式ページ(onedrive.live.com/about/ja-jp)にアクセスします。ブラウザ版OneDriveの公式ページを開いたら画面右上の「サインイン」をクリックして、Microsoftアカウント作成時に登録したメールアドレスとパスワードを入力してサインインします。
ブラウザ版OneDriveにサインインした後、アプリで操作するときと同様に、OneDriveの保存フォルダに保存するファイルをドラッグ&ドロップすればファイルをアップロードできます。
ブラウザ版OneDriveからファイルをダウンロードするには、OneDriveの保存フォルダ内でダウンロードするファイルを確認し、ファイルアイコンの右上にチェックを入れて、画面上方のメニューバーの「ダウンロード」をクリックすればファイルを端末のストレージにダウンロードできます。
ブラウザ版OneDriveのファイルの閲覧・編集も、アプリで操作するときと同様に、OneDriveの保存フォルダ内のファイルをクリックして開いたり編集したりできます。
 OneDriveにサインインする方法!Microsoftアカウントのサインアウト方法も解説!
OneDriveにサインインする方法!Microsoftアカウントのサインアウト方法も解説!OneDriveのスマホやタブレットでの使い方
次にOneDriveのスマホやタブレットでの使い方について解説します。
PCと端末間の転送も可能
OneDriveはスマホやタブレットから利用することも可能です。スマホやタブレットからPCやMacにファイルを移動する場合は、直接コードでつないだり無線でネットワーク通信して行うため時間と手間がかかりますが、OneDriveを利用すればWi-Fi環境に接続するだけで、お手軽にファイル共有が可能です。
また、ファイル内容の編集・変更も即座に反映されるため作業効率が良く、無駄なアクションがありません。PC・Macからスマホ・タブレットへ、スマホ・タブレットからPC・Macへ、自由にファイルのやり取り・共有ができます。
OneDriveアプリのインストール方法
OneDriveアプリのインストール方法は通常のアプリのインストール方法と同じです。iPhone・iPadであればAppストア、Androidスマホ・AndroidタブレットであればGoogle Playで無料アプリをダウンロードできます。
OneDriveアプリをダウンロードしたら、アプリを立ち上げ初期設定を行います。「サインイン」の画面が表示されるので、Microsoftアカウント作成時に登録したメールアドレスとパスワードを入力してサインインします。
データのアップロード・ダウンロードや閲覧・編集
スマホやタブレットでOneDriveの保存フォルダ内にファイルをアップロードする場合は、ホーム画面上方のバーに表示されている「+」マークをタップし、画面上の「アップロード」をタップすればスマホやタブレット上のファイルが全てアップロードされます。PCやMacのようにアップロードするファイルを指定して操作する必要はありません。
また、スマホやタブレットの「設定」からOneDriveアプリの「バックグラウンド更新」をオンに設定すれば、自動的に同期して定期的にファイルの変更(追加・削除・編集)をOneDriveの保存フォルダ内に反映できます。
スマホやタブレットでOneDriveの保存フォルダ内のファイルをダウンロードする場合は、ダウンロードするファイルの「三点マーク」をタップして、表示されたメニューから「ダウンロード」を選択します。
ただ、ここで留意するべき点は、スマホやタブレットの場合は、ダウンロードできるファイルは画像・動画ファイルに限られるということです。その他のファイルはOneDriveの保存フォルダ内で閲覧するのみでスマホやタブレット内にはダウンロードできません。
また、画像・動画ファイル、音声ファイル、Word・Excel・PowerPointファイル、PDFは直接タップして閲覧できますが、それ以外のファイルを閲覧する際は、ファイルの「三点マーク」をタップして、表示されたメニューから「別のアプリで開く」を選択して、そのファイルに対応しているアプリを選択して閲覧します。
OneDriveのファイルの共有方法
OneDriveのファイルの共有方法について解説します。
共有リンクの作成
OneDriveの機能として、同ユーザーが自分の端末間でファイル共有するだけでなく、任意の第三書ともクラウド上のファイルを共有できます。共有するファイルにひもづく「共有リンク」を発行して、それを第三者にメールなどで伝えることで共有ファイルを公開できます。
Windowsの操作方法
まず、WindowsでOneDriveの「共有リンク」を発行には、Windows画面下方のメニューバーにある「エクスプローラ」アイコンをクリックしてウインドウを開き、ウインドウ左側メニュー一覧から「OneDrive」アイコンを探してクリックします。
クリックすると中央画面にOneDriveの保存フォルダが表示されるので、共有するファイルをさがしてカーソルを合わせます。右クリックで表示されるメニューから「OneDriveリンクの共有」を選択します。
この時点で共有するファイルの「共有リンク」がクリップボード(バックグラウンドのデータアーカイブ)にコピーされているので、共有する相手のメールなどにそのまま「ペースト」すると「共有リンク」を貼り付けられます。
その後、メールを受け取った相手が「共有リンク」をクリックすれば、インターネットを介してファイルを共有できます。
ブラウザ版の操作方法
ブラウザ版のOneDriveで「共有リンク」を発行する場合は、ブラウザ版OneDriveの保存フォルダ内で共有するファイルを確認し、ファイルアイコンの右上にチェックを入れて、画面上方のメニューバーの「共有」をクリックします。
「共有」をクリックするとポップアップが表示されるので、ポップアップ内の「リンクの取得」をクリックし、続けて「コピー」をクリックして「共有リンク」をクリップボード(バックグラウンドのデータアーカイブ)にコピーします。その後、共有する相手のメールなどにそのまま「ペースト」すると「共有リンク」を貼り付けられます。
メールを受け取った相手が「共有リンク」をクリックすれば、インターネットを介してファイルを共有できます。
アプリ版の操作方法
スマホやタブレットのアプリで「共有リンク」を発行する場合は、共有するファイルの「三点マーク」をタップして、表示されたメニューから「共有」を選択します。
切り替わった画面で「リンクをコピー」をタップすると、クリップボード(バックグラウンドのデータアーカイブ)に「共有リンク」がコピーされるので、共有する相手のメールなどにそのまま「ペースト」すると「共有リンク」を貼り付けられます。
その後、メールを受け取った相手が「共有リンク」をクリックすれば、インターネットを介してファイルを共有できます。
データの閲覧・ダウンロード
メールを受け取った相手が「共有リンク」のURLをクリックすると、ファイルが直接開くか、もしくはダウンロードできるウインドウが表示されます。ウインドウが表示された場合は、用途に合わせて「閲覧」か「ダウンロード」を選択します。
共有ルールを詳細に設定することも可能
「共有リンク」を発行する際に、共有ルールを詳細に設定することが可能です。設定できる項目は「編集を許可する」「期限日の設定」「パスワードの設定」です。「期限日の設定」と「パスワードの設定」はプレミアムプランにアップグレードしないと利用できません。
共有ルールの設定画面の表示は、ブラウザ版のOneDriveでは「共有リンク」を発行する過程で表示され、スマホやタブレットのアプリでは「三点マーク」→「共有」の後に「リンクの設定」をタップすると表示されます。
WindowsのOneDriveの場合は、共有するファイルを右クリックして表示されたメニューから「その他のOneDrive共有オプション」を選択すると表示されます。
 DropboxアプリをMacとWindowsにダウンロード・インストールする方法!
DropboxアプリをMacとWindowsにダウンロード・インストールする方法!OneDriveを使用する上で注意したいこと
OneDriveを使用する上で注意したい点についてまとめました。
Officeファイル以外は更新履歴から復元できない
OneDriveでは、ファイルを更新した際に更新履歴が残るファイルは、Word・Excel・PowerPointファイル(Officeファイル)のみとなっています。その他のファイルには更新履歴が残らないのでその点注意が必要です。
OneDriveと同様のクラウドストレージサービス、Dropboxでは、全ファイルに更新履歴が残るので、作業上、Officeファイル以外のファイルのデータを更新履歴から復元する場合が多いときは、Dropboxなどの他のクラウドストレージサービスの併用を考えた方が良いかもしれません。
ただ、OneDrive上で削除したファイルは、ブラウザ版OneDriveサイト上の「ごみ箱」に一定期間残るので、OneDrive上で削除したファイルを再生・復元したい場合はブラウザ版OneDriveサイトの「ごみ箱」を利用しましょう(「ごみ箱」内のファイルの保存期間は、通常30日後に自動削除、法人契約の場合は93日後に自動削除されます)。
セキュリティポリシーの抵触に注意
OneDriveの利用のみならず、クラウドストレージサービス全般にいえることですが、セキュリティポリシーに則したファイル・データ管理を心がけることが重要です。
クラウドストレージサービスの用途にもよりますが、基本的に会社などの公のコミュニティーのデータを取り扱う際は、その組織の管理下のクラウドストレージサービスを利用するべきであり、安易にデータ移動の履歴が残らないクラウドストレージサービスを利用するべきではありません。
また個人のデータであっても、クラウド上に放置されている以上、第三者がデータを流用するリスク・可能性は否定できないので、重要なデータは極力クラウド上に放置しないように注意するべきです。
 Dropboxの共有方法!共有フォルダ作成してリンクをシェア!できないときは?
Dropboxの共有方法!共有フォルダ作成してリンクをシェア!できないときは?OneDriveの活用例
最後にOneDriveの活用方法を数例、紹介します。
Officeファイルの共有
ビジネスシーンで今なお多くのビジネスマンに愛用されているMicrosoft社のOfficeソフト(Word・Excel・PowerPointなど)ですが、OneDriveは同じMicrosoft社由来のソフトなので、クラウドストレージサービスの中でも最もOfficeソフトと愛称が良いサービスです。
クラウドを使ったファイル共有がポピュラーになってきた昨今、OneDriveを使えば物理的には慣れているビジネスパートナーとも、隣のデスクで一緒に仕事をしているかのようにリアルタイムでドキュメントや表計算ファイルの修正・加工のやり取りが可能です。
グループ単位の写真共有
グループでイベントや旅行を催した際に、撮り溜めた写真ファイルを皆で共有したいと考える局面は多いはずです。1人1人に大量の写真ファイルを添付した重いメールを送るよりもOneDriveを使ってファイル共有すれば、共有作業も簡単に済みます。
1人1人に送る写真を選ぶ必要もなく、OneDriveに写真データを全アップしてリンクをメンバーにメールで一括送信すれば、後はメンバーそれぞれが思い思いに写真を閲覧するでしょう。
またOneDriveを普段利用していない人でも「共有リンク」は有効なので問題なくファイルを共有できます。合わせて伝言板的なメモを設置しておけば、メンバー内のコミュニケーションもスムーズに管理できます。
日々撮り溜めた写真データを自動でバックアップ
スマホで普段からよく写真を撮る人は、すぐにスマホのストレージの容量がいっぱいになるはずです。ストレージの容量がいっぱいになるたびに、消去する写真を取捨選択するのも、ひと作業です。どれも思い出の写真なのでできれば残しておきたいと思うのであれば、OneDriveの同期機能を利用するべきです。
OneDriveで「バックグラウンド更新」をオンに設定すれば、自動的に同期して写真ファイルのバックアップを取ってくれるので、スマホのストレージの容量がいっぱいになったらカメラロールのデータを消去して、普段からスマホのストレージを軽くできます。バックアップをとった写真は、OneDrive上でいつでも閲覧できます。
一時的なPCデータのバックアップ
PCでデータ管理する中で、大容量の外付けストレージディバイス(HDDやSSD)に保存するまでもないが、一時的にバックアップとして取っておきたいデータなどありませんか?将来的に必要なくなったら消去する予定だがある期間内は保存しておきたいというデータがあれば、一時的なデータ倉庫として、OneDriveを利用するのは良い方法です。
OneDriveのクラウドストレージにデータを保存しておくことで、ネット環境に接続さえすれば、必要なときにいつでも取り出せて、必要がなくなったらいつでも消去できます。外付けストレージディバイスは常に持ち運んでいるわけではないので、急にデータが必要になったときに利用できないということもあり得ます。
また、OneDriveのクラウドストレージを、第二第三の保険としてのバックアップストレージとして利用する方法もあります。
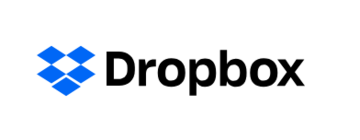 Dropboxの招待方法!自演で友達を招待するなど無料で容量を増やす方法も紹介!
Dropboxの招待方法!自演で友達を招待するなど無料で容量を増やす方法も紹介!OneDriveの使い方をマスターすれば様々な場面でデータを活用できる
OneDriveの使い方をマスターすれば様々な場面でデータを活用できます。PC・Macのみならず、スマホ・タブレットでもOneDriveの環境を設定すれば、どの端末でもデータ・ファイルを同期・共有できます。OneDriveの活用方法をマスターして、便利なファイル共有機能を効果的に利用しましょう。













































