2019年10月11日更新
Safariのアイコンが消えた?iPhone画面にSafariがない時の対処法を解説!
Safariのアイコンが消えた経験はありませんか?今回はiPhoneの画面からSafariが消えたときの対処法をご紹介します。iPhoneのSpotlight検索や機能制限の状態を確認するとSafariアイコンを探せます。レイアウトリセットや再起動も有効です。

目次
SafariのアイコンがiPhoneの画面から消えた?
SafariのアイコンがiPhoneの画面から消えた、という経験はありませんか。普段通りに検索するつもりで、iPhoneにSafariアイコンがなくなっていると驚きます。どう対処したら良いのか、対処法を解説します。まずは、Safariについてみていきましょう。
Safariとは
Safariとは、アメリカのApple社が開発しているウェブブラウザのことです。ブラウザからインターネットに接続し、ウェブページやシステムを使うアプリです。「検索エンジン」というキーワードを入力する窓から、キーワード検索したり、URLを入力してウェブページを開きます。Safariは、macのOSに搭載されており、iPhone、iPad、iPad touchに標準搭載されています。
Safariで検索したサイトは、iPhoneのホーム画面にアイコンとして設置することができます。Safariでサイトを開き、iPhone下に表示される「共有」をタップし、「ホーム画面に追加」を選択します。(下記の画像赤枠部分)これでリンク先のアイコンがホーム画面に追加されました。開くサイトをアイコンにしておくと、直接ページを開けるので便利です。
もしくは、「共有」から「ブックマークを追加」を選択し、保存先を選択してブックマーク登録しておきます。(下の画像で赤枠部分)そして、次にリンク先を開きたいときには保存先からすぐに開けるので、Safariで毎回検索する手間が省けます。
標準アプリに含まれる
Safariは、iPhoneの標準アプリに含まれています。標準アプリとは、iPhoneを購入した時点でApple社によって搭載されたアプリのことで、Safariの他にも、設定、カレンダー、ミュージック、カメラなどのアイコンが初めからiPhoneに搭載されています。
多数ある標準アプリの中でも、消去できるアプリと、消去できないアプリがあります。Safariは、この「消去できないアプリ」の1つです。ですから、SafariアイコンがiPhoneの画面から消えたとしても、iPhone内部のどこかにはあるということになります。
ちなみに、設定、時計、電話、メッセージ、カメラ、iPhoneを探す、Wallet、ヘルスケア、Safari、時計、AppStoreが消去できないアプリです。標準アプリでも、これらのアプリ以外は簡単に消去できるので、不要であったり代替アプリを使う場合は削除してホーム画面をすっきりとさせるもの手です。
アプリアイコンを消去するときは、アイコンを長押しします。すると、アイコンが揺れた状態(ホールド)になり、左上に×マークが表示されます。×マークをタップすると消去完了です。(上の画像で赤枠部分)
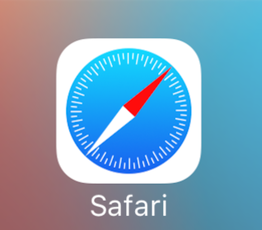 Safariのブックマーク登録(追加)・削除方法!お気に入りをアイコンにするには?
Safariのブックマーク登録(追加)・削除方法!お気に入りをアイコンにするには?Safariのアイコンが消えた時の探し方
では、Safariのアイコンが消えた時の探し方をご紹介します。
Spotlight検索
まずは、iPhoneの「Spotlight(スポットライト)検索」機能で消えたSafariアイコンを探します。Spotlight(スポットライト)検索とは、iPhoneの中をキーワードで検索できる便利な機能です。(iPad、Macにも搭載されています)また、一部のiPhoneでは、web検索もできます。
Spotlight検索の使い方
では、Spotlight(スポットライト)検索の使い方をご説明します。(iPhoneの機種によって表示される窓の位置が多少異なります)まず、どこでも良いのでiPhoneの「ホーム画面」を上からスワイプします。
すると、上部に検索の窓が表示されます。(上の画面で赤枠部分)こちらに、「Safari」と入力します。
iPhone内を検索して、「App」に「Safari」と表示されました。こちらを選択するとSafariが使用できます。(上の画像で赤枠部分)消えたSafariをすぐに使いたい場合は、Spotlight(スポットライト)検索をこのように利用します。
Safariのアイコンが消えた時の原因と対処法
Safariのアイコンが消えた時の原因と対処法を解説します。Spotlight(スポットライト)検索で対処できなかった場合や、消えたそもそもの原因を探る必要があります。
機能制限の設定を有効にする
Safariは標準搭載されている「削除できないアプリ」ですので、削除されて消えたということはあり得ません。iPhoneのアプリに「機能制限」設定されていることが、Safariが消えた原因としてあげられます。機能制限設定が有効になっているかを確認していきます。まず、「設定」から「スクリーンタイム」を選びます。(下の画像で赤枠部分)
そして、「コンテンツとプライバシーの制限」を選択します。(下の画像で赤枠部分)
「コンテンツとプライバシーの制限」ボタンが緑色になって「オン」状態であるかを確認します。(下の画像で赤枠部分)次に、「許可されたApp」を選びます。(下の画像で黄色枠部分)
「Safari」ボタンを「オン」にします。(下の画像で赤枠部分)この状態になっていないと、Safariアイコンが消えてしまいます。
iOS12以前では、「機能制限」は、「設定」アイコンから「一般」を選択すると表示されていました。アップデートによって、「スクリーンタイム」内に場所が移動しています。「機能制限」がなくなったわけではありません。
「機能制限」は、未成年の子どもに対して、親が安全対策として制限をかける目的で使用されることが多い機能です。親、または保護者のデバイスで、設定内容をほかの家族が変更できないように「パスコード」が設定されている場合があります。その際には、「機能制限」の設定・解除にはパスコードの入力が必要になります。
ホーム画面のレイアウトをリセットする
また、消えたSafariを元に戻す方法として、ホーム画面のレイアウトをリセットするのも有効です。まず、「設定」アイコンから、「一般」を選択します。(下の画像で赤枠部分)
「ホーム画面のレイアウトをリセット」をタップします。(下の画像で赤枠部分)
「ホーム画面をリセットする」をタップします。(下の画像で赤枠部分)これで、ホーム画面が工場出荷時のデフォルト(初期設定)状態になります。つまり、Safariアイコンも復活します。
レイアウトリセットを実行すると、ホーム画面の1ページ目に標準搭載のアプリアイコンがレイアウトされます。次ページ以降に、インストールしたアプリアイコンが「あいうえお順」でレイアウトされます。インストールしたアプリが削除されるわけではありませんので、安心してください。
また、ホーム画面のアイコンの配置は移動できます。アイコンを長押し(ホールド)すると、アイコンが揺れて左上に×マークが表示されます。この状態で移動させたいアイコンをドラッグすればアイコンが動きます。移動が終わったら、ホームボタンを押すと、ホールドが元のアイコンに戻ります。
 Safariのアップデート方法!Mac/iPhoneで最新版にバージョンアップ!
Safariのアップデート方法!Mac/iPhoneで最新版にバージョンアップ!Safariのアイコンが消えた原因がわからない場合
これまでご紹介した対処法でSafariのアイコンが消えた原因がわからない場合、次の対処法があります。
iPhoneの再起動を行う
iPhoneを再起動することで、Safariのアイコンが消えたエラーが解決する場合があります。iPhoneの電源ボタンを長押しすると、(AppleⅩの場合は、音量ボタンと電源ボタンを同時長押しします。)「スライドで電源オフ」と表示されます。(下の画像で黄色枠部分)ボタンをスライドして、一度完全に電源を切ります。
完全に電源オフされたら、再度、サイドボタンをAppleマークが表示されるまで長押しして、電源を付けます。iPhoneのフリーズや不具合はこれで解決することが多々あります。
Safariのアイコンが消えたら対処法を試してみよう
Safariのアイコンが消えてしまったら、Spotlight(スポットライト)検索でiPhone内を検索して探せます。また、原因として機能制限がかかっていることがありますので、確認してみましょう。また、レイアウトのリセットや、原因不明の場合は再起動で解決することもあります。今回ご紹介した対処法を試してみてください。
Safariの記事が気になった方にはこちらもおすすめ!
 iPhoneホーム画面にSafariのブックマークアイコンを追加できない対処法を解説!
iPhoneホーム画面にSafariのブックマークアイコンを追加できない対処法を解説! iPhone(Safari)のポップアップ広告をブロックする設定方法と解除する方法を解説!
iPhone(Safari)のポップアップ広告をブロックする設定方法と解除する方法を解説! iPhoneのファイルダウンロード方法!SafariでのPDFや動画の保存方法を解説!
iPhoneのファイルダウンロード方法!SafariでのPDFや動画の保存方法を解説! YouTube動画をiPhoneのSafariで見れない対処法!勝手にアプリが開く?
YouTube動画をiPhoneのSafariで見れない対処法!勝手にアプリが開く? SafariのiPhoneでのページ内検索方法!サイト内で一致する文字を検索するには?
SafariのiPhoneでのページ内検索方法!サイト内で一致する文字を検索するには?




















