MacでBluetoothデバイスが検出されないときの対処法!キーボードやマウスを接続するには
MacのBluetoothでデバイスが検出されないときの原因と解決方法を画像付きで分かりやすく解説します。MacのBluetooth設定方法もご紹介するので、無線イヤホンやマウス、キーボードなどが検出されないときにぜひ見直してみてください!

目次
- 1MacのBluetoothでデバイスが検出されない原因は?
- ・Bluetoothの設定がオフになっている
- ・Wi-FiとBluetoothの干渉
- ・SMCリセットによる不具合
- 2MacのBluetooth設定方法を確認
- ・AppleメニューからBluetoothをオンに切り替える
- ・認識されたBluetooth接続可能デバイスを選択してペアリング接続する
- ・MacのメニューバーからBluetooth接続する方法
- 3MacでBluetoothデバイスが検出されないときの対処法
- ・ペアリング中のデバイスを解除する
- ・Bluetoothデバイスを再接続する
- ・Mac本体を再起動する
- ・PRAM/NVRAMリセットを試してみる
- ・SMCリセットを試してみる
- 4MacにBluetoothデバイスを接続して快適なAppleライフを送ろう!
MacのBluetoothでデバイスが検出されない原因は?
MacパソコンでBluetooth(ブルートゥース)接続でマウスやキーボード、イヤホンを使いたいのに接続できないことがあります。MacでBluetooth接続できない原因は次のようなことが考えられます。
Bluetoothの設定がオフになっている
MacでBluetoothデバイスをパソコンに接続できないときには、MacのBluetoothの設定がオフになっていることが原因の場合があります。
Macではシステム環境設定からBluetoothのオンとオフを切り替えることができます。こちらの設定がオフになっていると、Bluetoothデバイスをパソコンに接続できません。
システム環境設定からBluetooth接続をオンにする方法は次の「MacのBluetooth設定方法を確認」で解説します。
Wi-FiとBluetoothの干渉
MacをWi-Fiでインターネットに接続している場合には、Wi-Fiの電波とBluetoothの電波が干渉してしまい、Bluetoothデバイスがパソコンに接続できないことがあります。
Wi-Fiは2.4Ghz帯と5Ghz帯のどちらかの周波数で接続します。その中の2.4Ghz帯はBluetoothでも使われている周波数なので、Wi-FiルーターとBluetoothデバイスの距離が近いと電波が干渉してしまうことがあります。その結果、Bluetoothデバイスがパソコンに接続できなかったり、接続が安定しなかったりします。
対処法としては、Wi-Fiを5Ghz帯で利用できるようなら5Ghz帯に設定しましょう。Apple社もMacをWi-Fi接続するときには5Ghz帯での接続を推奨しています。
もしも5Ghz帯への切り替えができずに2.4Ghzで利用するしかないときには、Wi-FiルーターとBluetoothデバイスの距離を離して利用しましょう。
SMCリセットによる不具合
SMCとはMacのシステム管理コントローラーのことです。Macで電源やバッテリー、センサー、バックライトなどを管理するためのシステムです。パソコンを再起動するとSMCの状態もリセットされます。
しかし、まれにパソコンの再起動後にSMCリセットに不具合が生じてしまうことがあり、Bluetooth接続できなくなってしまうことがあります。
SMCリセットの不具合が原因だと考えられる場合には、しばらく時間を置いてから再度パソコンを再起動してみると正常に戻る可能性が高いでしょう。
MacのBluetooth設定方法を確認
MacパソコンでBluetooth(ブルートゥース)接続を利用する場合は、事前にBluetooth(ブルートゥース)設定をしておく必要があります。Bluetooth(ブルートゥース)が繋がらない・認識されない・検出されないなどの問題に悩んでいる人は、本章では紹介するBluetooth(ブルートゥース)の設定方法を実践していきましょう。
AppleメニューからBluetoothをオンに切り替える
| STEP1 | Macパソコンを起動して画面左上の「Appleアイコン」をクリックします。 |
| STEP2 | 「システム環境設定」>「Bluetooth」の順番に選択してください。 |
認識されたBluetooth接続可能デバイスを選択してペアリング接続する
Bluetooth(ブルートゥース)設定画面が表示されます。接続したいデバイスを選択すればBluetooth(ブルートゥース)接続完了です。はじめてペアリング設定する場合は、表示されているデバイス一覧にある「ペアリング」をクリックして初期設定に進んで下さい。
同画面にBluetooth(ブルートゥース)デバイスが表示されな場合は、Bluetooth(ブルートゥース)デバイスの電源がオンになっていること、また他のデバイスとBluetooth(ブルートゥース)接続していないことを確認してください。
 Bluetooth5.0の人気・おすすめイヤホン11選!完全ワイヤレス/高速充電/長時間再生などの特徴も解説!
Bluetooth5.0の人気・おすすめイヤホン11選!完全ワイヤレス/高速充電/長時間再生などの特徴も解説!MacのメニューバーからBluetooth接続する方法
Macパソコン上部のメニューバーにBluetooth(ブルートゥース)アイコンを追加できます。Bluetooth(ブルートゥース)イヤホンやキーボードを利用している人は、設定しておくと非常に便利なので、設定方法をマスターしておきましょう。
メニューバーにBluetoothアイコンを設定する方法
| Macメニューバー 設定方法1 |
Macパソコンを起動して画面左上の「Appleアイコン」をクリックします。 |
| Macメニューバー 設定方法2 |
「システム環境設定」>「Bluetooth」の順番に選択してください。 |
| Macメニューバー 設定方法3 |
「メニューバーにBluetoothを表示」項目にチェックを入れて下さい。 |
認識されたBluetooth接続可能デバイスを選択してペアリング接続する
Macのメニューバーに追加されたBluetoothアイコンをクリックすると、検出・認識された接続可能なデバイスが表示されます。MacとBluetooth接続したいデバイスを選択し接続してください。
 Bluetooth5.0と下位バージョンとの違い!対応機器や互換性についても解説!
Bluetooth5.0と下位バージョンとの違い!対応機器や互換性についても解説!MacでBluetoothデバイスが検出されないときの対処法
| MacのBluetooth対処法1 | Macとペアリング中のデバイスを解除する |
| MacのBluetooth対処法2 | それでも繋がらない・検出されない場合はMacを再起動 |
| MacのBluetooth対処法3 | PRAM/NVRAMリセットを試してみる |
| MacのBluetooth対処法4 | SMCリセットを試してみる |
ペアリング中のデバイスを解除する
Bluetoothデバイスが検出されない場合は、一度ペアリフト済みのデバイスを解除し、その後再接続してください。Mac以外のデバイス同士でBluetoothで接続している場合は、一度その他のデバイスからBluetooth接続を解除します。
Bluetoothデバイスを再接続する
接続したはずのBluetoothデバイスが反応しないときには、そのデバイスをもう一度再接続してみましょう。Bluetooth接続する手順は、OS 10.8以前とOS 10.9移行で異なるのでそれぞれ解説します。
OS 10.8以前の場合
MacOS10.8以前のパソコンの場合のBluetoothデバイスの再接続方法は次のとおりです。
- 「システム環境設定」から「Bluetooth」を選択する
- 再接続したいBluetoothデバイスを選択する
- 画面左下の「-」をクリックする
- 「このデバイスを削除してもよろしいですか」と表示されたら「削除」をクリックする
- 画面左下の「+」をクリックする
- Bluetooth設定アシスタントが表示されるので再接続するデバイスを選択する
- パスキーの入力を求められたらデバイス側のパスキーを入力する
- 「設定完了」の画面が表示されたら「終了」をクリックする
Bluetooth設定アシスタントに再接続したいBluetoothデバイスが表示されない場合には、Bluetoothデバイスの電源を一度切ってから入れ直しましょう。
OS 10.9以降の場合
MacOS10.9以降のパソコンの場合のBluetoothデバイスの再接続方法は次のとおりです。
- 「システム環境設定」から「Bluetooth」を選択する
- 再接続したいBluetoothデバイスを選択する
- デバイス名の右側の「☓」印をクリックする
- 「(デバイス名)を削除してもよろしいですか」と表示されたら「削除」をクリックする
- 再接続するデバイス名が表示されたら選択する
- パスキーの入力を求められたらデバイス側のパスキーを入力してEnterキーを押す
Bluetoothデバイスを削除後に表示されない場合には、Bluetoothデバイスの電源を一度切ってから入れ直しましょう。
Mac本体を再起動する
Bluetooth接続・ペアリングを解除し、再接続したあとでも問題が解決されない場合は、一度Macパソコン、Bluetoothデバイスを再起動してください。
PRAM/NVRAMリセットを試してみる
再起動しても問題が解決されない場合は、PRAM/NVRAMリセットを試してください。NVRAM(PRAM)とは、Macの電源が入っていないときでも特定の情報を保存するための特殊なメモリ領域のことです。
この領域にはスピーカー音量、画面の解像度、起動ディスクの選択などの情報が保存されています。NVRAM(PRAM)に保存されている情報に何らかの問題が生じたことが原因でBluetooth接続できない時には、PRAM/NVRAMリセットを実行することで接続できるようになる可能性があります。
PRAM/NVRAMリセットの手順は次のとおりです。
- Macの電源を完全に落とす
- Macの電源を入れる
- 「command + option + P + R」のキーを同時に押し続ける
- グレーの画面が表示されても押し続ける
- Macが再起動して起動音が2回聞こえるまで押し続ける
Macの起動音が2回聞こえればPRAM/NVRAMリセットが完了です。
なお、下記のApple公式サイトでも手順を確認できます。
SMCリセットを試してみる
最後にMacのSMCリセットを試してみましょう。SMCとは、「SMCリセットによる不具合」でも解説したようにMacのシステム管理コントローラーです。Bluetooth接続できない原因がSMCリセットによる不具合ではない場合でも、SMCリセットを実行することでBluetooth接続できるようになる可能性があります。
SMCリセットの実行手順はMacのパソコンに搭載されているチップの種類によって異なります。搭載されているチップの種類を確認した上で、以下の手順でリセットしましょう。
- Apple シリコン搭載の場合
Macを再起動するか、いったん電源を落としてから再度起動しましょう。Apple製のシリコン搭載の場合にはこれでSMCリセットが完了します。
- Apple T2チップ搭載のノートパソコンの場合
- 可能であればMacをシステム終了する
- 電源ボタンを10秒間長押しししてから指を離す
- 数秒待ってから電源ボタンを押してMacを起動する
上記の手順で問題が解決しない場合には、次の手順へ進みます。
- Macをシステム終了する
- 内臓キーボードで左側「Control」キー、左側「option」キー、右側「Shift」キーを長押しする。場合によってはMacの電源が入る。
- 上記の3つのキーを7秒間押し続けてから電源ボタンも長押しする
- Macの電源が切れたらさらに7秒間4つのキーを押し続ける
- すべてキーから指を離す
- 数秒待ってから電源ボタンを入れる
- Apple T2チップ搭載のデスクトップパソコンの場合
- Macをシステム終了する
- 電源コードを外す
- 15秒待ってから電源コードを接続し直す
- 5秒待ってから電源ボタンを押してMacの電源を入れる
- AppleシリコンもApple T2チップも搭載していないノートパソコンの場合
- Macをシステム終了する
- 内臓キーボードで左側「Control」キー、左側「option」キー、右側「Shift」キーを長押しする。
- 上記の3つのキーを押しながら電源キーも長押しする
- 4つのキーを10秒間長押しする
- すべてのキーから指を離してMacの電源を入れる
- AppleシリコンもApple T2チップも搭載していないデスクトップパソコンの場合
- Macをシステム終了する
- 電源コードを外す
- 15秒待ってから電源コードを接続し直す
- 5秒待ってから電源ボタンを押してMacの電源を入れる
なお、下記のApple公式サイトでも手順を確認できます。
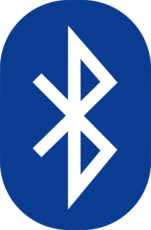 Bluetoothアダプタ(USB)のおすすめ11選!Classや規格の選び方も解説!
Bluetoothアダプタ(USB)のおすすめ11選!Classや規格の選び方も解説!MacにBluetoothデバイスを接続して快適なAppleライフを送ろう!
MacとBluetoothデバイスの接続方法を紹介しました。BluetoothデバイスとMacの接続は非常に簡単です。トラブルシューティング方法も併せて覚えておきましょう。
 Bluetoothの接続方法!ペアリングできずデバイスと繋がらない対処法も解説!
Bluetoothの接続方法!ペアリングできずデバイスと繋がらない対処法も解説!











