2019年05月21日更新
LINEのトーク履歴復元方法!バックアップのとり方もiPhone/Android別に解説!
LINEのトーク履歴をしっかりバックアップして、正しい復元方法で復元したいと思う方は多いでしょう。LINEで重要なやり取りをするのならなおさらです。自分に合ったLINEのトーク履歴のバックアップ方法を確認し、いつでもできるように知識を蓄えておきましょう。

目次
- 1LINEのトーク履歴をバックアップ・復元する
- ・iPhoneからiPhoneの場合
- ・AndroidからAndroidの場合
- ・iPhoneからAndroid・AndroidからiPhoneの場合
- 2LINEをバックアップ・復元する方法〜iPhone〜
- ・iCloudでLINEをバックアップ
- ・バックアップしたトーク履歴を復元させる
- 3LINEをバックアップ・復元する方法〜Android〜
- ・GoogleドライブでLINEをバックアップ
- ・バックアップしたトーク履歴を復元させる
- 4LINEをバックアップ・復元する方法〜PC〜
- ・iTunesにiPhoneのデータをバックアップする
- ・iPhoneのデータを復元させる
- 5LINEをバックアップ・復元する方法〜PC版LINEアプリ〜
- ・スマホ版LINEアプリと同期させる
- ・全てのトーク履歴が復活できない
- 6LINEを異なるOSで引き継ぐ場合のバックアップ方法
- ・LINEのトーク履歴をテキスト形式で保存する方法
- ・LINEのKeepでトーク履歴を保存する
- 7LINEのバックアップをとってトーク履歴を復元させよう
- ・LINEの記事が気になった方にはこちらもおすすめ!
LINEのトーク履歴をバックアップ・復元する
友人との日常会話や、仕事場の同僚とのビジネス会話など、LINEでは様々な方々が、様々な内容の話をトーク画面で繰り広げています。手軽に登録でき、簡単に人と繋がって、コミュニケーションを展開できるLINEは、多くのユーザーにとって非常に便利で、なくてはならないアプリです。
そんなLINEアプリで話した内容(トーク履歴)を、しっかりと保存しておきたい場合があるかもしれません。機種変更をする際などは、LINEのトーク履歴が残るか不安だという方もいるでしょう。
もしも機種変更などで、使用端末が変わる場合は、もちろんですがバックアップを取る必要があります。ここで大事なのは、LINEのトーク履歴をバックアップするには、LINEのアカウント引継ぎをするだけでなく、LINEのトーク履歴を個別でバックアップする必要があるということです。
機種変更をする時には、使用端末のバックアップをすることが普通でしょう。誰だって大事なデータは引き継いでおきたいと思うものです。ですが、LINEは端末付属のアプリではなく、LINE社が出した独自アプリのため、使用端末をバックアップしていても、LINEそのもののバックアップは取れていません。
では、使用端末とLINEアプリの二つをバックアップすればいいのかというと、まだ足りません。LINEアプリでアカウント引継ぎをした場合、友だちなどの情報は復活しますが、トーク履歴の情報はすべて消えてしまいます。
つまり機種変更時には、「使用端末のバックアップ」「LINEアカウントの引継ぎ設定」「LINEのトーク履歴のバックアップ」の三点が必要になり、LINEのトーク履歴を引き継ぐためには、「LINEのトーク履歴のバックアップ」が非常に重要になるのです。
今回はLINEのトーク履歴のバックアップや、復元方法について紹介しますが、使用端末のバックアップや、LINEアカウントの引継ぎも大事な要素ですので、曖昧な方はそちらもしっかり確認しておきましょう。
 iPhoneのLINEアカウント引き継ぎ方法!機種変更時にバックアップを取る!
iPhoneのLINEアカウント引き継ぎ方法!機種変更時にバックアップを取る! AndroidのLINEアカウント引き継ぎ方法!機種変更時にバックアップを取る!
AndroidのLINEアカウント引き継ぎ方法!機種変更時にバックアップを取る!iPhoneからiPhoneの場合
iPhoneからiPhoneへLINEのトーク履歴を引き継ぐ場合、icloud経由で引き継ぐ方法(Wi-Fi環境とiPhoneのみで操作可能)と、iTunes経由で引き継ぐ方法(PCが必要)の二つの方法が存在します。どちらも端末以外に、通信環境やPCの用意などが必要になりますが、操作自体はそう難しいものではありません。
自分に合った方法を選択し、落ち着いて順序に合わせて試してみましょう。
AndroidからAndroidの場合
AndroidからAndroidへLINEのトーク履歴を引き継ぐ場合は、iPhoneと違い、Googleドライブ経由で引き継ぐ方法と、LINEのkeep機能を利用して引き継ぐ方法があります。こちらも操作方法は難しいものではないので、気負わずに安心して引継ぎをしてみましょう。
iPhoneからAndroid・AndroidからiPhoneの場合
もっとも特殊なのは、iPhoneからAndroid、もしくはAndroidからiPhoneへ機種変更する際の、LINEのトーク履歴の引継ぎです。機種が変わるということは、対応OSが変わってしまうため、容易に引継ぎをすることはできません。
例えば、Androidでバックアップを取っていたとしても、iPhoneではOSが違うため、そのバックアップデータを復元することはできません。互換性がない、と言う方が分かりやすいかもしれません。
会社のサービス違いで難しいケースもあります。iPhoneのバックアップをicloudで取っていた場合、Androidではそのバックアップデータを復元することはできません。icloudはApple社のサービスですから、当然と言えば当然です。
このように通常の方法では、LINEのトーク履歴を引き継ぐのは非常に難しいことです。そのため別の方法として、LINEのトーク履歴をテキストデータとしてバックアップする方法があります。通常のバックアップ方法とは少し異なりますが、こちらの方法で引継ぎが可能になるため、機種変更でOS違いの機種に変更される方は、しっかりと確認しておきましょう。
LINEをバックアップ・復元する方法〜iPhone〜
まずは、iPhoneを使った引き継ぎ方法から確認していきましょう。「LINEのトーク履歴をバックアップ・復元する」の「iPhoneからiPhoneの場合」でも説明したように、iPhoneのみでLINEのトーク履歴を引き継ぐ場合、icloudを利用する方法が一番手っ取り早く効率的です。
iTunesを使う方法だとどうしてもPCを用意する必要がありますが、icloudだと使用しているiPhoneのみで、LINEのトーク履歴のバックアップと復元の両方が行えるため、コストも手間もかかりません。iPhoneだけでLINEのトーク履歴を引き継ぎたい場合は、icloudを使って復元作業を行ってみましょう。
iCloudでLINEをバックアップ
icloudはApple社が提供しているデータ保管サービスです。雲のように場所を取らず、どこででも多くのデータが保管できます。(容量によっては有料になります。)iPhoneに初めから提供されているサービスなので、何かしらのアプリをダウンロードする必要もありません。
5GBまでなら無料でデータを保存できるところも魅力的で、非常に高いセキュリティで守られている部分も評価の高い一面です。
icloudの操作自体は簡単で、iPhoneに慣れていないユーザーでも、問題なくバックアップと復元ができます。ただしWi-Fi環境が必須なため、自宅でWi-Fi環境を整えるか、Wi-Fiが借りられる施設に行き、Wi-Fi環境がしっかりした場所で、LINEのトーク履歴のバックアップと復元を行いましょう。
iOSとLINEを最新バージョンにアップデートする
icloudを利用する前に、iosとLINEのバージョンが最新かどうか確認することが大切です。どちらかが古いバージョンだった場合、バックアップと復元のどちらか、もしくは両方が失敗する恐れがあります。
LINEのトーク履歴のバックアップは上手くいったとして、バックアップの復元は失敗したとなれば、引継ぎは不完全なまま失敗ということになります。最悪の場合、二度目のバックアップが取れない可能性も十分にあり得ます。そんな悲しい事故を起こさないためにも、iosとLINEのバージョンアップは忘れずに行っておきましょう。
iosのバージョンアップは、iPhoneの設定アプリにある「一般」の、「ソフトウェア・アップデート」項目からできます。LINEのバージョンアップはapp storeからできるので、二点を確認しましょう。
iPhoneをiCloudに接続する
icloudでLINEのトーク履歴のバックアップを取る前に、iPhoneをicloudに接続しておきましょう。大抵は初期の状態からicloudに接続されているはずですが、設定変更をしている可能性がある場合は、確認しておくことが大切です。
まずはiPhoneで設定アプリを開きましょう。
アイコン部分をタップし(この時icloudにログインしていないと、Apple IDを求められます。Apple IDを入力し、icloudにサインインしましょう。)、「icloud」を選択したあと、「icloud Drive」をオンにしてください。これで接続は完了です。
iCloudにバックアップする
iPhoneをicloudに接続できたら、icloudにLINEのトーク履歴のバックアップを取りましょう。
LINEアプリを起動させ、友だち画面を開き、画面左上の「歯車アイコン」をタップしてください。
「設定」画面の「トーク」を選択し、「トークのバックアップ」をタップすればバックアップ画面に移ります。
「今すぐバックアップ」を選べば、すぐにバックアップが開始されます。
LINEのトーク履歴のデータ容量によって、バックアップの時間は変わります。データ容量が多いかもしれないと思う場合は、時間の取れる時にバックアップをしましょう。
ちなみに、icloudの容量が不足しているとバックアップができないため、容量不足になっていたらicloud内のデータを整理するか、追加の容量を購入して対応することをおすすめします。
バックアップしたトーク履歴を復元させる
icloudでLINEのトーク履歴が無事にバックアップできれば、あとはトーク履歴を復元させるだけです。
復元の前に旧iPhoneのバックアップや、旧iPhoneのLINEの引継ぎ設定を完了させておき、LINEのトーク履歴の復元を開始しましょう。
iCloud Driveを有効にする
新iPhoneでLINEのトーク履歴を復元させるには、バックアップを取ったicloudと接続しておく必要があります。この操作は、バックアップを取る時、バックアップの復元をする時、どちらも同様です。
iPhoneの「設定」から自分のアカウントに移動し、「icloud」内の「icloud Drive」をオンにしましょう。
LINEアカウントにログイン
次は新iPhoneでLINEアカウントにログインしましょう。LINEアプリを起動させ、画面に表示されている「ログイン」を選択してログイン画面に移動します。
旧iPhoneのLINEで登録していた「メールアドレス」と「パスワード」を入力しましょう。「OK」をタップすると、「以前に使用していた端末ではLINEを利用できなくなります。また、ログインするとトーク履歴は削除されます」と表示されますが、気にせず「OK」を選択しましょう。
(文字通りLINE上のトーク履歴は削除されますが、icloud上にトーク履歴のバックアップを取っているので問題ありません。)
認証を行う
LINEのログインが終われば、LINEのトーク履歴の復元まであと少しです。
LINEで新iPhoneの電話番号を登録し、認証作業を完了させましょう。電話番号を入力すると、SNSに認証番号が届きます。届いた認証番号を入力すれば、番号認証は完了です。
トーク履歴をバックアップから復元
LINEの引継ぎが作業が終われば、トーク履歴の復元画面が自動的に表示されます。「トーク履歴をバックアップから復元」をタップすれば、icloudのバックアップが復元され、以前のように閲覧できるようになります。
LINEをバックアップ・復元する方法〜Android〜
「LINEのトーク履歴をバックアップ・復元する方法」の「AndroidからAndroidの場合」で説明したように、AndroidでLINEのトーク履歴をバックアップするには、Googleドライブ経由で引き継ぐ方法と、LINEのkeep機能を使って引き継ぐ方法の二種類が存在します。
LINEのkeep機能は手軽に利用できるところが魅力的ですが、トーク履歴をまるごと保存することには適していません、LINEのトーク履歴を全てしっかり引き継ぎたい場合は、Googleドライブの利用を強くおすすめします。
GoogleドライブでLINEをバックアップ
Androidユーザーにはお馴染みのGoogleドライブは、あらゆるファイルの管理と共有を可能にする高機能なクラウドサービスです。Googleアカウントがあれば誰でも利用することができるため、Googlドライブを利用しているiPhoneユーザーも存在します。
15GBまでの容量を無料で使えるところも嬉しい一面で、多量のデータを保管しないユーザーは金銭を気にすることなく利用できます。利用するための垣根が低く、安全性も高いので、多くのユーザーが安心して使うことができる非常に魅力的なサービスと言えるでしょう。
LINEを最新バージョンにアップデートする
LINEのトーク履歴のバックアップをする前に、LINEアプリのバージョンが最新か確認しておきましょう。アプリのバージョンが古いままバックアップや復元などをすると、不具合が発生し失敗する場合があります。最新バージョンにアップデートをしておくことで、安心してデータを引き継ぐことができるのです。
Google PlayストアでLINEのアップデート情報があるか確認し、あるようだったら「更新」を選択してアップデートをしておきましょう。
Googleドライブにバックアップする
LINEのアップデートが完了したら、GoogleドライブでLINEのトーク履歴のバックアップをしましょう。
AndroidでLINEを起動させ、友だち画面を開きましょう。画面上部にある「歯車アイコン」を選択し、設定画面の「トーク」項目を選びます。
「トーク履歴のバックアップ・復元」をタップし、「Googleドライブにバックアップする」を選択しましょう。
そうすると使用しているAndroid端末に紐づいている「Googleアカウント(Gmailアドレス)」が表示されるので、選択して「OK」を選んでください。これでLINEのトーク履歴のバックアップは完了です。
バックアップしたトーク履歴を復元させる
機種変更でトーク履歴を引き継ぐ場合、旧Androidのバックアップや、旧AndroidのLINEの引継ぎ設定を忘れないようにしましょう。
LINEのトーク履歴を復元するには、LINEの引継ぎを終わらせておく必要があります。旧Androidで引継ぎ準備をし、新Androidで引継ぎを完了させてから、LINEのトーク履歴の復元を行ってください。
LINEアカウントにログイン
LINEのトーク履歴の復元の前に、新AndroidでLINEアカウントにログインしましょう。LINEアプリを起動させ、画面に表示されている「ログイン」を選択してログイン画面に移動します。
旧AndroidのLINEで登録していた「メールアドレス」と「パスワード」を入力し、「OK」をタップしてください。「以前に使用していた端末ではLINEを利用できなくなります。また、ログインするとトーク履歴は削除されます」と表示されますが、気にせず「OK」を選択しましょう。
(文字通りLINE上のトーク履歴は削除されますが、Googleドライブ上にトーク履歴のバックアップを取っているので問題ありません。)
認証を行う
LINEのログインの次は、電話番号の認証を行いましょう。
LINEで新Androidの電話番号を登録し、SNSで認証番号を受け取ってください。届いた認証番号を入力すれば、番号認証は完了です。
トーク履歴をバックアップから復元
LINEアカウントの引継ぎが完了しても、トーク画面は真っ白なままです。ここから復元作業をする必要があります。
LINEの友だち画面を開き、画面上部の「歯車アイコン」から設定画面へ移動し、「トーク」を選択しましょう。
「トーク履歴のバックアップ・復元」を選べば、前回のバックアップ内容が表示されます。バックアップ内容のGoogleアカウントが正しいものか確認し、間違いがなければ「復元」を選択してください。これでトーク履歴の復元作業は完了です。
LINEをバックアップ・復元する方法〜PC〜
「LINEをバックアップ・復元する方法〜iPhone〜」で説明したように、iPhoneでトーク履歴のバックアップや復元をしたい場合、icloudを利用する方法が一番手っ取り早いです。ですがPCを持っている場合、iTunesを利用した引継ぎ方法も利用することもできます。
icloudという目に見えない場所でデータのバックアップを取るより、PCという視覚化できるものでバックアップを取った方が安心する場合は、iTunesを使いLINEのトーク履歴の引継ぎを行いましょう。
iTunesにiPhoneのデータをバックアップする
iTunesは、Appleが開発した音楽データ管理用のサービスです。音楽や動画のデータをまとめることも、アプリ内で購入することもでき、多くの楽曲を楽しむユーザーによってはなくてはならない存在です。
音楽データを保存し管理するだけでなく、iPadやiPhoneなどのApple製品のバックアップを取ることが可能で、iPhoneの機種変更時にはicloudではなく、iTunesでバックアップを取っているというユーザーも少なくありません。非常に高機能で使いやすいサービスなのです。
iPhoneとPCを接続する
iTunesでバックアップを取るなら、もちろんiPhoneとPCを接続する必要があります。接続に必要なLightningケーブルは、購入したiPhoneの箱の中に必ず入っているのでそちらを使いましょう。
もしもLightningケーブルをなくしてしまった場合は、別企業のケーブルを購入して利用することもできます。ただし、安価な代わりにiTunesとの接続で不具合が起こりやすいです。なるべく純正品のLightningケーブルを使用してください。
iTunesとiOSを最新バージョンにアップデートする
LINEのトーク履歴のバックアップが失敗しないように、iOSとiTunesのバージョンを最新のものにしておきましょう。iTunesならiTunes内で、iOSならiPhoneの設定からアップデートすることができます。
iTunesでアップデートの通知が来た場合、「iTunesをダウンロード」をクリックすればiTunesのアップデートが始まります。
iOSはiTunes内でアップデートすることもできます。画面の左上にあるiPhoneアイコンをクリックし、iPhoneの情報を確認しましょう。iPhoneの情報部分にバージョン内容が記載されているので、「更新」をクリックすればiOSのアップデートが行えます。
iTunesにバックアップする
iTunesでLINEのトーク履歴をバックアップする時は、iTunesのバックアップ欄からバックアップしましょう。画面の左上にあるiPhoneアイコンをクリックし、バックアップ欄を確認してください。
「このコンピューター」と「iPhoneのバックアップを暗号化」にチェックを入れましょう。暗号化用のパスワードを求められるので、パスワードを入力して「今すぐバックアップ」を選択します。(この時設定した暗号化用のパスワードは、忘れてしまうと復活させることはできないため、必ずメモなどで保存しておきましょう。)
バックアップデータの容量にもよりますが、短くて30分、長くて1時間以上時間がかかるので、用事がないときにバックアップを行ってください。
iPhoneのデータを復元させる
iTunesでバックアップ作業が完了したら、データの復元を行いましょう。ただし、機種変更でトーク履歴を引き継ぐ場合は、旧iPhoneのLINEの引継ぎ設定をしておくことを忘れないようにしましょう。
新しいiPhoneとPCを接続する
「iPhoneとPCを接続する」と同じように、Lightningケーブルを使って新iPhoneとPCを接続してください。
復元したいデータを選択
PCでiTunesを開いた状態のまま、iPhoneを接続すると、iTunes上に「ようこそiTunesへ」という表示が出ます。「続ける」を選択し、復元したいデータを選べば復元作業が開始されます。
iPhoneの初期設定を行う
もしもiPhoneの初期設定が終わっていない場合は、初期設定を終わらせておきましょう。icloudと違い、iTunesはiPhoneの初期設定が終わった後でもバックアップの復元作業ができるので、好きなタイミングで初期設定をして大丈夫です。
LINEアカウントにログイン
新iPhoneの初期設定が終わったら、そのままLINEを起動させてください。「本人確認が必要です」と表示されるので、「本人確認する」を選び、「メールアドレス」と「パスワード」を入力しましょう。
認証を行う
次に、2段階認証を求められます。旧iPhoneでLINEの引継ぎ設定ができている時は、「続行」を選びましょう。SMSに2段階認証コードが届くので、コードを入力して先に進みます。
番号認証が求められるので、電話番号を入力し、SMSに届いた認証コードを確認して入力しましょう。これで認証作業は完了です。
iPhone(icloud)やAndroid(Googleドライブ)の場合は、LINEのトーク履歴を単体で保存するため、LINEの引継ぎ作業の後にトーク履歴の復元作業を行いますが、PC(iTunes)の場合は、LINEのトーク履歴を含めた全てのデータを一括で保存するため、トーク履歴を含めた全てのデータの復元作業をした後に、LINEの引継ぎ作業を行います。
方法によって順序が変わるので、混乱しないように気を付けましょう。
LINEをバックアップ・復元する方法〜PC版LINEアプリ〜
LINEのトーク履歴を復活させる方法として、PC版LINEアプリを利用する方法があります。厳密には、データのバックアップや復元方法というわけではありませんが、データを復活させるという点では似通っているため、手軽にデータを復活させたい方におすすめです。
スマホ版LINEアプリと同期させる
PC版LINEアプリを使う利点は、LINEのトーク履歴を復活させるために、わざわざバックアップを取らなくても良いという点です。バックアップを取る暇もなく機種変更を余儀なくされた方にとっても、救済措置と言える方法でしょう。
やり方は、PC版LINEアプリとスマホ版LINEアプリを同期させるだけです。たったこれだけでLINEのトーク履歴を復活させられます。
PC版LINEアプリをインストール
まずは、PCでPC版LINEアプリをインストールしましょう。
PC版LINEアプリにログイン
PC版LINEアプリを開き、LINEアカウントにログインしてください。メールアドレスとパスワードの入力か、PC上に表示されたバーコードをスマホで読み込めばログインできます。
ログインした時点で、PC版LINEアプリとスマホ版LINEアプリの同期は完了し、LINEのトーク履歴を含めた各種データが復活します。
全てのトーク履歴が復活できない
PC版LINEアプリを使った方法は、時間をかけず簡単にトーク履歴を復活させることができる素晴らしい方法ですが、全てのトーク履歴が復活するわけではありません。
およそ1か月ほどのトーク履歴だけが復活するようです。最大で46日間分の履歴が復活したケースもあるようですが、データ容量にもよるため必ず復活すると明記することはできません。
一部の履歴だけでもいいから復活させたいという場合は、PC版LINEアプリの方法が最適ですが、全ての履歴を復活させたい場合は、ほかの方法でしっかりバックアップを取ることをおすすめします。
LINEを異なるOSで引き継ぐ場合のバックアップ方法
「LINEのトーク履歴をバックアップ・復元する」の「iPhoneからAndroid・AndroidからiPhoneの場合」で説明したように、異なるOSだと互換性がないため、データを引き継ぐこと非常に難しいです。しかし、絶対に引き継ぐことができないというわけではありません。
LINEのトーク履歴をテキスト形式で保存する方法
LINEのトーク履歴をテキストデータとして保存すれば、データの移行は可能です。OS違いの機種に変更する場合は、データの引継ぎができないとあきらめるのではなく、テキスト形式の保存方法を利用しましょう。
iPhone
iPhoneでトーク履歴のテキストデータを保存する場合、LINEの設定項目から保存することができます。
LINEを開き、右上の詳細アイコンをタップし、「設定」を選びましょう。「トーク設定」画面の「トーク履歴を送信」を選択すると、送信先を求められます。メールやメッセージなど、自分が管理しやすい送信先を選択すれば、トーク履歴をテキストデータとして保存することができます。
Android
Androidの方法も、iPhoneとほとんど変わりません。
LINEを開き、右上の詳細アイコンをタップし、「トーク設定」を選びましょう。「トーク設定」画面の「トーク履歴をバックアップ」を選択し、「テキストでバックアップ」を選んでください。メールやLINEKeepなど、自分が管理しやすい送信先を選択すれば、トーク履歴のテキストデータの保存は完了です。
LINEのKeepでトーク履歴を保存する
LINEにはKeep機能というものがあり、気に入ったトークを手軽に保存することができます。保存したいトークメッセージを長押しし、「Keep」を選択するだけで保存は完了し、プロフィール欄からいつでも確認することができます。
ただ、トーク履歴をテキストデータとして保存する方法は、トーク履歴を全て復活させるには不向きな方法です。全てのトーク履歴を復活させたい場合は、icloudやGoogleドライブなどを利用し、データのバックアップと復元をしましょう。
LINEのバックアップをとってトーク履歴を復元させよう
LINEで大事なやり取りをすればするほど、トーク履歴は大切なものになってきます。大切なトーク履歴をしっかり管理するためにも、自分に合ったバックアップ方法を吟味し、正しく復元してデータを守っていきましょう。
LINEの記事が気になった方にはこちらもおすすめ!
 LINEのトーク履歴が消えた!過去のトーク復元方法は?【Android/iPhone】
LINEのトーク履歴が消えた!過去のトーク復元方法は?【Android/iPhone】 LINEのトーク履歴が復元できない原因と対処法!バックアップは?
LINEのトーク履歴が復元できない原因と対処法!バックアップは?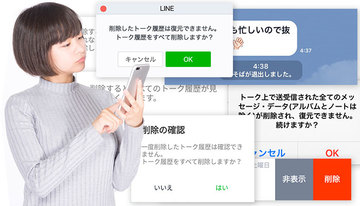 LINEのトークルーム削除で相手側の見え方や通知はどうなる?復元方法も!
LINEのトークルーム削除で相手側の見え方や通知はどうなる?復元方法も! LINEで送信取り消しできない!メッセージを相手側で消せない原因や復元方法は?
LINEで送信取り消しできない!メッセージを相手側で消せない原因や復元方法は? LINEのトークを間違えて削除した時の対処法!消したトークは復元できる?
LINEのトークを間違えて削除した時の対処法!消したトークは復元できる?






















































