iPhoneXRの便利な機能や使い方!初心者に分かりやすく操作方法を解説!
iPhone XR・XSの発売に合わせて便利な機能が追加されたiOS12が公開されました。ベゼルレスタイプとしてはiPhone Xに続き2代目のiPhoneとなるiPhone XRを中心に、より便利になった機能をご紹介します。
目次
- 1【iPhone XR・XS・iOS12の機能と使い方】基本操作編
- ・ロック解除する方法
- ・ホーム画面を表示する方法
- ・マルチタスク画面を起動する方法
- ・一つ前に起動済みのアプリアクセスする方法
- ・起動中アプリを強制的に終了する方法
- ・電源をオフにする方法
- ・強制的に再起動する方法
- 2【iPhone XR・XS・iOS12の便利な機能と使い方】中級操作編
- ・簡易アクセスモードにする方法
- ・コントロールセンターの表示方法
- ・バッテリー残量を%表示で確認する方法
- ・画面の明るさ調整・スマート反転を使う方法
- ・Siri・Apple Payを呼び出す方法
- ・顔認証を2人分登録する方法
- 3【iPhone XR・XS・iOS12の便利な機能と使い方】上級操作編
- ・純正アプリショートカットを使う
- ・写真を撮った後に背景をぼかす
- ・SafariでFaviconを表示する
- 4【iPhone XR・XS・iOS12の便利な機能と使い方】応用操作編
- ・iOS自動アップデート機能をオフにする
- ・トラックパッドモードを使う
- ・進化したお休みモードを使う
- 5【iPhone XR・XS・iOS12の便利な機能と使い方】カスタマイズ編
- ・メッセージ・メールで使えるアニ文字を作る
- ・動くロック画面を設定する
- ・バッテリー管理機能を使う
- ・スクリーンタイム
- 6【iPhone XR・XS・iOS12の便利な機能と使い方】その他の機能
- ・ミュージック
- ・大気汚染状況を確認する
- ・計測する
- 7iPhone XR・XS・iOS12の便利な機能を使いこなそう
【iPhone XR・XS・iOS12の機能と使い方】基本操作編
iPhone XRはiPhone XSとiPhone XS Maxと同時に発表された機種です。iPhone Xから採用されたホームボタン(ベゼルボタン)の無いタイプのiPhoneであり、iOS12を搭載したiPhoneです。
ベゼルボタンが無くなったため、従来のiPhoneとは操作方法に違いがありますが、そこはApple社が作成しただけあり、若干のコツさえ掴めばすぐに使いこなせるでしょう。iPhone XRを例に基本的な使い方から説明してまいります。
ロック解除する方法
従来のベゼルボタンのあるiPhoneでもパスワードと指紋認証の2種類の方法がありましたが、iPhone Xからは顔認証という技術が採用されています。iPhone XRでも同様に顔認証でロックを解除することが可能です。
iPhone XR・iPhone XSでも、画面をタッチするかiPhone本体を持ち上げると画面が点灯し、画面の最上部にロックされた錠前が現れます。顔認証が成功すれば、錠前が外れた状態、ロック解除状態となります(上記の写真状態)。
この段階で画面下から上に向かってスワイプ(指で画面を撫でるように動かす操作)するとホーム画面が表示されます。
もし、顔認証が上手くいかなかった場合でも、同様に画面下から上のスワイプを行うと、パスワードを求める状態になりますので、登録したパスワードを入力すればロックが解除されます。
ホーム画面を表示する方法
ロックを解除し、最初に立ち上げた状態がホーム画面です。アプリを起動した後でホーム画面に戻す方法は、以前のiPhoneであればベゼルボタンを押すだけでした。iPhone X以降はロックを解除したときと同様に画面下から上にスワイプすればホーム画面が表示されます。
マルチタスク画面を起動する方法
マルチタスク画面とは、iPhoneで終了させていないアプリを並列で表示する事です。この方法は、以前のiPhoneであればベゼルボタンをダブルクリック(短くい2度クリック)すれば表示されていました。
iPhone X以降はホーム画面で画面下(画面よりもさらに下のフレーム部分)から上に指をスワイプすれば以前の機種と同様に稼働中のアプリが画面上に横並びで表示されます(iPhoneのホーム画面を呼び出す時と同じ動作です)。
一つ前に起動済みのアプリアクセスする方法
アプリを切り替える方法は、マルチタスク画面を呼び出して希望のアプリを選んでタップして切り替えるという方法が一般的ですが、iPhone XRやiPhone XSでは一つ前のアプリに戻るのはとても素早く出来ます。
方法は、アプリの画面下に表示されている白い横線の上に指を置き、左から右にスワイプするだけです。これだけで簡単に一つ前に使用していたアプリに戻ることが出来ます。
起動中アプリを強制的に終了する方法
起動中のアプリを終了する場合は、先に説明したマルチタスク画面に切り替え、起動中のアプリが並んでいる状態で、終了させたいアプリを選択し、アプリ画面をタップした状態から上にスワイプすると終了となります。
この終了方法はiOS10以前の終了方法と同じです。違うのはマルチタスク画面を呼び出す方法だけです。
電源をオフにする方法
iPhoneを終了させる方法は、本体の左側にある音量調整ボタンの「+」側を押しながら、本体右側のサイドボタンを長押しすると画面上部に「スライドで電源オフ」と表示されるスライドスイッチが現れます。そのボタンを左から右にスライドさせると電源がオフになります。
強制的に再起動する方法
通常通りの使い方をしているとさほど遭遇する機会はありませんが、アプリが動作停止してしまい、マルチタスク画面にも切り替えられない状態になることがあります。俗に言う「フリーズ」という状態です。
この状態になると大概の場合どのキーを触っても反応しません。ベゼルボタンのあるiPhoneであれば、ベゼルボタンを押しながら電源キーの長押しという判りやすい操作で再起動させることが出来ましたが、iPhone X以降のベゼルボタンが無いタイプでは、ちょっと操作が難しくなります。
- 本体左側にある音量調整ボタンの「+」を押し、すぐに放します。
- 音量調整ボタンの「−」を押し、直ぐに放します。
- 本体右側のサイドボタンを画面の電源が落ちるまで押し続けます。
上記の操作を行うとき、3つのキーを同時に押すわけではありません。順番に「+」「−」とキーを押し、その後サイドボタンを長押しします。タイミング良く押さないと再起動はしませんから、何度か試してみてください。
【iPhone XR・XS・iOS12の便利な機能と使い方】中級操作編
iPhoneの基本的な使い方を覚えたところで、さらに便利にiPhoneを使いこなすための機能をご紹介します。
簡易アクセスモードにする方法
簡易アクセスモードとは、近年の大画面化したiPhone用に、片手でも操作をしやすいよう、ワンアクションで画面の上部を下にスライドさせ、アイコンなどに指が届き易くする機能です。満員電車など、片手で操作をするときに便利な機能です。
方法は、まず設定で簡易アクセスが使えるように機能をオンにする必要があります。
- ホーム画面の「設定」アイコンをタップします。
- メニューの中から「一般」を選択し、タップします。
- 「アクセシビリティ」を選び、タップします。
- 「簡易アクセス」というスイッチがありますので、オンにします。
これで、準備が完了です。
実際に使用する場合は、iPhoneの画面の下の部分で、指で画面を下向きにスワイプすれば上半分の画面が下方に表示され、操作ができるようになります。
元に戻す場合は、数秒間操作しないで待つか、半分に下がった画面の真ん中にある上向きの「^」を押すと戻ります。
コントロールセンターの表示方法
Wi-Fiのオン/オフや素早くカメラを起動するなど、iPhoneの設定を簡単に操作出来るコントロールセンターの呼び出し方です。
画面の右上部分から、下に向かってスワイプをすることによって表示されます。注意したいのは、「右上」から下に向かってスワイプをすることで、左上からではこの操作は使えません。
コントロールセンターは、頻繁に使うアプリを登録することも可能で、ランチャーとしても使える大変便利な機能ではありますが、片手で呼び出すのはかなり難しい操作です。
コントロールセンターをより簡単に表示する方法は?
コントロールセンターは便利ではありますが、片手で使うには難しい操作となります。しかし、もっと簡単に表示させる方法があります。
- ホーム画面の「設定」アイコンをタップします
- メニューの中から「アクセシビリティ」を選びます
- 「AssisitiveTouch」をオンにします
上記操作により、ソフトウェアホームボタンが画面上に表示されるようになります。このソフトウェアホームボタンを押すとメニューの中にコントロールセンターを呼び出すメニューが表示されますので、こちらを利用してください。
ちなみに、iPhone XS iPhone XS Maxでは、AssisitiveTouchの3D Touchにコントロールセンターを設定することにより、ソフトウェアホームボタンを強く押すことで、さらに簡単にコントロールセンターを呼び出すことも可能です。
バッテリー残量を%表示で確認する方法
以前のiPhoneであれば、画面上のバッテリーマークに残量を%表示が出来ていましたが、iPhone X以降は画面上部に自撮り用のインカメラが設置されていることもあり、表示領域が狭いため、常時残量の%表示が出来なくなってしまいました。
小さいバッテリーアイコンではどのくらいバッテリーが残っているかは詳しく判りませんが、コントロールセンターを呼び出すと、画面の上部にコンパクトに纏められた情報が表示されており、その中にバッテリーの残量が%で表示されています。
残量を正確に知りたい場合はこちらをご覧下さい。
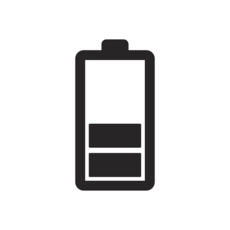 iPhoneXS/XRのバッテリー表示方法をパーセント表示に!充電残量の確認を簡単にしよう!
iPhoneXS/XRのバッテリー表示方法をパーセント表示に!充電残量の確認を簡単にしよう!画面の明るさ調整・スマート反転を使う方法
画面の明るさ調整は、コントロールセンターを呼び出すことによって画面の中央右側にある二つ並んだ縦長のスライドバーの左側で簡単に調整出来ます。ここをタップし、上下にスライドすることによって明るさが変化します。
しかし、ここで明るさを最低レベルに切り替えても、寝室等の真っ暗な部屋では、それでもまだ明るすぎると感じることがあります。そんな時は画面全体のネガポジを反転する「反転」機能があります。
この反転を使うと、白地に黒い文字であったところを黒地に白文字にすることが出来るので、画面の明るさがさらに抑えられます。旧来のiPhoneにも反転はありましたが、新しいiOSの反転は「スマート」と「クラシック」の2種類あります。
反転(スマート)とは、明るい画面を反転しながらも、写真や設定アイコンの色は通常通りに表示する機能です。もう一方の反転(クラシック)は写真や設定アイコンの色も反転させてしまいます。画面は暗くしたいが、写真やアイコンの色を変えたくない場合は反転(スマート)を使うと良いでしょう。
設定方法は、
「設定」の「アクセシビリティ」を開く
「画面表示とテキストサイズ」を選択する
「反転(スマート)」をオンにする
これで使えますが、いちいちこの設定を呼び出す方法だと手間がかかりますので、便利な「ショートカット」に設定することをおすすめします。
ショートカットの利用方法は、
「設定」の「アクセシビリティ」を開く
メニューの一番下にある「ショートカット」をタップする
使いたい操作をタップし、チェックをつける(今回は反転(スマート)をチェック)
本体右側のサイドボタンを3回素早くクリックすると、スマート反転が使えるようになります。
なお、ショートカットの設定の際にチェックを複数つけることも出来ますが、その場合はサイドボタンを3回クリックした場合は画面下にメニューが表示され、そこから選択するという呼び出し方に変わります。
Siri・Apple Payを呼び出す方法
音声入力の「Siri」ですが、呼び出し方はiPhoneに向かって「Hey! Siri」と呼びかけるのが簡単です。が、やや気恥ずかしいときはサイドボタンを長押ししてもSiriは待機状態になります。
また、Apple Payを登録してある場合、サイドボタンをダブルクリック(素早く2回クリックする方法)すれば呼び出せます。なお、この際顔認証が働きますので、画面を見ることをお忘れなく。
顔認証を2人分登録する方法
iPhone Xから搭載されている顔認証システムですが、元々は一人の情報しか登録出来ませんでした。しかし、あまり知られてはいませんが、iOS12からは2人分のデータを登録することが可能になりました。iPhoneをシェアしたり、若しくは変装用の顔(?)を持つ人には便利でしょう
- ホーム画面より「設定」を開く
- メニューの中から「Face IDとパスコード」を選択する
- 「パスコード」を入力する
- 中程にある「もう一つの容姿をセットアップ」をタップ
- 顔を登録
以上でもう一人の顔認証を登録することが出来ます。
FaceIDに失敗してもリトライできる
顔認証が様々な事情で失敗することがありますが、その様な場合は自動でパスコードの入力を促されることになります。以前であれば、一旦iPhoneの電源をオフ(右側のサイドボタンをクリック)にし、改めて立ち上げて顔認証モードにする必要がありました。
しかし、新しいiOS12では、いちいち電源をオフにせずとも、画面を上にスワイプすることによって再度顔認証モードに切り替わるようになりました。地味に便利な仕様になっています。
なお、顔認証モードにも学習機能がありますので、顔認証に失敗しても、何度も繰り返していれば精度が上がってきます。使えば使うほど使い勝手が良くなるiPhoneらしい機能の一つです。
マスクの上からでも認証可能
iPhone Xで顔認証が始まった頃は、精度が今一つという事であまり良い評価をされていませんでした。精度が悪い原因の一つに、マスクを着用していると顔認証が出来ないから、とも言われていました。
しかし、iPhoneの顔認証は学習しますし、iOS12になってからは顔の一部からでも認証出来るようになりましたので、マスクをしていても認証されるようになっています。
ただし、眼から上がハッキリと見えることが必要ですので、髪を上げて目許を出していなければいけません。日本ではマスクを着用する人も多いので、この仕様変更は大変有り難い改善だと言えます。
【iPhone XR・XS・iOS12の便利な機能と使い方】上級操作編
iPhone XRの基本的な使い方に続き、便利な使い方をご紹介してまいりましたが、ここからはiPhoneを使いこなすさらに上級の使い方を説明してまいります。
純正アプリショートカットを使う
iOS12より搭載された新しいアプリに「ショートカット」というアプリがあります。これは、iPhoneで行う数々の操作を一纏めにして自動で実行する機能の事です。一つ一つの操作をいちいち手入力せず、決められた手順を自動で行ってくれるようになるのです。
Excelなどで、マクロ機能を使って登録した作業を自動で実行するように、簡単な操作ならばiPhoneが勝手に作業を進めてくれるようになるアプリです。
いろいろな事が出来るようになる反面、設定にはかなりの慣れが必要ですので、いきなり使いこなす事は難しいでしょう。しかし、ショートカットアプリにはたくさんのライブラリが用意されていますので、手始めに自身が使ってみたいショートカットを試して、少しずつ使い方を覚えましょう。
 ショートカット(旧:Workflow)の自動化プログラミングで自作レシピの作成方法を解説!
ショートカット(旧:Workflow)の自動化プログラミングで自作レシピの作成方法を解説!純正アプリショートカットを使う手順
iPhoneのアプリの中から「ショートカット」というアプリを選び、タップします。初めて起動すると、画面には「マイショートカット」が表示され、そこには「プレイリストを再生」と「ショートカットを作成」の2項目が表示されています。
ここで「ショートカットを作成」をタップすると、「+アクションを追加」とのメニューと、画面下に「Appおよびアクションを検索」と検索窓が表示されます。とりあえずは、「アクションを追加」をタップしてください。
そうすると、日頃のiPhoneの使用状況を参考とした幾つかの参考となるコマンドが表示されますので、もしその中に目的のコマンド(例:○○に電話をかける や メッセージを△△に送信する)があればそれを選択してください。
希望するコマンドを選ぶとショートカットの説明が表示されますので、確認の上右上の「次へ」をタップすると、ショートカット名の入力となります。
ショートカット名を確定すれば、右上の「次へ」をタップすることによりマイショートカットの中に今作成したショートカットが現れます。このコマンドをタップするか、Siriからコマンド名を音声入力すれば、ショートカットが使えます。
または、ギャラリーをみると、もう少し複雑なショートカットが提供されています。使い方は、ショートカットアプリを立ち上げたとき、画面右下の「ギャラリー」をタップします。そうすると、すでに提供されている多くのショートカットが表示されます。
ここで使いたいショートカットがあれば、それをタップすると、そのショートカットの説明が表示されます。その画面の一番下に「ショートカットを取得」という表示がありますので、そこをタップするとマイショートカットに表示されています。
使い方は「ショートカットを作成」と同様、タップするかSiriから呼び出します。または、ホーム画面の一番左のメニュー画面を、さらに左に進んだ時に表示される「検索」の画面にもショートカットメニューがありますから、ここからも実行出来ます。
以前のSiriは標準アプリしかサポートしていませんでしたが、このショートカットを使うと標準以外のアプリも操作出来るようになるので、頑張って使いこなしましょう。
写真を撮った後に背景をぼかす
スマホのカメラの性能も良くなっていますが、やはり一眼レフ等のカメラ専用機に比べると露出やシャッター速度の調整などが扱いづらいという問題があります(専用のアプリを使えば、匹敵するだけの性能が得られますが、標準アプリのみの場合です)。
露出を調整することでできる写真の一つに、対象のみにピントを合わせ、背景をぼかすという写真があります。この手法は、対象物のみを際立たせるため、目立たせる写真となりますが、以前のiPhoneであれば、撮影は簡単ではありませんでした。
しかし、デュアルカメラを搭載するiPhoneであれば、逆にレンズが一つしかないカメラでは出来ない方法(2つのレンズで撮影し、合成する方法)で撮影が出来るのです。それが背景をぼかす写真で、主としては人物写真で使われる機能です。ですから、「ポートレート」モードでこの機能が利用出来ます。
ただし、この機能は撮影時にぼかすのでは無く、撮影後に調整してぼかすので、使い方が少し違います。また、iPhone XRの場合は「ポートレート」モードのみでこの機能が使えるので、人物が対象(顔を検知が必要)でないと機能は使えません。
iPhone XSならば、この制約はありません。
写真を撮った後に背景をぼかす手順
- 背景をぼかす写真を選びます(ポートレートモードで撮影した写真に限られます)
- 画面右上の「編集」ボタンをタップします。
- 画面右上の「f」の文字をタップします。
- 画面下にスライドバーが現れ、「f 4.5」と表示されています。
- スライドを左右に動かすと「f 1.6」から「f 16」まで数字が動きます。
- 画面を見ながら、好みのぼかし加減を選びます。
- 決まったら右下の「✓」マークをタップし、確定させます。
上記の3種類の写真ですが、オリジナルの写真が「f 4.5」で、最も背景がぼけているのが「f 1.6」。逆に背景までハッキリと写っているのが「f 16」となります。
SafariでFaviconを表示する
Faviconとは、サイトのシンボルマークとも言うべき存在で、メジャーなサイトだとサイト名の前に他とは違ったアイコンが表示されています。これがFaviconで、シンボルマークですから、有名サイトならこのマークを見るだけでどのサイトにアクセスしているか判るくらいです。
このFavicon、cromeでは表示されていましたが、標準ブラウザのSafariでは、iOS12より表示されるようになっています。これでSafariでもブラウザをタブでずらりと並べた状態で、アイコンで目的のページが見つけられるようになりました。
SafariでFaviconを表示する手順
標準ではFaviconは表示されませんので、設定よりSafariの設定を変更します。
- ホーム画面から「設定」を呼び出す
- メニューの中から「Ssafari」を選ぶ
- 設定内に「タブ」というカテゴリーがあります。その中に「タブにアイコンを表示」とありますから、それをオンにします
以上でタブ表示をしたときにFaviconが表示されるようになっています。
【iPhone XR・XS・iOS12の便利な機能と使い方】応用操作編
ここまで、iPhoneを使う際の種々の便利な機能や使い方を見てきましたが、ここでは一般的な使い方とは少し違った使い方を説明します。
iOS自動アップデート機能をオフにする
iOSは不具合やセキュリティの更新を頻繁に行っており、それに伴ってiPhoneも自動でアップデートしています。基本的には、セキュリティ対策等を考えると常に最新のOSにしておく事が望ましいのですが、たまに新OSで不具合が起きることがあります。
また、アプリによってはOSが新しくなると誤作動を起こす場合もあり、常に最新のOSにすることが正しいかどうかは議論が分かれるところです。
ただ、iPhone自体は初期設定でiOSは自動でアップデートするようになっていますので、慎重派の人は自動アップデート機能をオフにしておいた方が良いかもしれません。
iOS自動アップデート機能をオフにする手順
- ホーム画面より「設定」をタップする
- 「一般」をタップする
- メニューより「ソフトウェア・アップデート」をタップする
- 画面の上に「自動アップデート」とあるので、それをタップする
- 自動アップデートのスライドスイッチが「1」となっているので、「0」にする
トラックパッドモードを使う
トラックパッドモードとは、ノートパソコンではよく見かける「トラックパッド」をiPhone上でも使えるようにする機能です。これを使えばカーソルの移動が指先に隠れて見えにくい、と言うこともありませんので、移動や範囲選択には便利です。
この機能は、3D Touchが使えるiPhone XSやiPhone XS Maxでは画面を強く押すことで使えるのですが、3D Touch非対応のXRでは別の方法でトラックパッドモードを使います。
また、この使い方は3D Touch非対応の旧iPhoneでも、iOS12にさえアップデートすると同じ方法で使えるようになります。
トラックパッドモードを使う手順
文字入力画面でスペースキーを長押しします。そうするとキーボードの枠組みだけ表示され、文字が何も表示されない状態となります。この状態がトラックパッドモードです。
この状態であれば、キーボードの表示エリアで指を動かすと画面上のカーソルがマウスカーソルのように自在に動かせます。
なお、この機能は標準のキーボードでしか使えません。サードパーティ製のキーボードを使用している場合は残念ながらこのモードには移行しません。
進化したお休みモードを使う
睡眠中に電話の着信を制限したり、メールなどの着信音を消音に設定出来る「お休みモード」は、iOS9から搭載されていましたが、iOS12になってさらに細かな設定が出来るようになりました。それはGPSとカレンダーに連携するようになった点です。
まず、GPSに連携しましたので、特定の場所に居るときにお休みモードにしておいても、移動すれば解除されますから、解除を忘れるという事を防げます。また、カレンダーと連携するので、現在の予定が終わるまで、お休みモードにしておく事が出来るようになりました。
そもそも、お休みモードは、名前から就寝中に使うイメージが強いですが、実際にはマナーモードのようなものですから、会議中や映画鑑賞中、または集中したいときにiPhoneを無音にさせる使い方にも活用出来ます。
お休みモードにしたまま忘れていた、というトラブルは今回のアップデートでかなり防げるのでは無いでしょうか。
進化したお休みモードを使う手順
お休みモードは時間を指定すればその時間に自動的に移行します。規則正しい生活を送っている人なら、こちらで設定しておくと良いでしょう。方法は、「設定」の中に「お休みモード」というメニューがありますので、ここをタップし、各種の設定を合わせます。
特定の人間からの着信は許可したり、緊急の連絡は2度鳴らせば通知するように設定したりと、細かな設定が可能となっています。
また、コントロールセンター(画面右上から左下に向かってスワイプ)から設定を呼び出すことも可能です。コントロールセンターを呼び出すと、画面中央に三日月のマークがあります。これを長押しするとお休みモードの設定画面となります。
スケジュールというメニューをタップすれば上記の設定画面となりますが、今回のアップデートで採用された機能はその上に表示されています。
「1時間」、「今日の夜まで」や「この場所から出発するまで」が選択出来ます。現在、カレンダーに登録中のスケジュールを実行中であれば、「このイベントが終了するまで」のメニューが表示されます。
「1時間」は1時間だけのお休みモードで、集中したい時などに使うと良いでしょう。
「今日の夜まで」は、早めにお休みモードに切り替えるときに使えます。
「この場所から出発するまで」は、移動するまでお休みモードになるので、映画館などで使うと便利でしょう。
「このイベントが終了するまで」は、事前に予定していた会議等で使うと、会議後にそのままお休みモードになっているという失敗が防げます。
【iPhone XR・XS・iOS12の便利な機能と使い方】カスタマイズ編
ここでは、iPhoneの新しい機能を使った楽しめる使い方や小技の使い方の方法をご説明します。
メッセージ・メールで使えるアニ文字を作る
iPhone Xより、顔認証システムを使って表情通りにキャラクタの顔を動かすアニ文字が使えるようになりましたが、iOS12ではさらにこれが進化し、自分の似顔絵のキャラクターを作り、それを動かすことの出来る「ミー文字」が搭載されました。
SNS等で自分のアバターを作る機能を持つものがありますが、同じように顔のパーツなどを選んで自分に似たキャラクタ(似てなくても可)を作成します。それがこれまでのキャラクタの様に動く機能ですから、上手く作ればアニメ顔の自分が表情豊かに動くものを作ることが出来ます。
作り方はアバターを作ったことがあればほぼ同じですから、さほど難しくはありません。幾つも作れますので、使い分けてみるのも楽しいかもしれません。
メッセージ・メールで使えるアニ文字を作る手順
- メッセージアプリを起動する
- 画面下の猿の顔のアイコンをタップ
- 表示される顔を右にスワイプし、「+」を表示させる
- 「+」をタップすると顔を作成する
上記で作成モードとなりますので、ここで肌の色や髪型、眼の形や大きさ、耳の形や口の形などを選んでみて下さい。真面目な顔からふざけた顔まで、自身の好みで作って下さい。
ここで作った顔は、猿の顔のアイコンをタップした中に表示されますので、使いたいときはそこから選んでご使用下さい。
動くロック画面を設定する
壁紙を設定する際、Live壁紙というものが増えました。これを設定すると短時間ではありますが、動くロック画面となります。
ただ、この機能は3D Touchへの対応が必要なため、iPhone XSとiPhone XS Maxのみ対応しています。
動くロック画面を設定する手順
通常の壁紙設定と同様に、「設定」の中の「壁紙」を呼び出して下さい。「壁紙を選択」を選ぶと「ダイナミック」「静止画」「Live」とありますので、「Live」を選び、表示された中から使う壁紙を選びます。
壁紙はロック画面で表示された状態で、3D Touchを利用して強く画面を押すことによって動きます。ですから、iPhone XSとiPhone XS Maxでしか使えないようになっています。
バッテリー管理機能を使う
ハードにiPhoneを使っていると、気になるのがバッテリーの残量です。現在はモバイルバッテリーも小型大容量化してはいますが、やはり本体単体で使う方が使い易いのは間違いありません、.
そんなiPhoneでどのような状況でどのくらいバッテリーが消耗しているかを視覚的に見る事が出来るようになりました。過去10日間の状態が表示されますので、自身の行動と照らし合わせれば、どういう使い方でどういうアプリがどのくらい消費したかがわかります。
この機能を上手く使えば、どういう状態でアプリをどのくらい使えるか、を推測出来ることでしょう。
バッテリー管理機能を使う手順
バッテリー管理機能を使うには、ホーム画面で「設定」をタップし、メニューの中の「バッテリー」を選択します。表示されているのがバッテリーの消耗状況で、その下には使用したアプリと消耗した割合が表示されます。
消耗状態を確認したい時間をタップすれば、その時間に使ったアプリが表示されますので、消耗が激しい時間帯を見れば、どのアプリの電力消費が大きいか確認する事が出来ます。
スクリーンタイム
スクリーンタイムは、使ったアプリの操作状況を確認出来ます。どのアプリをどのくらい使っていたかを確認したり、どの時間帯に主にiPhoneを使っていたかを知ることが出来ます。また、逆にiPhoneの使用を制限し、一定時間使えないようにしたり、特定のアプリを使えないようにすることも出来ます。
近年話題になることが多い、スマホ依存症対策に、使用状況を見たり制限をかけたりといった使い方の出来る機能です。
制限時間を設定する手順
ホーム画面から「設定」を開きますと、新たに増えたメニューとして「スクリーンタイム」があります。こちらをタップして、詳細設定を行います。
「休止時間」をタップすると、「休止時間」の設定がオフになっているボタンが現れますので、ここでオンにします。すると毎日か曜日ごとにスマホを使えないようにする時間を設定する画面となりますので、ここで使わない時間を設定して下さい。
子供のiPhone利用を制限する手順
アプリの使用も制限出来ますので、ゲームや漫画の見られる時間を設定することが出来ます。その方法は、
- 上記と同様、「スクリーンタイム」の設定画面を呼び出します
- 「App使用時間の制限」をタップします
- 「制限を追加」をタップします
- 「ゲーム」や「読書」など、まずはカテゴリーを選択します
- 該当するアプリが表示されますので、対象となるアプリを選びます
- 選び終えたら右上の「次へ」をタップします
- 使用する時間を設定します。選択したアプリの総使用時間となります
- 時間が決まれば、右上の「設定」をタップします
- 以上で、一日の使用上限時間が設定されます
余計なお世話ですが、子供のiPhoneに制限を設定するなら、パスワードも設定し、子供自身が設定を変えられないようにした方が良いでしょう。その方法ですが、
- 「スクリーンタイム」の設定画面を開く
- 画面の一番下「スクリーンタイム/パスコードを使用」をタップします
- 4桁のパスワードを設定します
子供の意志に任せるも良いですが、どうしても使わせたくない時などは、この方法で使用制限をかける方法があります。ただし、十分に親子で話し合ってから設定を行った方が良いでしょう。
【iPhone XR・XS・iOS12の便利な機能と使い方】その他の機能
新iOSで搭載された機能などを中心に紹介してきましたが、標準アプリのミュージックにもさらに新たな機能が加えられました。他にも日常使いに便利な機能が加えられていますので、それらを中心にご紹介します。
ミュージック
iPhoneでももっともよく使われているであろうミュージックも、さらに便利になってきました。これまではサードパーティのアプリで使わざるを得なかった歌詞への対応や、使い勝手がさらに便利になるプレイリストの改良など、使い易さがさらに良くなっています。
歌詞の一部分で曲を検索する手順
長年iPhoneを使っていると、保存してある音楽データも膨大な数になっていることでしょう。特に、Appleの音楽サービス「Apple Music」を始めとした、定額音楽サービスを使っていると、場合によってはさらに保存する楽曲は増えてしまいます。
そんな時、歌詞は判っても曲名や歌手名が判らない、と言うことはないでしょうか。そんな時に使える機能です。
- 標準搭載の「Music」を起動します
- 画面右下の虫眼鏡アイコン「検索」をタップします
- 判っている範囲で歌詞を入力します
- 「Apple Music」と「ライブラリ」を選んで検索します
- 候補の曲をタップします(再生が始まります)
- 画面右下の「…」アイコンをタップし、メニューを表示させます
- 「歌詞」をタップすると曲の歌詞が表示されますので、確認します
以上が一部の歌詞から曲を探す方法と、その確認方法です。
プレイリストを便利に並べ替える手順
多くの曲をライブラリに入れていると、自分の聴きたい曲を纏めたプレイリストを作ると便利です。ただ、曲が多くなると聴きたい曲が増えて、それに合わせてプレイリストの数がも増えているかもしれません。
これまではたくさんのプレイリストの中から自分の聞きたいプレイリストを探すのは力業でしたが、数が増えてくると探すのはなかなか大変です。こんな時、よく聞くプレイリストを上に纏めたり、前回聞いたプレイリストがすぐに表示されると便利です。
ところが、意外なことにその機能はこれまでありませんでした。今回のiOS12よりその並び替えが簡単にできるようになりました。
- ミュージックアプリを起動します
- 「ライブラリ」画面から「プレイリスト」を選びます
- 画面右上の「編集」ボタンをタップします
- 「プレイリストタイプ順」「タイトル順」「最近追加した項目」「最後に再生した項目」のメニューが表示されます
- 「最後に再生した項目」を選べば前回使用したプレイリストが一番上にきます
- それぞれ、必要に応じてメニューは選択して下さい
まだまだ並べ替えのメニューは増やして欲しいところですが、直近で聞いたプレイリストや、タイトルに工夫さえすれば並べ替えをするには便利な機能が追加されています。
大気汚染状況を確認する
昔に比べて大気汚染は随分と改善されたと言われますが、それでも真夏には光化学スモッグが発生することもありますし、PM2.5が話題となるように、大気汚染状況が気になる方もいらっしゃるでしょう。
そんな方には、iPhoneでは大気汚染状況を確認することが可能です。特別な機器も必要ありません。アプリでその機能が用意されています。
大気汚染状況を確認する手順
方法は極めて簡単で、標準アプリの「天気」を起動します。画面を上にスワイプすると、画面の下の方に「空気質指標」が表示されることがあります(全国対応では無く、対応地域が限定されていますので、表示されない場合は非対応地域という事になります)。
ただ、今のところ国内で見られるところは無いようです。当初は幾つかありましたが、現在は海外での状況のみです。渡航先の状況を調べる等でしか使えません。将来的には、国内の情報もiPhoneでみられると便利になりますね。
ちなみに、ここを見れば下記の通りの基準でランクわけされています。
| 色 | 程度 | 指数 |
| 緑 | 良い (Good) | 0~50 |
| 黄 | 並 (Moderate) | 51~100 |
| 橙 | 敏感なグループにとっては健康に良くない (Unhealthy for Sensitive Groups) |
101~150 |
| 赤 | 健康に良くない (Unhealthy) | 151~200 |
| 紫 | 極めて健康に良くない (Very Unhealthy) | 201~300 |
| 栗色 | 危険 (Hazardous) | 301~500 |
計測する
iOS12から、iPhoneで標準のアプリを使って長さを測れるようになりました。「計測」アプリを使えば、カメラを向けるだけで大まかな大きさを測ることが出来ます。
ただし、あくまでも大まかなサイズです。カメラの向きを変えたりするだけで結果が違ってきますので、メジャー等が手元に無い時、ザックリとした大きさを調べる程度に使った方が良いでしょう。
 iPhoneの計測アプリの使い方!iOS12以降で長さ・面積・角度をAR測定しよう!
iPhoneの計測アプリの使い方!iOS12以降で長さ・面積・角度をAR測定しよう!計測する手順
「計測」アプリを起動します。すると、カメラが起動しますので、計測したい対象に向けて下さい。
この時、計測のためにiPhoneを動かすように指示が出ることがありますので、その時は上下左右にiPhoneを動かし、計測モードになるようにしましょう。
計測モードになったら、画面の中央に測りたい対象の端を持ってきて、画面下の「+」をタップして下さい。次に反対側に移動し、同様に「+」をタップすると画面上に長さが表示されます。
四角形のものであれば、「+」の近くに「矩形を追加」という部分をタップすると、自動的に四角形の物体の四隅を判断し、大きさを表示してくれます。
長さ以外にも「水平器」としても使えます。画面右下の「水平器」をタップすれば、iPhoneの傾きを検知しますので、測りたい対象の上に置いて傾き具合を見て下さい。
繰り返しになりますが、このアプリで計測した長さは目安ですから、正確な数値を知りたければメジャーや定規を使って測って下さい。
iPhone XR・XS・iOS12の便利な機能を使いこなそう
以上見てきたように、iPhone XR・iPhone XS・iPhone XS Maxは、新たなOSであるiOS12を搭載して発売されましたが、物理的なホームボタン(ベゼルボタン)の無い機種として、新たな機能や使い方が出来るようになっています。
これまであった機能がさらに充実したものもあれば、新たに使い勝手が良くなった機能もあり、ますます高機能・高性能なスマートフォンとして進化してきました。
これだけ多くの機能があれば、その全てを使いこなすのは大変かもしれませんが、使い方を覚えておけば何時か役に立つようなものばかりです。是非、一通りの使い方を覚え、情報端末としてよりiPhoneを使いこなして下さい。



















































