Google Playストアアプリの手動アップデート方法!バージョンを更新できない対処法も解説!
GooglePlayのアップデートを自動設定にして安心しきっていませんか。自動設定にしていても3つの原因でGooglePlayのアプリがアップデートできないことがあります。そんな時には手動でアップデートを実施します。今回はその方法をカンタンにご紹介します。

目次
- 1Google Playストアのアプリを手動でアップデートする方法
- ・Google Playストアアプリを最新バージョンに手動でアップデートするやり方
- 2Google Playストアでバージョンをアップデートできない時の原因
- ・端末の容量が少ない
- ・端末のバージョンが古い
- ・通信環境が悪い
- 3Google Playストアでバージョンをアップデートできない時の対処法
- ・通信環境を確認する
- ・端末を再起動する・バージョンを更新する
- ・空き容量を増やす
- ・SDカードのマウントを解除する
- 4Google Playストアでインストールしたアプリは必ず更新したほうがいい?
- ・アプリはアップデートしたほうがいい?
- ・アップデートするメリットとは?
- 5Google Playストアでアプリを手動で更新しよう
- ・Googleの記事が気になった方にはこちらもおすすめ!
Google Playストアのアプリを手動でアップデートする方法
GooglePlayストアでアプリをダウンロードすることで様々なアプリを使うことができます。しかし、インストールされたアプリは最新バージョンを取り込むためにアップデートを試みなければなりません。自動更新設定にしていても上手く最新バージョンをインストールできない時には手動設定で最新バージョンをインストールする必要があります。
問題はどのようにしたらGooglePlayストアで最新バージョンをインストールできるかです。自動ではなく手動で設定するため混乱されている方も多いでしょう。自動で最新バージョンをインストールできない方は慌てないでください。簡単なGooglePlaySストアでの手動設定によるインストール方法をお伝えします。
アプリの最新バージョンを取り入れることによって旧バージョンのデータが初期化されたり、起動できなく可能性があります。事前に最新バージョンをインストールすることどのような変化が起きるのかは各アプリでご確認お願いします。
Google Playストアアプリを最新バージョンに手動でアップデートするやり方
GooglePlayストアでアプリを最新バージョンにするためにはホーム画面から一度GooglePlayストアを起動する必要があります。GooglePlayストアは”アプリケーション”の中に格納されています。”アプリケーション”からGooglePlayストアを起動しましょう。
GooglePlayストアを開いてアップデートしたいアプリを検索しましょう。GooglePlayのアプリを手動で更新するため方法としてはこの方法が一番シンプルです。特定のアプリをGooglePlayストアで検索したら、”アンインストール”と”更新”のボタンが現れるので”更新”をタップしましょう。
”更新”をタップすると最新バージョンへのアップデートが開始されます。容量が足りない場合は他のアプリを削除するよう指示が出ますので不必要なアプリを削除しましょう。これでGooglePlay上での手動アップデートは完了となります。
もし、アップデート可能なアプリをまとめて更新する方法をお探しの場合は別の方法があります。基本的には自動アップデートをお勧めしますが、手動で更新する場合はGooglePlayの”設定(三本線のマーク)”にある”マイアプリ&ゲーム”をタップします。
GooglePlayのアプリの内あなたにインストールされていて、なお且つ更新待ちになっているリストが表示されます。それらのリストの上に”すべて更新”というボタンがありますのでタップしてください。これでGooglePlayのアプリをすべて手動で更新することができます。
Google Playストアでバージョンをアップデートできない時の原因
ここまでGooglePlayでのアップデートする方法の内、手動設定での更新方法をお伝えしてきました。残念ながらGooglePlayストアで最新バージョンにアップデートできないことがあるようです。GooglePlayのアプリでアップデートできない、手動設定による更新ができない理由は主に3つ考えられます。
端末の容量が少ない
自動アップデートでよく失敗する理由として端末のデータ容量が多すぎて失敗するというケースです。手動アップデートでも容量不足のため更新ができないというケースはあります。あらかじめ必要のないアプリは削除しておき、アップデートに必要な容量の確保に努めましょう。
また、GooglePlayのアプリの内、必要のないアプリはない、という方は端末の容量を増やすように設定を変えることもできます。ただし、この設定はハード自体や補助記憶媒体の利用という設定変更ですので端末で操作できるものではありません。
端末のバージョンが古い
GooglePlayにあるアプリアップデートできないというのは設定上の問題であるケースが多いです。よって、多くの場合では設定と言うと容量の空きが無かったり、ソフトウェアに対応できていない場合を考えておかなければなりません。GooglePlayでアプリをインストールする際は対応しているOSを調べておくとよいでしょう。
GooglePlayのアプリには対応できるOSが表示されています。もし、対応しているOSではない場合には手動設定してもアップデートはできません。まずはアップデートできない理由が使用端末のバージョンが古いのではないかと疑ってみる価値はあります。
通信環境が悪い
GooglePlayのアプリが更新できない最後の理由は通信環境が悪いということです。GooglePlayもネットワークを経由して更新するわけですので、通信環境が劣悪であれば端末から手動設定しても上手くアップデートはできません。むしろネットワーク環境に対して手動設定できないか確認してみることが先と言えるでしょう。
GooglePlayには通信速度を測ることのできるアプリもあります。一度、通信速度を測定しGooglePlayを利用するのに支障が出ていないかを確認してみることをおすすめします。Wi-Fiのルーターには低速度にする設定もあるため必要があればルーターの設定を変えるだけでも問題解決につながります。
Google Playストアでバージョンをアップデートできない時の対処法
GooglePlayでアプリのアップデートができない原因は3つありましたが、いずれかの場合でできない時の対応策をお伝えします。手動設定で対応策をお伝えしていきますがいずれも簡単な方法なのでぜひ試してみてください。
通信環境を確認する
まずは通信環境を確認しましょう。前述しましたが、通信速度を確認するアプリはGooglePlayにもあります。ただし、場所や時間帯によって通信速度は変わるため何回か確認する必要があります。ベストな状態でGooglePlayの設定を変えられるようにしておきましょう。
GooglePlayのアプリの更新をする場合はアプリの容量によっても求められる通信環境が変わります。大容量のアプリの場合はGooglePlayに限らず更新するまでに時間がかかります。そのため無料で接続できるフリーWi-Fiでは安定できないため上手くいかないこともあるので注意してください。
端末を再起動する・バージョンを更新する
通信環境を確認したらGooglePlayのアプリを更新する端末も確認しましょう。もしかしたら端末内で作業中のタスクが残っているため上手くいかないかもしれません。こうした状態は目で確認することもできますが面倒ですので、一度端末を再起動して端末のタスクを解消してあげましょう。
また、お使いの端末自体もバージョンを更新してあげる必要があります。常に最新バージョンの設定をしていれば問題ないですが、バージョンが古いということは十分に考えられます。端末の”設定”から”端末情報”に入り、”システムアップデート”をタップして最新のバージョン設定にしておきましょう。
空き容量を増やす
GooglePlayの場合は空き容量が1GB未満であるとアップデートできない場合があります。GooglePlayから最新バージョンを受け取るためにも空き容量を1GBになるよう不要なデータを削除しておきましょう。なお、”設定”の中に”ストレージ”があるのでそこから空き容量を確認することはできます。
SDカードのマウントを解除する
GooglePlayのアプリを更新する際、SDカードが挿入されているとSDカード内にインストールするような不思議な動作が起こる場合があります。この場合は一度SDカードを端末から取り出すことで改善できます。”設定”から”ストレージとUSB”をタップし、”microSD”の右に表示される取り出しボタンを押せば取り出すことができます。
Google Playストアでインストールしたアプリは必ず更新したほうがいい?
GooglePlayのアプリをインストールしてから手動で更新したことはないという方も多いでしょう。そのため、ここまで手動でGooglePlayのアプリを更新する方法をお伝えしてきましたが初めて聞いたという方も少ないでしょう。ということはGooglePlayのアプリは必ず更新した方が良いのでしょうか。
アプリはアップデートしたほうがいい?
アプリを手動で更新するというのは面倒ですし、しなくても使えるアプリは多いです。そのためアップデートの必要性を感じないというケースは多いです。自動で更新する場合でも通知が来ますので、わざとアップデートをしないという方もいるくらいです。アプリをアップデートすることにどんなメリットがあるのでしょうか。
アップデートするメリットとは?
GooglePlayのアプリに限らず、アップデートするのは機能の拡大とシステム上の修正のためです。アップデートしないままですと起動しなくなったり、途中で止まってしまうといったデメリットがあります。また、アップデートをすることによってセキュリティ面の強化もしています。そのためアップデートはこまめに行うことが望ましいと言えます。
Google Playストアでアプリを手動で更新しよう
GooglePlayストアでインストールしたアプリは自動更新もしてくれますが、十分ではありません。途中でエラーが起きてしまって長い間古いバージョンのままということもあり得ます。細目にアップデートするためにも手動で更新することには意義があります。最新バージョンのアプリで快適に使いこなしましょう。
Googleの記事が気になった方にはこちらもおすすめ!
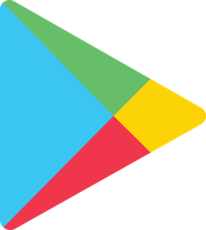 Google Playストアのクーポンプレゼントコードをメールで受け取る設定方法!
Google Playストアのクーポンプレゼントコードをメールで受け取る設定方法! Google PlayストアのアプリからのAPKファイルのダウンロード方法!
Google PlayストアのアプリからのAPKファイルのダウンロード方法! Google Playストアでの無料アプリインストール方法!DLできない対処法は?
Google Playストアでの無料アプリインストール方法!DLできない対処法は? Google Playストアの購入履歴を削除する方法!注文履歴の確認方法は?
Google Playストアの購入履歴を削除する方法!注文履歴の確認方法は? Google Playの払い戻し方法!購入・課金商品の返金には理由が必要?
Google Playの払い戻し方法!購入・課金商品の返金には理由が必要?
















