2019年08月23日更新
Flashtoolの使い方!ソフトのダウンロードとWindows10へのインストール方法も解説!
Flashtoolとは何か、Flashtoolでできる操作やインストール、ダウンロードの方法についてご紹介します。また、FTFファイルの作成や書き出しなどの効果的な使い方や、Flashtoolを使った際のメリットについていくつかご紹介します。

目次
Flashtoolとは?
Flashtoolは、Windows10に無料でダウンロード、インストールすることのできるソフトウェアのことです。このFlashtoolというソフトウェアを利用することで、使っているスマートフォンをもっと便利に活用することができるので、まずFlashtoolの機能についてご紹介します。
PCでAndroidを書き換えられるフリーソフト
Flashtoolとは、PCでAndroidを置き換えることのできる無料のソフトウェアのことです。Flashtoolでは、主にスマホのOSや機能を書き換えたり、アップデートさせることができます。また、スマホからは設定することのできない操作や使い方を、Flashtoolを通じて行うことができます。
例えば、スマートフォンに不具合が生じたために操作ができない場合などに、Flashtoolのソフトウェアからスマホを操作することも可能です。
また、スマホのデータを移行したり、OSを最新のバージョンにアップデートしたりする際にもFlashtoolを利用しているWindows10のパソコンにインストールして、USBケーブルなどでスマホとパソコンを接続しておくことで、とても便利に活用することができます。
操作を間違った場合は自己責任になる
Flashtoolでは数多くのスマホの設定をすることができるのですが、それらの設定はスマホ本体で行うことのできる操作をはるかに超えているため、操作を失敗してしまった場合にはスマホのデータが消えてしまったり、スマホ自体が使えなくなる可能性があります。
ですので、Flashtoolはファイルの作成や書き出し、また、他にも数多くの設定ができるようになっていますが、Flashtoolでスマホの設定や操作を行う場合には自己責任でこれらの操作を行う必要があります。
 Android SDKをMac/Windowsでダウンロード・インストールする方法を解説!
Android SDKをMac/Windowsでダウンロード・インストールする方法を解説!FlashtoolをWindows10で使用する準備
Flashtoolはスマホを操作したり、ファイルの書き出しや作成など設定を変えたりすることのできるとても便利なソフトウェアです。また、Flashtoolは無料でダウンロード、インストールすることができます。続いて、FlashtoolをWindows10にインストールするための準備の方法についてご紹介します。
Android SDKを用意する
FlashtoolをWindows10で利用する際には、Android SDKというソフトウェアをダウンロード、インストールしておく必要があります。このAndroid SDKをダウンロード、インストールしておかないと、FlashtoolをWindows10で利用してスマートフォンを操作できなくなってしまうので、必ず用意しておきましょう。
Android SDKについて
FlashtoolをWindows10にダウンロード、インストールして利用するために必要なのが、Android SDKというソフトウェアです。Android SDKとは、AndriodのOSを搭載しているスマホやタブレットで利用するプログラムを開発するためのソフトウェアです。
Android SDKは、AndroidのOSのプログラムを開発するために必要ないくつかのソフトウェアをまとめて1つに搭載しているので、Flashtoolを利用する際に必ずダウンロードしておきましょう。
インストール方法
続いて、実際にAndroid SDKをWindows10にダウンロード、インストールする方法についてご紹介します。Android SDKは、「Android studio」の公式サイトにアクセスし、「Download Android Studio」をクリックしてダウンロードを開始します。
クリックすると利用規約が表示されるので目を通し、「上記の利用規約を読み、同意します」をチェックし、「Android Studio For windowsダウンロード」をクリックします。
PCにAndroid SDKのファイルがダウンロードされたら、ファイルをクリックして起動し、インストール画面左下の「Next」をクリックし、Java SE Development Kitがあるかどうか確認してから再び「Next」をクリックします。次に「Install for anyone using this computer」にチェックを入れて「Next」で次に進みます。
次の画面でAndroid SDKのインストール場所を設定したら再び「Next」をクリックし、次に出てきた画面で「Install」をクリックするとインストールが始まるので、終わったら「Next」で次に進み、表示された画面の右下の「Finish」をクリックするとAndroid SDKのインストールが完了です。
 Windows10のwindows oldフォルダを削除して大丈夫?削除方法と合わせて解説!
Windows10のwindows oldフォルダを削除して大丈夫?削除方法と合わせて解説!Xperia Companionを用意する
続いてご紹介する、Flashtoolでパソコンからスマートフォンを操作、設定する際に準備しておく必要のあるものは、Xperia Companionです。こちらは、ソニーの公式から提供されている無料のソフトウェアです。
Xperia Companionについて
Flashtoolを使ってスマホを操作する際に準備しておくと便利に活用できるツールの2つ目は、「Xperia Companion」というソフトウェアです。Xperia Companionとは、Xperiaシリーズのスマホをパソコンなどで管理することができるソフトウェアのことです。
Xperia Companionでは、日本のソニーが無料で提供しているため、日本語表記のわかりやすい手順が記されているので、使い方に困ることなく操作が可能です。しかし、Xperia CompanionはXperiaにのみ対応しているため、スマホの機種を確認してから利用しましょう。
インストール方法
続いて、Xperia Companionをダウンロード、インストールする方法についてご紹介します。Xperia Companionは、 ソニーモバイル公式サイトのサポートからXperia Companionのダウンロードページを開くと、OS別のダウンロードボタンがあるので、「Windows OS用を今すぐダウンロード」を選びます。
「Windows OS用を今すぐダウンロード」をクリックして先に進むと、Xperia Companionがコンピューター上にダウンロードされるので、以上でXperia Companionのダウンロードが完了します。
FlashtoolをWindows10に導入する方法
前の項目では、FlashtoolをWindows10で利用する際に必要となる、準備しておくべきツールについてご紹介しました。続いて、FlashtoolをWindwos10に導入する方法についてご紹介します。
ダウンロードする方法
まずはじめに、Flashtoolをダウンロードする方法についてご紹介します。まず、Xperia FTFというサイトを開き、「Flashtoolウィンドウ」を選んでクリックすると、ダウンロードページが表示されるので、最新のFlashtoolを選んでクリックし、Flashtoolをダウンロードしましょう。
インストールする方法
コンピューターにFlashtoolのファイルがダウンロードされたら、Flashtoolのファイルをクリックして開いたら、表示される画面の指示に従ってNextをクリックして作業を進め、最後に「Finish」をクリックするとFlashtoolのインストールは完了です。
設定について
Flashtoolのダウンロード、インストールが完了したら、Flashtoolの設定画面からドライバーを設定することができます。ここでは、自分のスマホのドライバーをインストールすることができます。Flashtoolでこの設定をしておくことで、インストールウィザードが自動的に起動され、ドライバの導入が可能になります。
 Windows10でBluetooth機器がペアリング済みなのに接続できない対処法を解説!
Windows10でBluetooth機器がペアリング済みなのに接続できない対処法を解説!Flashtoolの使い方
続いて、Flashtoolの使い方についてご紹介します。Flashtoolでは、スマートフォンのFTFを焼いてFTFファイルを書き込みすることができます。Flashtoolで入るの書き込みをする際には、データなどが消えたりスマホが使えなくなってしまっても自己責任になります。
ですので、FlashtoolでFTFファイルの書き込みなどの設定や操作を行う場合には、事前にスマートフォンのデータなどのバックアップをとっておくなど、事前に対策を行ってからFlashtoolで作業や設定を行いましょう。
FTFファイルの作成方法
まずはじめに、FlashtoolでFTFファイルを作成する使い方についてご紹介します。FlashtoolでFTFファイルを作成する際には、まず「tools」のメニューから「Bundles-FILESET Decrypt」を選び、「Source Folder」に格納されているファイルのディレクトリを指定し、Available Filesに表示された全てのファイルを選択したら、「->」を押して移動させます。
ファイルを移動させて「Convert」を押すとファイルが解凍されるので、解凍し終わったら解凍された多フォルダのあるディレクトリを指定し、「Device」の欄に機種名とモデルを入力したら、「folder list」から「firmware content」に移動して「Create」を押すと完了です。
FTFファイルの書き込み方法
FTFファイルを書き込む使い方を行う際には、まず「XI」マークをクリックしてFTFを焼くための端末を選択します。その後、「SGP321」から「Customized CE1」に進んだら、「10.6.A.0.454」の順に選択し、「Download」をクリックします。ダウンロードが完了したら稲妻のマークをクリックします。
その後、「Flashmode」を選んでOKを押したら、Wipeに全てチェックをし、Excludeでは「Partition」「TA」「BASEBAND」のみにチェックをしたら、「Flash」を押します。その後、スマホをUSBにつなぐと処理が始まり、書き込みは完了です。
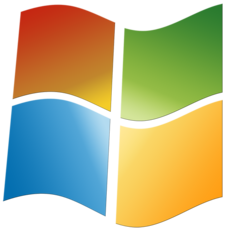 Windows10でUSBで事前にリカバリドライブを作成して回復させる方法を解説!
Windows10でUSBで事前にリカバリドライブを作成して回復させる方法を解説!Flashtoolを使うメリット
最後に、Flashtoolを使ってWindows10でスマートフォンなどの操作や設定をするなど様々な使い方を行った際のメリットについてご紹介します。いくつかとても便利なメリットがあるので確認していきましょう。
古い機種の白ロムを最新OSにできる
Flashtoolの様々な使い方を行った際の1つ目のメリットは、「古い機種の白ロムを最新のOSにすることができる」という点です。オンラインで白ロムは安く販売されているため、白ロムを購入してFlashtoolを使うことで、最新のOSに対応することができるため、型落ちのスマホでも使うことができるようになります。
SIM運用できる端末もある
Flashtoolの様々な使い方を行った際の2つ目のメリットは、「SIM運用することのできる端末もある」という点です。基本的にFlashtoolの使い方によって基本的にSIM運用ができるようになります。また、Flashtoolの使い方によってSIMロックを解除することもできます。こちらの操作をできない端末もあるためご注意ください。
 Windows10が勝手に再起動を繰り返す対処法!自動修復で再起動ループに入ってしまった時は?
Windows10が勝手に再起動を繰り返す対処法!自動修復で再起動ループに入ってしまった時は?FlashtoolでAndroidの悩みを解決しよう!
ここまで、Flashtoolとは何か、Flashtoolでできる操作やインストール、ダウンロードの方法についてご紹介しました。また、FTFファイルの作成や書き出しなどのFlashtoolの効果的な使い方や、Flashtoolを使った際のメリットについていくつかご紹介しました。
Flashtoolは使い方に失敗するとデータが消えてしまうなどの注意点もありますので、データのバックアップをしっかりと取りながら上手に活用してスマホをもっと便利に設定してみましょう。
























