2019年05月17日更新
AviUtlの拡張編集プラグインの使い方!できることやダウンロード方法も解説!
無料かつ動作の軽い動画編集ソフトとして有名なAviUtlですが、導入への敷居の高さも有名です。さらに拡張機能を足そうとすると、その敷居の高さは上がってしまいます。このページでは、高機能動画編集ソフトAviUtlの拡張機能プラグインの導入と使い方をご紹介します。

目次
- 1動画編集ができるAviUtlとは?
- ・無料で使える動画編集ソフト
- ・動きの軽さが人気の理由
- 2AviUtlに拡張編集プラグインを入れるとできること
- ・リサイズ・合成・エフェクトがつけられる
- ・プラグインで拡張できる
- 3AviUtlの拡張編集プラグイン導入方法
- ・ダウンロードの方法
- ・インストールの方法
- ・起動の方法
- 4AviUtlの拡張編集プラグインの基本機能
- ・ウインドウの見方
- ・タイムラインの使い方
- ・基本的な操作方法
- 5AviUtlの拡張編集プラグインの使い方【1】基本編
- ・基本的な編集方法
- 6AviUtlの拡張編集プラグインの使い方【2】応用編
- ・エフェクトのかけ方
- ・エンコードの変更
- 7AviUtlの拡張編集が表示されない場合は
- ・ウィンドウ位置を初期化してみる
- ・「aviutl.ini」の設定を確認してみる
- 8AviUtlに拡張編集プラグインを入れて動画編集しよう!
動画編集ができるAviUtlとは?
AviUtlは、高度な動画編集のできるフリーのソフトウェアです。YouTubeやニコニコ動画など多くの、動画配信をするサイトでも投稿者が使用していることで知られています。AviUtlの魅力は多くのところにありますが、その主な魅力は高機能であるのにもかかわらず、無料で、動作が軽いという点です。この2点については以下で詳しく説明いたします。
また、AviUtlは、無料かつ動作の軽さの上に、そこそこの安定性に、機械的な音声を入れる機能、いわゆるゆっくり実況、ゆっくりボイスを入れた動画編集にも向いています。プラグインという拡張機能を導入することで、さらに機能を高められるカスタム性もあります。ただ、その操作はそこまで簡単ではなく、ある程度の勉強が必要です。
無料で使える動画編集ソフト
AviUtlの魅力の一つは無料で使えるフリーソフトである、ということです。AviUtlはWindowsに標準で搭載されていてダウンロードの必要のない、Windowsムービーメーカー等と比べると比較にならないほど多機能、高性能です。下手な有料動画編集ソフトよりも高機能である場合すらあります。
その理由はAviUtlの便利さ、多機能さというのはたった一人、たった一つの機関によって完成していったものではないということにあります。実は、AviUtlは元々、たった一人の開発者が作成したものでしたが、その後多くの有志の方たちによって、機能が拡張、強化されていきました。
多くの人が、AviUtlを便利に、多機能に、その願いの結晶が無料でも多機能なAviUtlというソフトウェアになります。その為、全ての機能を網羅して導入する為には、多くの有志の方たちの情報も必要で一括で簡単に導入できる、というものではなくなっています。
その為、多くのプラグインを持ち、ほぼなんでもできる動画編集ソフトでありながら、導入の敷居が高く、また多くのプラグインが多くの人の意思によって作られている為、使い方が統一されておらず、一度はAviUtlをダウンロードして導入を試みても、実際に使いこなせずに挫折してしまう人が多い原因になっています。
動きの軽さが人気の理由
AviUtlの大きな魅力の一つはその動画の快適さにあります。特に、起動時間は一秒とかからず実行でき、多くのプラグインを導入しても数秒での起動が可能です。その動作の軽さゆえに、低スペックのPCでも動作が可能です。
なので、AviUtlは無料かつ、低スペックで動作する高機能な動画編集ソフトということで、AviUtlを扱える能力さえあれば、金銭的に余裕のない低年齢の方にも動画編集をして動画投稿や、自分の好きな動画を作成して楽しむことのできるソフトとなっています。
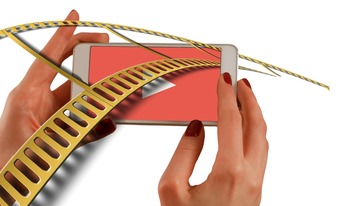 AviUtlでmp4ファイルの動画の読み込み方法!読み込めない対処法も解説!
AviUtlでmp4ファイルの動画の読み込み方法!読み込めない対処法も解説!AviUtlに拡張編集プラグインを入れるとできること
AviUtlのプラグインは広義的な意味では、多くの拡張機能を指し、できることは有志の方が開発してくれた拡張機能の数だけ存在し、できないことはほぼないのではないかというほど多くの拡張が存在しています。ですが、狭い意味ではAviUtlの拡張編集プラグインとは、公式で公開されているプラグインを指します。
これはAviUtlの開発者自らが公開した、公式のプラグインで、単にAviUtlの拡張編集プラグインといった時はこっちのみを指すこともあります。このページでは、単にAviUtlの拡張編集プラグインといった時は、こちらの公式で公開されているプラグインを指すことにします。
この公式で公開されている、拡張編集プラグインですが、非常に優れていて、基本的な動画編集に必要な機能はAviUtlとこの拡張編集プラグインでほぼ事足りてしまう程です。具体的には、動画、画像、音声の合成、字幕の追加、エフェクトの適用、3D動画の編集が追加されます。
その他にも、プラグインをダウンロードすることで、動画のリサイズ、自動フィールドシフト、サムネイルの簡易指定、オブジェクトの一括管理ができるオブジェクトマネージャー機能、その場で音声を録音して使用できる簡易録音機能、ショートカットの追加などができます。
AviUtlは非常に拡張性の高いソフトで、さらに面白いところでは、AviUtl本体、タイムライン、設定ダイアログを全て一括で表示できる「AviUtlシングルウィンドウプラグイン」や、様々な動画の挙動を加えられる「ごちゃまぜドロップス」などのおもしろプラグインがあるのも魅力の一つになっています。
リサイズ・合成・エフェクトがつけられる
AviUtlの元々の機能で足りていないのが、リサイズや合成、エフェクトなどの基本的な、動画や画像のカット、追加以外のリサイズや合成機能です。特に、エフェクトについては元々その性質上多くのエフェクト効果が必要ですが、どうしても個人だけで追加してくのは大変な側面があります。
有志の方が追加してくれた、多くの面白い、興味深い、あるいはあまりにも変わった様々エフェクトが存在していますので、ぜひともAviUtlへプラグインを導入しましょう。
プラグインで拡張できる
AviUtlにはプラグインによって、無限に機能を拡張し、導入していくことができます。そんな中でも有用なものを例として、以下にご紹介します。ここで紹介する以外にも、エンコード時に役立つプラグインで、画面をシャープにしたり、ノイズを除去したり、拡大収縮を簡単にしたりできるものがあります。
様々なデータを入力する為にも、プラグインは必要不可欠で、初心者の方にはL-SMASH Worksをダウンロードしておくととても役に立ちます。また「rigayaの日記兼メモ帳」様や「AviUtl実験室 – AviUtl実験室」様などとても有用なプラグインの開発、提供者様の情報も多くあるので、一度調べてみるといいかもしれません。
モーショントラッキング
便利プラグインの一つが、このモーショントラッキング機能です。モーショントラッキングとは、特定のものを追尾、追跡する機能です。これだけは、想像しづらいですが、例えば、顔に特定の画像をかぶせて顔を隠したり、動く人物や動物に矢印や、目印をつけるなどの使い方があります。
これは公式のAviUtlと、公式の拡張編集プラグインだけでは付いていない機能です。Motion Tracking MK-Ⅱという拡張プラグインを導入することで使用できます。プラグインをダウンロードし、導入すれば、「設定」の中に、「MotionTracking MK-Ⅱの設定」という項目が出るのでそこから使用ができます。
透明ロゴの分析・透過
面白いプラグインの一つが、透明ロゴの分析と透過をしてくれるプラグインです。rigayaさんが開発してくれた、プラグインを導入することで、特定の透明なロゴを消すことができます。これは、TV番組などで自社のロゴなどが右上などにうっすらでているロゴを消すなどで利用が可能です。
もちろん、そのままの使用や、一部の使用でも著作権上問題になる可能性が高いので、ロゴを消した後の動画の使用には注意が必要ですが、個人利用では、多くの場合問題にならずにすむ可能性が高くなるため、個人でおもしろ動画を作成する際には、いらないロゴを消すことができます。
こちらのプラグインの使い方は少々複雑ですが、プラグインのダウンロード後、ロゴを一度「設定」の中の「ロゴ解析」から解析を行い、ロゴを記録、続いて透過用のプラグインをダウンロードし、読み取り記録したロゴを透過させる、という手順を踏むことで、ロゴの透過、削除が可能です。
また、ロゴを消したい対象は大抵の場合TV番組であることが多くなりますが、その場合はインターレース解除を施す必要があるかもしれません。インターレースとは簡単に言えば、TV番組の映像のつくりと、現在の一般的なPC上に移される映像のつくりが違うために起こる不具合のようなもので、これを解除する為には別のプラグインが必要になります。
 AviUtl拡張編集のタイムラインの見方と使い方!オブジェクトやレイヤーについても解説!
AviUtl拡張編集のタイムラインの見方と使い方!オブジェクトやレイヤーについても解説!AviUtlの拡張編集プラグイン導入方法
AviUtlには多くの拡張編集用のプラグインがありますが、ここでは基本的な公式で公開されている拡張編集プラグインをダウンロードして導入する方法をご紹介します。公式で公開されているだけあって、こちらのプラグインのダウンロードと導入は非常に簡単です。
ダウンロードの方法
AviUtlの公式サイト「AviUtlのお部屋」へ移動し、下へスクロールします。上記の画像のところまで移動したら、バージョンの一番新しい一番上の項目「exedit92.zip」をクリックし、ファイルをダウンロードします。
インストールの方法
「exedit92.zip」をダウンロードしたら、「exedit92.zip」の中身をAviUtlのファイルへ移動します。「exedit92.zip」を解凍し、その中身をそのまま、AviUtlの本体へコピーします。これだけでAviUtlへの拡張編集プラグインのインストールは完了です。
起動の方法
拡張編集プラグインをインストールしたら、AviUtlを普段と同じ様に起動すれば、拡張編集プラグインが導入された状態で起動します。AviUtlを普段と同じ様に起動してみるといいでしょう。これでAviUtlへの公式拡張編集プラグインのダウンロード、インストール、起動ができました。
 AviUtlのエフェクトの追加方法と使い方!順序変更や削除方法も解説!
AviUtlのエフェクトの追加方法と使い方!順序変更や削除方法も解説!AviUtlの拡張編集プラグインの基本機能
AviUtlの拡張編集プラグインのダウンロードとインストールはできました。ここでは、基本的な機能の見方と使い方をご紹介いたします。
ウインドウの見方
AviUtlを起動すると、上記のメインウインドウが表示されます。ここに編集結果が表示され、メインウインドウではプレビューを見て、編集動画の確認ができます。また、ここで「設定」→「拡張編集の設定」とクリックすることでタイムラインの表示ができます。タイムラインでは、拡張編集機能を使って動画や音声の編集ができます。
上記画像が拡張編集の、主たる機能のタイムラインになります。ここに動画や音声などの素材をドラッグ&ドロップで拡張編集ができます。タイムラインにドラッグ&ドロップをするのか、メインウィンドウにドラッグ&ドロップするのかで別々の動画編集が可能になります。
また、タイムライン上の動画や音声などの素材をダブルクリックすることで、それぞれのオブジェクトに対応した「設定ダイアログ」を開くことができます。設定ダイアログでは、位置、サイズ、エフェクトなどの設定ができます。
タイムラインの使い方
拡張編集プラグインの主たる機能が、上記画像のタイムラインです。タイムラインの簡単な使い方は以下の3つがあります。タイムライン上のオブジェクトは、オブジェクトを左クリックしながら、ドラッグすることでオブジェクトの位置の変更ができます。オブジェクトの端をドラッグすることで、オブジェクトの長さの変更ができます。
タイムライン上のオブジェクト以外の場所をクリック、またはドラッグすることで、シークバーの位置の調整が可能です。
基本的な操作方法
ここでは、拡張編集プラグインの主な機能、タイムラインの操作方法をご紹介します。拡張編集プラグインを使用する時に注意するポイントは、AviUtl本体と、拡張編集プラグインでは動画や音声をドラッグ&ドロップしてオブジェクトを認識させる時に、別々の操作になってしまうところです。拡張編集機能で操作をしたい時は必ず拡張編集プラグインのタイムラインへドラッグ&ドロップするようにします。
まずは、AviUtlを起動し、メインウィンドウの「設定」→「拡張編集の設定」と進み、拡張編集機能のタイムラインを呼び出します。上記の画像のようなタイムラインが表示できたら、ここへ、目的の動画や音声をドラッグ&ドロップします。この時、どこにドロップしても、目的の動画や音声をドラッグすることで好きなレイヤーへ移動できます。
目的の動画や音声をドラッグ&ドロップすることで上記の画像のような「新規プロジェクトの作成」が表示されます。上記の画像の様に「読み込むファイルに合わせる」にチェックが入っていることを確認して「OK」をクリックします。
この時、音声や画像では、帯は一つですが、動画を開くと動画の映像部分と音声部分それぞれで帯が出現し、それぞれで編集が可能になります。
 AviUtlのテキストオブジェクトの制御文字の使い方を徹底解説!
AviUtlのテキストオブジェクトの制御文字の使い方を徹底解説!AviUtlの拡張編集プラグインの使い方【1】基本編
ここでは、拡張編集プラグインを使用した、基本的な使い方をご紹介します。拡張編集プラグインの機能は、基本的に「設定」→「拡張編集の設定」から呼び出すタイムラインを操作することで使用できます。
タイムラインはとてもシンプルな構造で、動画、音声、画像などの素材、オブジェクトをレイヤーと呼ばれる部分に個別に配置していき、配置したオブジェクトをダブルクリックで、設定ダイアログを呼び出し、個別に編集、その他タイムラインで右クリックして総合的なレイヤー全体の編集ができるようになっています。
基本的な編集方法
拡張編集プラグインを使用した主な操作は、タイムラインと、タイムライン上のオブジェクトをダブルクリックして出現させる設定ダイアログを用いて行います。上記画像のLayerにそれぞれ、動画や画像、音声などの素材、オブジェクトをドラッグ&ドロップし、それぞれの編集をダブルクリックして設定ダイアログで編集をします。
その後、Layerを重ね合わせることで全体を一つの動画として編集します。言葉だけでは、イメージが難しいですが、料理に例えるならば、それぞれの素材を設定ダイアログでうまくカットや処理をしつつ、タイムライン上という一つの鍋やフライパンで一つの料理(動画)として完成させる、といったイメージでだいたいあっています。
動画の開き方
「AviUtlの拡張編集プラグインの基本機能」でご紹介した様に、タイムライン上に動画をドラッグ&ドロップをしたら、メインウィンドウ側で「表示」→「再生ウィンドウの表示」とクリックすることで、メインウィンドウとタイムラインとは別のウィンドウで「再生ウィンドウ」が開きます。
この操作は、メインウィンドウ上でスペースキーを押すことでも同じ様に再生ウィンドウを開くことができます。再生ウィンドウが表示された状態で、再びスペースキーを押すことで、動画の再生と一時停止ができます。
また、メインウィンドウで動画を開くこともできます。「ファイル」をクリックし「環境設定」→「システムの設定」と進んで、「再生ウィンドウの動画再生をメインウィンドウに表示する」にチェックを入れて、再起動します。もう一度動画をタイムライン上に設置して、スペースキーを押すことでメインウィンドウでの動画再生が始まります。
メインウィンドウで動画を開くことで、再生ウィンドウ、タイムライン、メインウィンドウと3つの画面が開くことなくスッキリさせられるため、画面がごちゃごちゃするのを嫌うのであれば、こちらの方法もおすすめです。
リサイズのやり方
まずは、タイムライン上に動画をドラッグ&ドロップします。その後、「設定」から「サイズ変更」を選び、任意のサイズを選択します。この後、元々のサイズより大きくした場合は画面からはみ出し、逆に小さくした場合は余白があまる形になります。なので「設定ダイアログ」から「拡大率」を選び、サイズをちょうどよい大きさに変更します。
これでまだ、余白ができてしまった場合は、余白を埋めるように、サイズを変更して余白を埋めます。これで基本的なリサイズができます。
 Aviutlで部分的にモザイク(フィルタ)をかける方法!移動物にぼかしを入れる方法も解説!
Aviutlで部分的にモザイク(フィルタ)をかける方法!移動物にぼかしを入れる方法も解説!AviUtlの拡張編集プラグインの使い方【2】応用編
ここでは拡張編集プラグインの少しだけ、応用的な使い方をご紹介します。拡張編集プラグインでは下記で紹介する以外にも数多くの機能がありますが、上の基本機能と併せて、これだけ覚えれば、簡単な動画編集は試すことができるはずです。
エフェクトのかけ方
ここでは、拡張編集プラグインで追加される大事な機能の一つ様々なエフェクトのかけ方についてご紹介します。エフェクトのかけ方は三種類あり、それぞれの使い方をご紹介します。
1つ目は設定ダイアログからかける方法です。この場合は、設定ダイアログを開いた動画単体にエフェクトがかかります。オブジェクトをダブルクリックして、設定ダイアログ内右上にある「+」アイコンをクリックします。ここでエフェクトの一覧が表示されるので、この中から、任意のエフェクトを選択します。これだけで、エフェクトがかけられます。
2つ目は「フィルタオブジェクトの追加」という機能を使用する方法です。フィルタオブジェクトを設置したいレイヤーで右クリックし、表示されたメニューウィンドウから「フィルタオブジェクトの追加」を選択します。この中から任意のエフェクトを選択することでエフェクトをかけられます。
この「フィルタオブジェクトの追加」が設定ダイアログと違う点は、「フィルタオブジェクトの追加」をかけたレイヤー全てにエフェクトがかかるというところです。
例えば、モザイクのエフェクトをかけるとすると、設定ダイアログからエフェクトをかけると設定ダイアログを開いた対象だけがモザイクに、この「フィルタオブジェクトの追加」を使用すると画面全体に簡単にモザイクをかけることができます。
最後が「メディアオブジェクトの追加」からエフェクトをかける方法です。使い方は、「メディアオブジェクトの追加」から「フィルタ効果の追加」を選択し、任意のエフェクトを選びます。これでエフェクトをかけることができますが、この方法でエフェクトがかかるのは直近の一つ上にあるオブジェクトのみです。
エンコードの変更
AviUtlでのエンコードの使い方をご紹介します。主に、2つのやり方があり、「ファイル」から「AVI出力(Ctrl+S)」を選ぶ方法と、同じく「ファイル」から「プラグイン出力」の中の(各出力プラグイン)を選ぶ方法です。
前者の「AVI出力」からエンコードする場合は画質を全く下げずにパソコン内の内部コーデックを使用しエンコードする方法で、基本的に動画サイトに投稿する前のエンコードに使うエンコードの使い方では使用しません。あくまで、動画編集の中間地点で一度エンコードして、その際に画質の劣化を避けたい場合に使用する使い方です。
後者の「プラグイン出力」からエンコードする方法は、パソコンにインストールされていない外部のエンコーダーを使用して高圧縮、高画質でエンコードをします。動画サイトに投稿したい場合などに一般的にされるエンコードはこちらを使用します。
「プラグイン出力」からエンコードする場合は、追加でエンコード用のプラグインをAviUtlへインストールする必要があります。代表的なエンコード用プラグインは、MP4・MKV 出力用のプラグイン「x264guiEx」やWMV出力用のプラグイン「WMV出力PLUS」などがあります。
主な流れは似ているので、AVI出力でエンコードする方法を例にとって使い方を説明いたします。「ファイル」から「AVI出力(Ctrl+S)」を選ぶとメニュー画面が表示されます。そのメニュー画面下方の「ビデオ圧縮」を選択して、エンコードに使用する映像コーデック(映像用のデータ)を選びます。
続いて「オーディオ圧縮」から同じ様に次は音声コーデック(音声用のデータ)を選びます。最後に、「保存」を選択して一つの動画へとエンコードされます。外部プラグインをインストールしている場合は、同じ流れで出力が可能です。
 Aviutlの動画エンコードのやり方!動画出力して保存する際の画質設定も解説!
Aviutlの動画エンコードのやり方!動画出力して保存する際の画質設定も解説!AviUtlの拡張編集が表示されない場合は
AviUtlに拡張編集プラグインをきちんとダウンロード、インストールして導入しても、拡張機能が上手く表示されない場合があります。そんな場合の対処法をご紹介します。もしも、「設定」から「拡張編集の設定」の項目そのものが表示されない場合は、インストールが上手くできていないことが考えられます。
その場合はもう一度、ダウンロードインストールして再度、導入を試みてください。また、「拡張編集の設定」の項目自体は存在するのに、タイムラインが表示されない場合は、タイムラインが画面外へと移動してしまっています。そんな時は下記の2つの方法で復帰を試みます。
ウィンドウ位置を初期化してみる
一番簡単な方法はウィンドウを初期位置へ移動させる方法です。「ファイル」から「環境設定」を選択して「ウィンドウの位置を初期化」をクリックします。これでタイムラインが画面内へ戻ってくれば御の字ですが、この方法でうまくいかない場合があります。その場合は、さらに下の方法も試します。
「aviutl.ini」の設定を確認してみる
AviUtlの大本のファイルが入っている、aviutl.exeと同じ場所に「aviutl.ini」というファイルがあるはずです。このファイルをメモ帳等のテキストエディタで開き、[拡張編集]という項目を確認します。この下部の方にx=、y=という項目があるので、このどちらにも0を入力してx=0、y=0と入力します。
これはタイムラインの位置に関する情報なので、初期位置である0を入力することで、画面内へ戻ってくるはずです。タイムラインが出てこなくなってしまったら、ぜひ試してみてください。
 AviUtlのダウンロード・インストール方法!拡張機能の導入方法も解説!
AviUtlのダウンロード・インストール方法!拡張機能の導入方法も解説!AviUtlに拡張編集プラグインを入れて動画編集しよう!
このページでは、AviUtlへ拡張編集プラグインをダウンロード、導入してAviUtlでの編集作業を快適にする使い方をご紹介しました。AviUtlの拡張編集プラグインを導入することで、動画のリサイズなどが簡単にできるようになりました。
AviUtlに拡張編集プラグインを導入することで、面倒だと思うこともあるかもしれませんが、編集作業の大幅な効率化や様々なユニークな機能の追加ができます。ぜひともAviUtlへ拡張編集プラグインを導入して快適な動画編集をしましょう。
 AviUtlが重い原因と対処法!動作がカクカクする時の軽量化設定を解説!
AviUtlが重い原因と対処法!動作がカクカクする時の軽量化設定を解説!





































