AviUtlでmp4ファイルの動画の読み込み方法!読み込めない対処法も解説!
AviUtlでmp4ファイルの動画の読み込み方法、読み込めない対処法も解説しています。AviUtlでmp4ファイルの読み込みは難しく感じますが、仕組みを知ると、簡単に感じてきます。ここでは、読み込めない対処法も紹介しているので必見です。
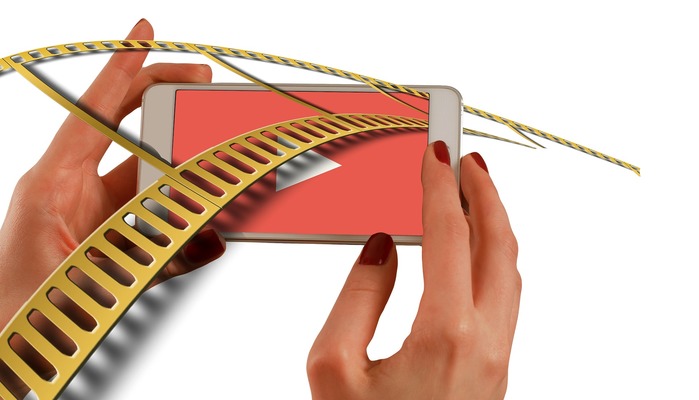
目次
- 1AviUtlでmp4ファイルを読み込み・編集したい!
- ・mp4ファイルを読み込むにはプラグインが必要
- 2AviUtlでmp4ファイルを読み込み【L-SMASH Works】
- ・L-SMASH Worksを導入する
- ・入力プラグインの設定を変更する
- 3AviUtlでmp4ファイルを読み込み【DirectShow File Reader】
- ・DirectShow File Readerを導入する
- ・入力プラグインの設定を変更する
- 4AviUtlでmp4ファイルを読み込めない原因と対処法
- ・コーデックをインストールしていない
- ・「exedit.ini」ファイルで動画の拡張子を変更していない
- ・ファイル・フォルダ名に半角英数字以外を使用している
- ・入力プラグインの優先度の設定を変更していない
- ・32Bitのファイルを読み込もうとしている
- 5AviUtlでmp4ファイルを読み込みしよう!
AviUtlでmp4ファイルを読み込み・編集したい!
AviUtlでmp4ファイルを読み込み・編集についてまとめていきます。AviUtlはプラグインを追加しなければmp4ファイルの使用ができません。AviUtlの初期状態では、mp4ファイルを読め込めないで扱うことができません。ここでは、mp4ファイルを読み込むプラグインに必要な知識、L-SMASH WorksとDirectShow File Readerの2つについてまとめていきます。
mp4ファイルを読み込むにはプラグインが必要
AviUtlにmp4を読み込み、編集できるようにするためには、入力プラグインの追加が必要です。必要なプラグインは、次のの2つのどちらかです。・L-SMASH Works・DirectShow File Reader基本的には、L-SMASH Worksを優先度を高く利用し、L-SMASH Worksで読み込めない場合に、DirectShow File Readerを使用することをおすすめします。そのため、どちらも理解しておくことをおすすめします。
AviUtlは初期状態では拡張子「.avi」のファイルしか読みこむことができません。「.flv」「.mov」「.wmv」「.mp4」など他の拡張子も読み込めるようにするためには、プラグインと呼ばれる機能追加ファイルをインストールする必要があります。また、拡張編集で幅広い編集をしたい場合には「exedit.ini」というファイルにmp4の動画ファイル・音声ファイルを読み込めるように設定しないといけません。
L-SMASH Works
L-SMASH Worksとは、プラグインの追加がなければ読み込めない様々な形式の動画や音楽のファイルをAviUtlで読み込めるようにできる入力プラグインです。同じ入力プラグインである、「DirectShow File Reader」と比べても、読み込みが早く動作が安定していることが特徴です。そして、基本的にL-SMASH Worksを使うことが多いこともあります。
DirectShow File Reader
DirectShow File Reader for AviUtlは、入力プラグインの1つで「L-SMASH Works」と同じようにプラグインの追加がなければ読み込めない様々な形式の動画や音楽のファイルをAviUtlに読み込みできるファイルを増やすことができます。「L-SMASH Works」で読み込めない場合が多々あるので、そのような読み込めないケースで使用することをおすすめします。
 AviUtlの拡張編集プラグインの使い方!できることやダウンロード方法も解説!
AviUtlの拡張編集プラグインの使い方!できることやダウンロード方法も解説!AviUtlでmp4ファイルを読み込み【L-SMASH Works】
AviUtlでmp4ファイルを読み込み、編集【L-SMASH Works】の仕方についてまとめていきます。まずはじめにAviUtl用にプラグインをインストールするため、AviUtlの本体フォルダの中に「Plugins」というフォルダを作成します。POP@4bitにアクセスし「L-SMASH Works」をダウンロード、インストールします。
L-SMASH Worksを導入する
L-SMASH Worksを導入する方法についてまとめていきます。以下のサイトから、プラグイン「L-SMASH」をダウンロードしてください。(作業を開始する前に、いったんAviUtlは終了させておいてください。「L-SMASH Works」の一番数字の大きなもの(最新版)を、最初に作成した「AviUtl_アーカイブ」フォルダにダウンロードします。
次にAviUtl用のプラグインをインストールするために、AviUtlが保存されているフォルダに「plugins」というフォルダを作成します。ダウンロードした、「L-SMASH」を開き、拡張子「.au*」となっているファイル全て「plugins」フォルダにコピーします。これで、プラグイン「L-SMASH」のインストールは完了となります。
入力プラグインの設定を変更する
入力プラグインの設定を変更する方法についてまとめていきます。まずはじめに、「ファイル」→「環境設定」→「入力プラグイン優先度の設定」をクリックします。AviUtlでは、ファイルを読み込む際、リストの上から順に読み込みを行います。そのため、読み込める拡張子の大きいプラグインは基本的には一番下にしておくことをおすすめします。
AviUtlでmp4ファイルを読み込み【DirectShow File Reader】
AviUtlでmp4ファイルを読み込み【DirectShow File Reader】する方法についてまとめていきます。「DirectShow File Reader」を導入する事で、パソコン内にインストールされているコーデックをDirectshow経由でデコーダーとして使用できるようになります。つまり、Windows MediaPlayerで再生できる動画であれば読み込めるということです。【L-SMASH Works】が使用できない場合に使われることが多いです。
DirectShow File Readerを導入する
以下のページで、DirectShow File Readerをダウンロードしてください。AviUtlダウンロードページに移動すると、すぐ下に「ds_input026a.lzh」というファイルがあるので、そちらをクリックしダウンロードを開始します。
そして、ダウンロードしたものを、解凍し開くと、ファイルの中に、「ds_input.aui」というファイルがあり、このファイルをAviUtlのフォルダの中に作った「Plugins」の中に入れます。その後、「exedit.ini」の編集がまだの場合、読み込みできる拡張子の種類を増やすために「exedit.ini」の編集をします。
入力プラグインの設定を変更する
入力プラグインの設定を変更する。「ファイル」→「環境設定」→「入力プラグイン優先度の設定」をクリック。AviUtlでは、ファイルを読み込む際、リストの上から順に読み込みを行います。そのため、読み込める拡張子の大きいプラグインは基本的には一番下にしておくことをおすすめします。順番的には「DirectShow File Reader」を一番下、その上に「L-SMASH Works File Reader」という形にすることをおすすめします。
AviUtlでmp4ファイルを読み込めない原因と対処法
動画ファイルや音楽ファイルが読み込めないといったトラブルの原因と対策について紹介します。「ファイルの読み込みに失敗しました。このファイル形式には対応していないか 対応するコーデックやプラグインが登録されていない可能性があります」と表示された場合の対策方法です。
コーデックをインストールしていない
通常、動画を読み込むためには、その動画で使われているコーデックというものをPCにインストールしておく必要があります。L-SMASH Works、DirectShow File Reader等のプラグインを導入すれば、多くの動画は読み込めるようになります。
「exedit.ini」ファイルで動画の拡張子を変更していない
「exedit.ini」ファイルで動画の拡張子を変更していない場合の解決法をまとめます。拡張編集プラグインを導入している場合、AviUtlのフォルダ内に「exedit.ini」というファイルがあります。このファイルを書き換えます。
AviUtlを閉じる→aviutlフォルダを開く→同じフォルダ内のexeditフォルダを開く→「exedit.ini」をダブルクリックする→読み込めない動画の拡張子を追加する。→「ファイル」→「上書き保存」をクリックする。→動画を読み込む。の順番です。
ファイル・フォルダ名に半角英数字以外を使用している
ファイル・フォルダ名に半角英数字以外を使用している場合の解決法についてまとめます。ファイル名やフォルダ名に特殊な文字が入っている場合は、削除するか、半角英数に変更します。スペース(空白)も入れないことをおすすめします。
入力プラグインの優先度の設定を変更していない
動画を読み込むために使う、入力プラグインの優先順位を入れ替える方法です。作業手順は以下の通りです。入力プラグインを単にインストールしただけでは、入力プラグイン経由で読み込んでくれないと考えられます。
「ファイル」→「環境設定」→「入力プラグイン優先度の設定」をクリックします。入力プラグインを並び替えて、「AVI/AVI2 File Reader]または、「L-SMASH Works File Reader」のどちらかを最上位にします。両方試すことをおすすめします。(※通常時は、拡張子の大きいプラグインは、一番下にしておくことをおすすめします。)「OK」をクリックします。すると、動画を読み込みます。
32Bitのファイルを読み込もうとしている
例えば、Bandicamで音声のみを出力したいwavファイルなどは、32bitの可能性があるため、AviUtlでは読み込めません。そのため、32bitなwavファイルは、Audacityなどの外部ソフトを活用し、16bitに変換してから読み込むことが必要です。
AviUtlでmp4ファイルを読み込みしよう!
AviUtlでmp4ファイルを読み込みの方法についてまとめてきました。読み込めない場合の解決策なども、掲載されているので、困ったときに活用しましょう。

















