【Mac】AirDropの使い方!iPhoneとの写真の送受信方法と有効にできない時の対処法は?
Macと他のデバイスとの間でデータを送受信する際に、AirDropは非常に便利な機能です。ここでは、MacでのAirDropの使い方や、iPhoneやiPadとの写真や画像の送受信方法について、また送受信が有効にできない時の対処法についてまとめました。

目次
- 1AirDropとは
- ・iOSデバイス間で写真や画像などのデータが共有できる
- ・AirDropに対応しているデバイス
- 2MacでAirDropを使うための準備
- ・AirDropを有効にする方法
- ・検出可能な相手を指定
- 3MacでのAirDropの使い方
- ・Macから送信する方法
- ・Macで受信する方法
- 4MacでAirDropが有効にできない対処法
- ・Wi-Fi・Bluetoothを有効にする
- ・バージョンを確認する
- ・距離を確認する
- ・外部からの接続をすべてブロックをオフにする
- ・インターネット共有をオフにする
- ・「連絡先のみ」に指定している場合
- 5MacのAirDropを使ってデータを送受信しよう!
- ・Macの記事が気になった方にはこちらもおすすめ!
AirDropとは
AirDropとは、MacやiPhoneなどのApple製のデバイスの間で、データの送受信が簡単に行える機能です。使い方も簡単で、あらかじめAirDropの設定をしておくことで、自分が所有する端末間だけでなく、友達同士で写真や画像のやり取りが簡単にできる、便利な機能です。
iOSデバイス間で写真や画像などのデータが共有できる
AirDropの最も便利な使い方として、MacやiOSを搭載するiPhoneやiPadなどApple製のデバイス間で写真や画像などのデータが簡単に共有できるということが挙げられます。設定をあらかじめしておけば、ケーブルで接続したり、メールを作成したりする手間もなく、あっという間にデータを送受信できます。
AirDropに対応しているデバイス
AirDropに対応しているデバイスは、次の要件を満たすMacや、iOSを搭載するiPhone、iPad、iPod touchです。
- Mac:OS X Yosemite 以降のOSを搭載した2012年以降のMac
- iPhone、iPad、iPod touch:iOS7以降を搭載していること
MacでAirDropを使うための準備
MacでのAirDropの使い方は簡単ですが、まずMacでAirDropを使うために、あらかじめ準備をしておきましょう。準備することは、AirDropを有効にすることと、送信先の相手の端末を検出できるように設定しておくことです。一度設定すれば、次からはスムーズにデータの送受信が可能になりますので、ぜひ設定しておきましょう。
AirDropを有効にする方法
ではまず、AirDropを有効にする方法についてご説明します。AirDropを有効にする方法は2つあります。一つは、FinderからAirDropを有効にする方法です。もう一つは、「control」キーを押しながらクリックして表示される、ショートカットの「共有」機能からAirDropを有効にする方法で、どちらも、簡単な手順でAirDropを有効にできます。
FinderからAirDropを有効にする
FinderからAirDropを有効にするには、Finderのメニュー「移動」から「AirDrop」を選択するか、Finder画面左側に「よく使う項目」が表示されていれば、「AirDrop」のアイコンをクリックします。
Finderの移動メニューからAirDropを選択
「よく使う項目」からAirDropを選択
すると、上図のようにAirDrop画面が表示されます。AirDropアイコンはお使いのMaccの位置を示し、アンテナがめぐらされているようなイメージです。AirDropで送受信できる相手の端末が検出された場合、ここに相手の端末がアイコン表示されます。
ショートカットキーからAirDropを有効にする
AirDropを有効にするもう一つの方法は、ショートカットからAirDropを有効にする方法です。アプリのメニューに「共有」ボタンがある場合は、ここからAirDropに移ります。あるいは、Finderで「control」キーを押しながらファイルをクリックし、ショートカットで「共有」→「AirDrop」を選択します。
Finderやメモアプリ、写真アプリ、リマインダーアプリなどに、「共有」ボタンが備わっています。
ほかにも、Finderなどでファイルを「control」キーを押しながらクリックすると、ショートカットメニューが出ますので、「共有」→「AirDrop」を選択すると、AirDrop画面に移ります。この場合のAirDrop画面は、コンパクトな画面が表示されます。
検出可能な相手を指定
AirDropでは、データの送受信を行う相手を指定できます。指定する方法は、AirDrop画面の下部、AirDropアイコンの下に、「このMacを検出可能な相手:」とありますので、ここの項目を変えることで、相手の範囲を変更できます。セキュリティやデータの配布の必要性などを考慮して、設定を変更しましょう。
全員
「このMacを検出可能な相手」を「全員」にすると、送受信できる距離範囲内の他のMac、iPhoneやiPadから、お使いのMacが検出できるようになりますので、相手方からデータを送信してもらうことが可能になります。会議や友人との集まりなど、複数の相手方とのやりとりをする必要がある場合は、この項目を「全員」にするといいでしょう。
連絡先のみ
次に、「このMacを検出可能な相手」を「連絡先のみ」にすると、iCloud上に保存・共有されている、iPhoneの電話帳などに登録された電話番号やメールアドレスの端末からのみ、お使いのMacが検出できるようになります。外出先や公共の場所などでは、この設定か、下記「なし」に設定しておくといいでしょう。
なし
「このMacを検出可能な相手」を「なし」にすると、どの端末も、お使いのMacを検出できなくなります。外出先でMacを使う場合など、セキュリティを高めたい場合はこの設定にしておくのがおすすめの使い方です。なお、Mac側から検出した他の端末(AirDrop画面に表示されている端末)に「Mac側から」データを送信することは可能です。
MacでのAirDropの使い方
AirDropを有効にする方法を確認したところで、MacでのAirDropの使い方についてご説明します。MacでのAirDropの使い方としては、Macからデータを送信するか、iOS端末など他の端末からMacへデータを送信してもらい、Macで受信する方法です。実際にAirDropを使って、Macと他の端末とのデータの送受信を行う方法を、手順に沿ってご説明します。
Macから送信する方法
ここではまず、Mac側からAirDropを使ってデータを送信する方法をご説明します。方法は大きく2つあります。一つは、FinderからAirDrop画面を開き、送信する相手方のアイコンに、送りたいファイルをドラッグ&ドロップする方法です。まずは、AirDrop画面を開きましょう。
相手方の端末を検出すると、AirDrop画面に相手方の端末のアイコンが表示されます。これで、ファイルを送信できる状態になりました。
このアイコンに、送信したい写真や画像などのファイルをドラッグ&ドロップします。すると、相手方の端末がデータを受信し、自動的にファイルが表示されたり、あるいはファイルを開くための操作確認の画面が出たりします。
例えばMacからiPhoneにAirDropで写真や画像を送信すると、ファイルを受信したiPhone側で、自動的に画像が表示されます。
iPhone側の画面に、自動的に画像が表示されました。
写真や画像以外のファイルも送信できます。使い方は同じで、AirDrop画面に表示された相手方の端末のアイコンに、ファイルをドラッグ&ドロップします。
すると、ファイルを受信した端末(ここではiPhone)側で、受信したファイルの開き方の確認画面が出ますので、適切な方法を選択しましょう。
Macで受信する方法
AirDropのもう一つの使い方である、AirDropを使って他の端末からMacで写真や画像などのデータを受信する方法についてご説明します。
iPhoneやiPadなどのiOS端末から受信
iPhoneやiPadなどのiOS端末からデータを受信するには、iOS端末のアプリから共有ショートカットを用いて、AirDrop機能を使用します。例えば、iOS端末から写真や画像を送信する場合は、写真アプリなど、写真や画像を表示するアプリを起動して、共有ボタンからAirDropで送信します。
共有ボタンをタップすると、AirDropが有効になり、相手方の端末を探します。
相手方の端末を検出すると、そのアイコンが表示されます。これで、写真や画像を送信する準備ができました。
検出後に表示された端末のアイコンをタップすれば、iOS端末側から写真や画像の送信が行われます。
他のMacから受信
他のMacから受信するには、あらかじめ相手方のMacのiCloudに、こちら側のMacのメールアドレス等電話帳情報が登録されていれば、送受信が可能です。相手方のMacのAirDrop画面に、こちらのMacがアイコンで表示されていれば、このアイコンにファイルをドラッグ&ドロップしてもらうことで、こちら側のMacでファイルを受信します。
MacでAirDropが有効にできない対処法
MacでAirDropが有効にできない場合、いくつかの原因が考えられます。ここでは、MacでAirDropが有効にできない場合の対処法についてご説明します。
Wi-Fi・Bluetoothを有効にする
AirDrop機能は、MacのWi-FiまたはBluetooth機能を用います。したがって、これらの機能がOffになっている場合は、AirDrop機能が有効になりません。画面左上のAppleのアイコンから「システム環境設定...」を選択し、Wi-Fiは「ネットワーク」、Bluetoothは「Bluetooth」アイコンを選択して、それぞれ有効になっているか、設定を確認しましょう。
バージョンを確認する
AirDropはシステムの要件が定められており、使用する端末のOSのバージョンが古い場合、使用要件を満たさないために、有効にできない場合があります。お使いのOSのバージョンを確認してみましょう。
Mac:OS X Yosemite 以降のOSを搭載した2012年以降のMac
iPhone、iPad、iPod touch:iOS7以降を搭載していること
距離を確認する
AirDropはWi-fiやBluetoothの無線技術を用いるため、距離が遠いと送受信できない場合があります。AirDropが有効となる距離は9mとされていますので、データを送受信したい相手方の端末との距離を確認してみましょう。距離が遠ければ、端末同士を近づけることでAirDropが有効になることが期待できます。
外部からの接続をすべてブロックをオフにする
Macのセキュリティ設定で、「外部からの接続をすべてブロックする」設定になっていると、外部からの受信ができない場合があります。この設定を変更することで、AirDropを有効にできる可能性があります。方法は、画面左上のAppleアイコンをクリックし、「システム環境設定...」を選択、「セキュリティとプライバシー」を選択します。
セキュリティとプライバシー画面で、「ファイアウォール」を開きます。内容を変更するので、ウィンドウ左下の鍵マークをクリックします。
鍵マークをクリックすると、認証画面が出ますので、パスワードを入力して次の画面に進みます。
認証後、「外部からの接続をすべてブロック」という項目があります。ここにチェックが入っていると、AirDropが有効にできないので、チェックを外し、「OK」ボタンをクリックして、設定変更を完了します。
インターネット共有をオフにする
Macは「インターネット共有」がオンになっていると、AirDrop機能が有効にできないという制限があります。この設定を変更することで、AirDropを有効にできる可能性があります。対処方法は、画面左上のAppleアイコンをクリックし、「システム環境設定...」を選択、「共有」を選択します。
共有設定画面で、サービス一覧にある「インターネット共有」がオンになっているか確認します。ここがオンになっていたら、共有設定をオフに変更しましょう。
「連絡先のみ」に指定している場合
AirDrop画面で「このMacを検出可能な相手」を「連絡先のみ」に設定していても、相手の端末がアイコン表示されず、AirDropが有効にできない場合があります。原因は主に二つ考えられます。一つ目は、iCloudにサインインしていない場合、二つ目は、相手を連絡先に登録していなかった場合です。
iCloudにサインイン
iCloudにサインインしていない、あるいは一時的にサインアウトしている場合は、MacのAirDropから相手を検出できません。対処方法は、iCloudへサインインすることです。画面左上のAppleアイコンをクリックし、「システム環境設定...」を選択、「iCloud」を選択します。
iCloud設定画面で、iCloudにサインインしていれば、以下の画面になっています。(アカウント名が表示されています)サインインしていない場合は、ここでサインインしておきましょう。
連絡先の登録
相手方をMacの連絡先に登録していない場合、iCloudにサインインしていても、相手の端末を検出することができず、AirDropを有効にできない場合があります。MacのDockから、「Launchpad」を選択し、連絡先アプリを起動して、連絡先に登録しているかどうかを確認しましょう。
MacのAirDropを使ってデータを送受信しよう!
MacのAirDrop機能は、MacやiOS端末とのファイルの送受信にとても便利です。ぜひAirDropの使い方を覚えて、データのやりとりなどに、いつでも便利に使いましょう!
Macの記事が気になった方にはこちらもおすすめ!
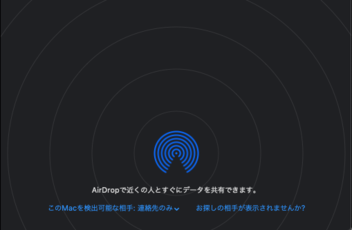 Airdropで送受信できない原因と対処法!MacやiPhoneで相手が表示されない時は?
Airdropで送受信できない原因と対処法!MacやiPhoneで相手が表示されない時は? Mac同士のファイル/フォルダ共有方法!システム環境設定からデータ共有!
Mac同士のファイル/フォルダ共有方法!システム環境設定からデータ共有! Macのバックアップ・復元方法!データはHDD/iCloud/Time Machineのどこに保存する?
Macのバックアップ・復元方法!データはHDD/iCloud/Time Machineのどこに保存する? Macのデータ移行方法!買い替え時の引き継ぎには移行アシスタントモードを使う!
Macのデータ移行方法!買い替え時の引き継ぎには移行アシスタントモードを使う! Macbook Proの完全初期化方法!売却・譲渡前にデータ消去(リセット)しよう!
Macbook Proの完全初期化方法!売却・譲渡前にデータ消去(リセット)しよう!





































