YouTube動画を高画質で見る方法!HD画質で常に再生する方法を解説!
YouTube動画を高画質で固定して視聴する再生方法を紹介します。高画質でYouTube動画を見るにはパソコン・スマホのスペックや、インターネット回線の条件があります。快適なYouTubeライフを送るために高画質で動画を自動再生する方法をマスターしましょう。
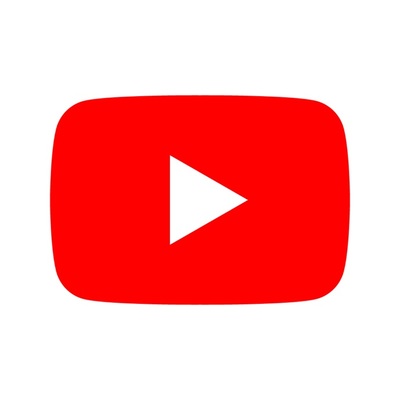
目次
- 1YouTube動画を高画質で見るための前提条件
- ・インターネット接続速度により自動で画質が調整される
- ・使用する機器のスペックが高いほうがいい
- ・オリジナル画質が高画質であることが必要
- 2YouTube動画を手動で設定して高画質で見る方法
- ・PCのブラウザ版YouTube
- ・スマートフォンの公式YouTubeアプリ
- ・スマートフォンはブラウザ版YouTubeもおすすめ
- 3YouTube動画を常に高画質で再生するソフトを入れる方法
- ・PCでGoogle Chromeの拡張機能を使って再生する
- ・PCでFirefoxのアドオンを使って再生する
- ・スマートフォンのYouTubeアプリを使って再生する
- 4YouTubeの動画をダウンロードして高画質で見る方法
- ・無料でダウンロードできるサイトやソフトを利用する
- ・Vimeoを活用する
- 5再生環境を見直してYouTubeを高画質で再生する方法
- ・高速回線を利用しよう
- ・最新スペックのPCやスマートフォンで視聴しよう
- 6技を取り入れてYouTube動画を高画質で再生しよう!
YouTube動画を高画質で見るための前提条件
YouTube動画を高画質で見るための前提条件があります。本記事冒頭の本章では、YouTube動画を高画質(720p/HD)で視聴するための条件について紹介していきます。高画質(720p/HD)でYouTube動画を視聴したい人は、前提条件を確認しておきましょう。
| 高画質(720p/HD)で見る前提条件1 | 高画質(720p/HD)再生に対応している インターネット接続速度回線を利用している |
| 高画質(720p/HD)で見る前提条件2 | 高画質(720p/HD)再生に対応している デバイスを利用している |
| 高画質(720p/HD)で見る前提条件3 | YouTube動画のオリジナル画質が 高画質(720p/HD)に対応している |
上記それぞれの条件を満たしていなければ、YouTubeを高画質(720p/HD)に固定して、常に良い画質で見ることができません。それぞれの前提条件について個別に詳しく紹介してくので、参考にしてみてください。
インターネット接続速度により自動で画質が調整される
YouTubeの画質は初期設定で「自動」に設定されており、インターネット接続速度に併せて、最適な画質が調整されます。インターネット接続速度に応じて高画質(720p/1080 pHD)から、標準解像度である(240p〜360p)に設定されます。
解像度の自動化は、通信速度に合わせた最良の画質が自動で選択されるので、画質がよくならない場合は、インターネットの通信速度に問題があると考えられます。
使用する機器のスペックが高いほうがいい
YouTubeの画質・解像度はスマートフォン・パソコンのスクリーンスペックにも左右されます。単純にインターネット通信速度が早くても、デバイスのスペックが追いついていない場合は、高画質(720p/HD)での再生ができない場合があるので注意しましょう。
オリジナル画質が高画質であることが必要
常に高画質で視聴したいと思っても、動画自体の画質が高画質(720p/HD)に対応していない場合は、画質が低くなるので覚えておきましょう。YouTubeにアップデートする際に、元の動画ファイル画質が低いとそれ以上の画質に変換されることはありません。
YouTubeでは、手動で画質を変更することができますが、そのメニュー内に画質に高画質(720p/HD)がない場合は、高画質(720p/HD)に変更することはできないので注意してください。
 YouTubeの動画キャプチャ方法!高画質に保存する方法は?[PC/iPhone/Android]
YouTubeの動画キャプチャ方法!高画質に保存する方法は?[PC/iPhone/Android]YouTube動画を手動で設定して高画質で見る方法
続いて本章では、YouTube動画を手動で設定して高画質(720p/HD)で見る方法を紹介します。前の章で述べた通り、YouTubeの動画画質は、デフォルトでは自動設定されるようになっています。インターネット通信速度に合わせて最適な画質が選択されるのですが、手動で画質を高画質(720p/HD)に変更することも可能です。
その場合、インターネット通信速度が高画質(720p/HD)に満たない場合、読み込み速度が極端に遅くなるので注意してください。
PCのブラウザ版YouTube
パソコンのブラウザからYouTubeを視聴する場合の、画質手動変更方法を紹介していきます。
歯車アイコンから設定
パソコンブラウザを起動して、YouTubeの動画ページを開いてください。YouTube動画のスクリーン下にある「歯車アイコン」>「画質」の順番にクリックします。選択可能な画質一覧が表示されるので任意の画質を選択しましょう。
再生URLの末尾に文字列を追加する
少々、面倒な手順ですが、YouTube動画ページのURL末尾に、URLコマンドを入力することで動画の画質を調整することが可能です。※2019年10月現在URLコマンド入力で画質の変更はできません。
スマートフォンの公式YouTubeアプリ
続いてスマートフォン専用のYouTubeアプリで、動画の画質を変更する方法を紹介します。
メニューアイコンから設定
| 画質の変更方法1 | YouTubeアプリを起動して動画ページを開いてください。 |
| 画質の変更方法2 | 動画スクリーン右上の「︙」をタップします。 |
| 画質の変更方法3 | 「画質」をタップして任意の画質を選択してください。 |
スマートフォンはブラウザ版YouTubeもおすすめ
スマートフォンからYouTubeアプリを利用せずに、ブラウザアプリでYouTubeを視聴している人もいるでしょう。この場合でも、YouTube動画の画質を変更することが可能なので、手順を見ていきましょう。
HQボタンから高画質を視聴する
| 画質の変更方法1 | YouTubeアプリを起動して動画ページを開いてください。 |
| 画質の変更方法2 | 動画スクリーン右上の「︙」をタップします。 |
| 画質の変更方法3 | 「画質」をタップして任意の画質を選択してください。 |
※注意:2019年10月現在、Google Chromeブラウザ(すべてのオペレーティング システム)・MS Edgeブラウザ・Safariブラウザ(Mac OS X 10.10 以降)・Firefoxブラウザ(Windows 7 以降と Mac OS X 10.10 以降)では画質の変更ができない場合があるので注意してください。
YouTubeアプリに移行することで簡単に画質変更ができるので、下記のリンクからインストールしておきましょう。
iOS(iPhone & iPad)用の「YouTube」アプリは、下記のリンク先にアクセスしてください。App Storeのインストールページが表示されるので「入手」をタップして、「YouTube」アプリをiOS(iPhone & iPad)端末にインストールしてください。
Android用の「YouTube」アプリは、下記のリンク先にアクセスしてください。Google Playのインストールページが表示されるので「インストール」をタップして、「YouTube」アプリをAndroid端末にインストールしてください。
 YouTubeに動画を高画質でアップロードする方法!解像度が下がる対処法も解説!
YouTubeに動画を高画質でアップロードする方法!解像度が下がる対処法も解説!YouTube動画を常に高画質で再生するソフトを入れる方法
YouTube動画を常に高画質で再生するソフトを入れる方法を紹介します。いずれのシフトや拡張機能も、本記事冒頭で紹介した通り、元の動画画質が低ければ高画質(720p/HD)になることはありません。また、インターネット接続回線速度を補うことはできないので、参考程度にこういったソフト・拡張子もあるということを覚えておきましょう。
PCでGoogle Chromeの拡張機能を使って再生する
| 高画質固定できるGoogle Chromeの拡張機能1 | YouTubeのための自動HD再生機能 |
YouTubeのための自動HD再生機能
| 拡張機能の価格 | 有料 |
| 拡張機能のレビュー | ☆ 3.5 / 5.0 2件の評価 |
| 提供元 | dmd1780 |
PCでFirefoxのアドオンを使って再生する
| 【高画質固定できる】Firefoxの拡張機能1 | YouTube High Definition |
YouTube High Definition
| 拡張機能の価格 | 無料 |
| 拡張機能のレビュー | ☆ 4.2 / 5.0 928件の評価 |
| 提供元 | Baris Derin |
スマートフォンのYouTubeアプリを使って再生する
| YouTube動画を常に高画質固定で 再生できるスマートフォンアプリ |
Evercast (720p固定で動画を再生できる) |
Evercast(720p固定で動画を再生できる)
| アプリの提供元 | Shojiro Hashimoto |
| アプリ内課金 | EverTube Pro ¥370/インストール無料 |
| 互換性 | iOS 11.0以降のiPhone、iPad、およびiPod touchに対応。 |
| アプリの評価 | ☆ 4.1 / 5.0 |
iOS(iPhone & iPad)用の「Evercast」アプリは、下記のリンク先にアクセスしてください。App Storeのインストールページが表示されるので「入手」をタップして、「Evercast」アプリをiOS(iPhone & iPad)端末にインストールしてください。
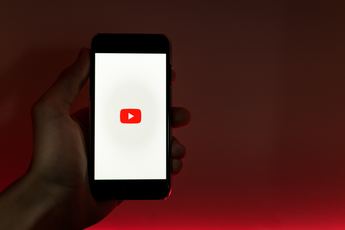 YouTube動画の画質が悪い原因と対処法!画質良く見る方法は?
YouTube動画の画質が悪い原因と対処法!画質良く見る方法は?YouTubeの動画をダウンロードして高画質で見る方法
前の章では、YouTubeの画質を自動で高画質化して視聴できるツールを紹介しました。前にも述べましたが、実際にインターネット接続回線速度が改善されなければ高画質(720p/HD)視聴は不可能です。そういった場合は、一度YouTubeから高画質の動画をデバイスにダウンロードするという方法もあります。
無料でダウンロードできるサイトやソフトを利用する
FirefoxやChromeブラウザには、YouTubeからダウンロードできる拡張機能が存在しましたが、2019年10月現在、YouTubeのシステム変更により動画のダウンロードができない状態となっています。WEB上にあったYouTube動画のダウンローダーも利用できないので、別の動画サイトからダウンロードする方法を検討しましょう。
Vimeoを活用する
Vimeoは世界的に有名な動画共有サイトでダウンロードにも対応しています。YouTubeに掲載されている動画は、Vimeo内にもアップロードされている場合もあるので活用してみましょう。
なお、Vimeoから動画をダウンロードできるツール「Video DownloadHelper」という拡張機能も存在します。詳しい使い方は下記のリンクにて紹介しているので参考にしてみてください。
 Video Downloader Professionalの使い方!動画ダウンロードの手順など解説!
Video Downloader Professionalの使い方!動画ダウンロードの手順など解説!再生環境を見直してYouTubeを高画質で再生する方法
前の章では、常に高画質(720p/HD)を固定して再生できるツールやアプリを紹介しましたが、実際は再生環境を見直してYouTubeを視聴するのが最も有効的な高画質動画の視聴方法となります。
高速回線を利用しよう
YouTubeで高画質(720p/HD)を固定して常に視聴する場合は、高速インターネット接続が必要になります。携帯のキャリア回線を利用する場合は4G(LTE)回線を利用することで、高画質(720p/HD)以上の動画視聴が可能になります。
または、Wi-Fi接続を利用してYouTubeを視聴することで高画質(720p/HD)視聴が可能になるので、可能な限りWi-Fiを利用してYouTubeを視聴すると良いでしょう。
最新スペックのPCやスマートフォンで視聴しよう
また、最新のスマートフォンやパソコンを利用するのも、YouTube動画を高画質(720p/HD)以上の画質で視聴できるポイントです。YouTube動画の画質を調整しても、デバイスのスクリーンが高画質に対応していなければ意味がありません。YouTubeで高画質の動画を視聴したい人は、デバイスのアップデートを検討しましょう。
 YouTubeの画質が悪い?画質を設定する方法!好きな画質で動画を見るには?
YouTubeの画質が悪い?画質を設定する方法!好きな画質で動画を見るには?技を取り入れてYouTube動画を高画質で再生しよう!
YouTubeの画質を自動で高画質(720p/HD)化するには、インターネット接続スピードとデバイスの改善が必要です。本記事を参考に、高画質(720p/HD)なYouTube動画の視聴を楽しみましょう。





























