2019年11月15日更新
動画変換ソフト「Xmedia Recode」の使い方!ダウンロード・操作手順も解説!
動画変換ソフトXmedia Recodeの使い方・ダウンロード・操作手順を解説します。Xmedia Recodeは簡単にエンコード処理を行える動画変換ソフトで、無料でダウンロード・インストールできる便利なソフトです。日本語にも対応しています。

目次
- 1動画変換ソフトXmedia Recodeについて
- ・Xmedia Recodeって何?
- ・Xmedia Recodeの基本情報
- 2Xmedia Recodeの導入方法
- ・ダウンロード手順
- ・インストール手順
- ・日本語化の設定方法
- 3Xmedia Recodeでファイル形式を変換する基本の使い方
- ・動画の読み込みについて
- ・リストについて
- ・ファイル形式の選択について
- ・エンコードについて
- 4Xmedia Recodeで音声ファイルを編集する方法
- ・音声トラックのタブから編集を行う
- ・音量やコーデックを補正できる
- 5Xmedia Recodeで映像ファイルを編集する方法
- ・映像のタブから編集を行う
- ・字幕を合成する方法
- 6Xmedia Recodeで映像ファイルをプレビューする方法
- ・映像をプレビューする方法
- 7Xmedia Recodeを利用するメリットとデメリット
- ・メリット
- ・デメリット
- 8Xmedia RecodeのTwitterでの評判について
- ・Twitterでの良い評判
- ・Twitterでの悪い評判
- 9Xmedia Recodeで動画を変換しよう!
動画変換ソフトXmedia Recodeについて
「Xmedia Recode」という動画変換ソフトを知っていますか?YouTubeなどのネットメディアでよく動画を投稿している人は馴染みが深いソフトかもしれません。またSNSで簡単な動画を投稿している人の中にはこのソフトを活用していて、使い方も良く知っている人もいるでしょう。
「Xmedia Recode」は、投稿用の動画を準備するときに重宝するソフトで、使い方が簡単で、知る人ぞ知る、ユーザーから評価が高い動画変換ソフトです。無料でダウンロードできます。
今回は、そんな使い方が簡単な動画変換ソフト、「Xmedia Recode」の特徴・使い方・ダウンロード方法・インストール方法・日本語化の手順・評判などをレビューします。
Xmedia Recodeって何?
「Xmedia Recode」とは、動画のフォーマット形式を、簡単な使い方で変換・管理できるフリーソフトです。ドキュメントファイルや音声ファイルに様々なファイル形式があるように、動画ファイルにも様々なフォーマット形式があります。
ドキュメントファイルや音声ファイルの場合は、比較的一般ユーザーも取り扱う機会が多いため、フォーマット形式を変換・管理する方法や専用ソフトの使い方も知れ渡っている印象があります。
しかし、それに比べて動画ファイルは取り扱う機会がそれほど多くないため、フォーマット形式を変換・管理する必要が生じた時に、対応に躊躇してしまうことが多いようです。
動画ファイルのフォーマット形式は意外に多くの種類が存在します。そのため、「動画ファイルをダウンロードしたからいつでも閲覧できる」と高をくくっていると、いざ動画プレイヤーで再生したときに「このフォーマット形式には対応していません」と表示されて、がっかりさせられてしまいます。
そんな時に「Xmedia Recode」のような、便利な動画変換ソフトの使い方をマスターしておくと重宝します。
動画変換ソフト
動画ファイルのフォーマット形式で最もよく目にするのは、「MP4・AVI・MOV」でしょう。中でも、MP4は汎用性が高く多くのメディアで利用されていますが、AVI・MOVはメーカーが提唱しているオリジナル規格であるという点でMP4と異なります。
AVIは、Microsoftが提唱している動画ファイルのフォーマット形式で、Windows OS上で再生するときは都合が良いことが多いですが、サードパーティーのアプリなどで再生するときにフォローされていないことがあります。
MOVは、Appleが提唱している動画ファイルのフォーマット形式で、Appleデバイス(Mac・iPhone・iPadなど)上で再生するときは都合が良いことが多いですが、こちらも同様にサードパーティーのアプリなどで再生するときにフォローされていないことがあります。
「Xmedia Recode」は、AVI・MOVや他のフォーマット形式の動画ファイルを、汎用性の高いMP4に変換する際に利用するという便利な使い方ができる動画ファイル編集ソフトです。
Xmedia Recodeの基本情報
次に、Xmedia Recodeの基本情報・使い方を簡単にまとめました。
対応のOS・言語
Xmedia Recodeの対応のOSはWindowsのみで、「Windows 10・Windows 8・Windows 8.1・Windows 7」ので利用できます。公式ダウンロードサイトでは、64bit版・34bit版から選んでダウンロードできます。
また、Xmedia Recodeは日本語にも対応しています。Xmedia Recodeをインストール後に、設定で日本語を選択し、UI(ユーザーインターフェイス)を日本語化するという使い方ができます。
日本語画面で操作できるので、「日本語のソフトしか受け付けない」というユーザーにもおすすめの日本語対応ソフトです(Xmedia Recodeを日本語化する手順・使い方は後述します)。
対応のフォーマット
Xmedia Recodeは、数多くのフォーマット形式に対応しています。主要なフォーマット形式から、マイナーなフォーマット形式まで幅広くフォローしています。Xmedia Recodeが対応しているフォーマット形式は以下になります。
3GP, 3GPP, 3GPP2, AAC, AC3, AMR, ASF, AVI, AVISynth, DVD, FLAC, FLV,H.261, H.263, H.264, H.265, M4A, M1V, M2V, M4V, MKV, MMF, MPEG-1, MPEG-2, MPEG-4, TS, TRP, MP2, MP3, MP4, MP4V, MOV,QT, OGG, PSP,RM, (S)VCD, SWF, VOB, WAV, WebA, WebM, WMA, WMV
音声編集機能
Xmedia Recodeには、音声編集機能も装備されています。動画ファイル内の音声部分の音量変更や音声リサンプリングなどが行えます。音声部分の変換できるフォーマット形式は以下になります。
AAC, AC3, AMR, MMF, MKA, MP2, MP3, M4A, OGG, WAV, WMA, FLAC, SPX, CAF
字幕編集機能
Xmedia Recodeには、字幕を動画ファイルに挿入する機能が装備されています。「ASS, JSS, JS, SSA, SRT」のフォーマット形式で編集された字幕ファイルを取り込めます。
プレビュー機能
Xmedia Recodeには、取り込んだ動画ファイルをプレビューできる機能もあります。映像・音声を分けてプレビューできる機能に加え、プレビュー画面で動画内の一部を切り取るクロップ編集を行う機能も備わっています。
その他の機能
Xmedia Recodeには、その他にも細かい編集項目が用意されています。チャプター編集・解像度調整・黒塗りの追加などを行えます。また、画質調整として、色調補正( 色合い・ガンマ・彩度・明るさ・コントラスト)も行えます。他には、画面の回転・ノイズ除去などの機能もあります。
Xmedia Recodeの導入方法
次に、Xmedia Recodeの導入方法(ダウンロード・インストール)について解説します。
ダウンロード手順
Xmedia Recodeをインストールするには、まず、公式サイトからインストールファイルをダウンロードします。下記のダウンロードサイトのリンクにアクセスすると、64bit版・32bit版のインストールファイルが用意されているので、自分のPCに合ったバージョンのインストールファイルをダウンロードしましょう。
64bit版・32bit版、それぞれのダウンロードリンクをクリックすると、インストールファイルをダウンロードできます。
インストール手順
Xmedia Recodeのインストール手順は簡単です。特に難しい設定作業はありません。まず、ダウンロードしたインストールファイルをダブルクリックして立ち上げます。
インストールファイルを立ち上げて、インストールウイザードが表示されたら、言語としてとりあえず「English」を選択し、「OK」をクリックします。
その後、利用規約の同意を求められるので「I accept the agreement」にチェックを入れて「Next」をクリックします。
次に、Xmedia Recodeのインストール場所(Xmedia Recodeのプログラムの保存場所)を指定する画面画表示されるので、任意の保存場所を指定します。特に指定がない場合はそのまま「Next」をクリックします。
次に、ショートカットを作成するフォルダを設定する画面が表示されるので任意のフォルダを指定します。特に指定がない場合はそのまま「Next」をクリックします。
次の画面で、デスクトップにもショートカットを表示させたい場合はチェックボックスにチェックをいれて「Next」をクリックします。
最後に「Install」をクリックすればインストールを開始します。
インストール終了画面が表示されたら「Finish」をクリックして、インストール作業は終了です。
日本語化の設定方法
Xmedia Recodeをインストールしたら、UI(ユーザーインターフェイス)を日本語化しましょう。UI(ユーザーインターフェイス)を日本語化することで格段に作業効率が上がりまります。
Xmedia RecodeのUI(ユーザーインターフェイス)を日本語化するには、まず、画面上方のメニューバーから「Option」→「Preferences」を選択します。
表示された設定ウインドウの左側メニュー項目で「Language」を選択すると、設定ウインドウ中央に選択できる言語の一覧が表示されるので「Japanese」を選択して、ウインドウ左下の「OK」をクリックすれば日本語化設定は完了です。作業アイコンなども日本語化されているので、通常の日本語ソフトとして利用できます。
 Aviutlの動画エンコードのやり方!動画出力して保存する際の画質設定も解説!
Aviutlの動画エンコードのやり方!動画出力して保存する際の画質設定も解説!Xmedia Recodeでファイル形式を変換する基本の使い方
次に、Xmedia Recodeでファイル形式を変換する、基本的な使い方を解説します。
動画の読み込みについて
まず、Xmedia Recodeで動画ファイルのフォーマット形式を変換するには、変換する動画ファイルをXmedia Recodeに読み込む必要があります。Xmedia Recodeで動画ファイルを読み込むには2つの方法があります。
アイコンから行う場合の操作手順
Xmedia Recodeで動画ファイルを読み込む方法の1つは、まず、Xmedia Recodeの画面上方に並んでいる操作アイコンの中から「ファイルを読み込み」のアイコンボタンをクリックします。
読み込む動画ファイルを選択するウインドウが表示されるので、任意のファイルを選択するとXmedia Recodeの中央画面に、読み込んだ動画ファイルとしてファイル名が表示されます。
ドラッグ&ドロップする場合の操作手順
もう1つのXmedia Recodeで動画ファイルを読み込む方法は、ドラッグ&ドロップで操作する方法です。Xmedia Recodeに読み込む動画ファイルをドラッグし、そのままXmedia Recodeの中央画面に移動すれば、自動的に読み込みが行われ、中央画面に読み込んだ動画ファイルとしてファイル名が表示されます。
読み込む動画ファイルがたくさんあったり、他の作業をやりながら操作したりする場合は、こちらのドラッグ&ドロップで動画ファイルを読み込む方法が重宝するでしょう。要所要所で、ドラッグ&ドロップで動画ファイルを読み込む方法を活用すると作業効率向上につながります。
リストについて
Xmedia Recodeにフォーマット形式を変換したい動画ファイルを読み込んだら、次にその動画ファイルを「リスト」に登録します。この「リスト」に登録した動画ファイルのフォーマット形式をまとめて変換するという操作の流れになります。
動画ファイルを「リスト」に登録するには、中央画面に表示されているファイル名をクリックして選択した後(青くシャドウをかけた後)、Xmedia Recodeの画面上方に並んでいる操作アイコンの中から「リストに追加」のアイコンボタンをクリックします。
フォーマット形式を変換したい動画ファイルが複数ある場合は、同じ手順でファイルを「リスト」に登録します。
Xmedia Recodeの画面中央に表示されている「リスト」タブをクリックすると、リストに登録された動画ファイルを確認できます。
ファイル形式の選択について
フォーマット形式を変換したい動画ファイルのリスト登録が完了したら、次に変換するフォーマット形式を選択します。
Xmedia Recodeの下方に並んでいるタブの中から「形式」タブをクリックすると、変換するフォーマット形式を設定できるページに切り替わるので、任意のフォーマット形式を選択します。
まず、「出力ストリーム形式」の項目で、フォーマット形式を変換して出力する際の条件を設定できます。「映像のみ・音声のみ・映像+音声」の3つの選択肢から選べます。
「出力ストリーム形式」の条件を設定したら、「形式」の項目のプルダウンをクリックしてフォーマット形式を選択します。
「形式」の項目のプルダウンをクリックすると、フォーマット形式の一覧が表示されるので任意の形式を選択します。
ちなみに、Xmedia Recodeには、プロファイル(定型設定)も多数用意されているので、自分のニーズに該当するプロファイルがあれば活用しましょう。
エンコードについて
フォーマット形式を変換することを「エンコード」といいますが、エンコードするフォーマット形式を設定したら、最後に、Xmedia Recodeの画面上方に並んでいる操作アイコンの中から「エンコード」のアイコンボタンをクリックすれば、フォーマット形式を変換した動画ファイルが保存されます。
ファイルの保存先は、Xmedia Recodeの画面下方で設定できます。
Xmedia Recodeで音声ファイルを編集する方法
次に、Xmedia Recodeで音声ファイルを編集する場合の使い方を解説します。
音声トラックのタブから編集を行う
Xmedia Recodeでは、動画ファイルの音声トラックの設定を編集できる機能もあります。Xmedia Recodeの下方に並んでいるタブの中から「音声トラック」タブをクリックすると、設定できる音声トラックの項目が表示されます。
音量やコーデックを補正できる
「音量・コーデック・サンプルレート・チャンネル(ステレオ or モノラル)」などの項目が用意されているので、任意の項目の設定を編集できます。
 AviUtlでの動画エンコード時に「メモリが足りません」と表示の対処法を解説!
AviUtlでの動画エンコード時に「メモリが足りません」と表示の対処法を解説!Xmedia Recodeで映像ファイルを編集する方法
次に、Xmedia Recodeで映像ファイルを編集する方法を解説します。
映像のタブから編集を行う
Xmedia Recodeでは、動画ファイルの映像設定を編集できる機能もあります。Xmedia Recodeの下方に並んでいるタブの中から「映像」タブをクリックすると、設定できる映像の項目が表示されます。
ただし、Xmedia Recodeで設定できる映像項目は、コーデック・フレームレートなどの限られた項目しか変更できないので、あくまで「補足的に映像設定を変更できる程度」と理解しておきましょう。
字幕を合成する方法
Xmedia Recodeでは、字幕を合成する機能があります。Xmedia Recodeの下方に並んでいるタブの中から「字幕」タブをクリックすると、字幕設定のページに切り替わります。
動画ファイルに字幕を挿入するには、まず、「字幕」タブのページにある「インポート」ボタンをクリックすると、ファイル選択の画面が表示されるので、字幕ファイルを指定して取り込みます。
字幕ファイルを取り込んだら、「字幕」タブのページ中央の「矢印」ボタンをクリックすれば動画に字幕が挿入されます。
Xmedia Recodeで取り扱える字幕ファイルのフォーマット形式は、ASS・JSS・JS・SSA・SRT、となっています。
 AviUtlが音ズレする原因と直し方!編集中やエンコード時に音がズレる対処法を解説!
AviUtlが音ズレする原因と直し方!編集中やエンコード時に音がズレる対処法を解説!Xmedia Recodeで映像ファイルをプレビューする方法
Xmedia Recodeでは、取り込んだ動画ファイルの映像をプレビューする機能もあります。また、プレビュー画面で一部の動画部分を切り抜く機能もあります。
映像をプレビューする方法
Xmedia Recodeで取り込んだ動画ファイルの映像をプレビューするには、Xmedia Recodeの下方に並んでいるタブの中から「クロップ / プレビュー」タブをクリックします。
タブをクリックすると、プレビューページに切り替わります。プレビューは映像と音声を切り分けて再生できます。映像をプレビューする場合は「Video」ボタン、をプレビューする場合は「Audio」ボタンをクリックします。
プレビューページの右側には、プレビュー画面が表示されており、プレビュー画面下方のアイコンで再生操作ができます。
左側のアイコン群でプレビュー再生を行い、右側のアイコン群で動画の切り取り箇所を指定できます。
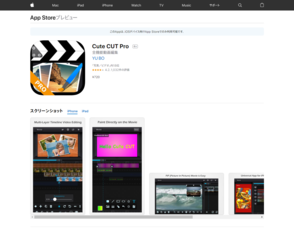 動画編集アプリCute CUT Proの使い方!基本的な動画作成方法と各機能を紹介!
動画編集アプリCute CUT Proの使い方!基本的な動画作成方法と各機能を紹介!Xmedia Recodeを利用するメリットとデメリット
次に、Xmedia Recodeを利用する上での、メリットとデメリットについてレビューします。
メリット
動画変換ソフトはXmedia Recode以外にもリリースされていますが、Xmedia Recodeならではのメリットがあります。
無料で使える
Xmedia Recodeのメリットは、まず、無料で利用できるということです。動画変換ソフトは一般ユーザーが頻繁に利用するソフトというよりも、時々必要な時に利用できれば良いという場合も多いのではないでしょうか。
そうした場合は、有料でソフトを購入するというのも抵抗があります。その点、Xmedia Recodeは無料で有料ソフトと同様の機能を利用できるので、あまり使用頻度が多くないユーザーでもお気軽に導入できるメリットがあります。
使用する処理能力を調整できる
動画変換ソフトは一般的に、一度処理を開始するとPCの処理能力を多く利用するので、PCで他に操作している作業に支障をきたすことがあります。動画変換ソフト稼働中は、他の作業ができなくなる場合もあります。
その点、Xmedia Recodeでは、動画変換に割り当てるPCの処理能力を調整できる機能があります。割り当てる処理能力を下げればそれだけ処理に時間がかかることになりますが、他の作業を並行しておこなえるので、その時々の自分の都合に合わせて使い分けができるところが、Xmedia Recodeでのメリットです。
エンコードにかかる時間が少ない
また、動画変換ソフトは動画変換に時間がかかるのが一般的ですが、Xmedia Recodeはそうした状況の中で、エンコードにかかる時間が少ないのが特徴です。エンコード処理をサクサク進めたいユーザーにとって、Xmedia Recodeの「エンコード処理にかかる時間が少ない」という点はメリットです。
デメリット
次に、Xmedia Recodeのデメリットを解説します。無料で利用でき、しかもエンコード処理が早いXmedia Recodeですが、デメリットも存在します。
Windowsしか使えない
Xmedia Recodeは、動画ファイルのエンコード処理には便利なソフトですが、Windowsしか使えないのがデメリットです。Xmedia Recodeはダウンロード・インストールも簡単で、すぐに利用を開始できる動画変換ソフトですが、残念ながらWindows版しかリリースされていません。
Mac・Linuxユーザーは他の使いやすい動画変換ソフトを探す必要があります。
初心者には使いにくい
Xmedia Recodeは、無料で利用でき、エンコード処理も早い、使い勝手が良い動画変換ソフトですが、エンコード機能以外にも動画ファイル編集機能が各種装備されています。これらの編集機能まで使いこなそうとすると、相応の知識が必要になり初心者にはハードルが高いといえます。
Xmedia Recodeは、エンコード処理だけを行う場合は簡単操作で利用できて便利ですが、全ての機能を使いこなそうとすると初心者には難しい点がデメリットといえます。
 Macのメールが文字化けする時の対処法!送信・受信時のエンコードを確認!
Macのメールが文字化けする時の対処法!送信・受信時のエンコードを確認!Xmedia RecodeのTwitterでの評判について
次に、Xmedia RecodeのTwitterでの評判についてまとめました。
Twitterでの良い評判
Xmedia Recodeに関するTwitterでの良い評判は、まず、様々な動画ファイル編集機能をXmedia Recodeのみで済ませられるという点が挙げられています。プリセットの編集項目が豊富にそろっていて、細かく設定できる点が評判になっています。
エンコードだけするならこれ良いかも。
— ユンピョウ (@yun_pyoh) May 23, 2019
再エンコード無しで音声の削除 差し替えができるし、H.265やVP9でも出力できるから容量も小さくできる
XMedia Recode のダウンロードと使い方 - k本的に無料ソフト・フリーソフト https://t.co/yWZhRqyaKY
また、動画変換ソフトをXMedia Recodeに切り替えたら、映像と音声にズレが生じなくなったという報告が挙がっています。
動画変換ソフトをXMedia Recode (無料)にしてから
— TAKEREI (@TAKEREIofficial) October 25, 2017
映像や音声のズレが無くなった。
それ以前に作ったのをやり直さないと🐸👍
フォーマット形式の変換にてこずっていた動画ファイルも、XMedia Recodeを使ってあっさり処理できたという歓喜のコメントもありました。
え?Xmedia recodeってフリーウェアであっさりProResに変換できた?まじで?w誰も教えてくれんかったwてかみんな知らない?
— ブンサダカ (@bunsadak) November 12, 2018
Twitterでの悪い評判
Xmedia Recodeに関するTwitterでの悪い評判は、Xmedia Recodeは、細かい設定ができるのは便利だけれど設定項目が多くてかえって混乱する、音声なども合わせて編集できるけれど事前に関連知識がないと使いづらいという意見が挙がっています。
細かい口コミを拾うと、まず、エンコード機能だけでなく、動画ファイルから音声データだけ抜きとれれば良いという意見があります。
XMedia Recodeが使えんようになってしまった。使いやすいソフトだったのに。エンコードっつーか、動画から音だけ抜ければいいのだが…
— まっきゃん@悠遊道 (@two_is_one) July 11, 2019
というか動画編集ソフトも使えなくなっている。なんでだ。OSの問題か。
それともいよいよオシャカへのカウントダウンてやつだろうか。
うーんもうノート買おうかな~
また、最新版にアップデートしたら音量調整のメニューが表示されなくなったので、やむをえず旧バージョンに戻して対応した、という口コミが挙がっています。
音量が足らんから編集でどうにかしないと→Xmedia Recodeを久し振りに起動→微妙にうまくいかんから最新版にアップデート→音量調整のメニューが消えとる!→七転八倒の末旧バージョンで対処
— emetch / すみすさω (@emetch_mh) May 2, 2019
今こんな感じ
 動画編集/作成アプリ「VLLO(Vimo)」の使い方・豊富な機能を解説!
動画編集/作成アプリ「VLLO(Vimo)」の使い方・豊富な機能を解説!Xmedia Recodeで動画を変換しよう!
Xmedia Recodeを動画ファイルのエンコード処理に活用しましょう。Xmedia Recodeを使えば、簡単な使い方で動画ファイルのエンコード処理を行えるので、のエンコード処理専用のソフトとして活用するという使い方でも十分な利用価値があります。
また、Xmedia Recodeはエンコード処理機能だけでなく、他の動画ファイル編集の項目も設定でき、音声や字幕編集もできる多目的動画編集ソフトでもあります。取り込んだ動画ファイルのプレビュー機能や動画の一部分を切り取るキャプチャー編集機能も装備されています。ただ、設定できる項目が多いので、使いこなすには相応の事前知識が必要です。
Xmedia Recodeは日本語対応もしており、インストール後に設定することでUI(ユーザーインターフェイス)を日本語化できます。Xmedia Recodeは無料でダウンロード・インストールできる動画変換ソフトですが、ダウンロードサイトにはWindows版しかリリースされていないことを留意しておきましょう。













































