Twitterの初心者やこれから始める人向け!Twitterの使い方と用語を解説!
Twitterを始めるにはどうしたらよいか、使い方が分からない、用語が難しい、という初心者の皆さんのために今日はTwitter入門編としてTwitterの始め方、使い方、さらにTwitter用語・マナーについて初心者の皆さんにも分かるよう解説していきます。
目次
- 1Twitterへようこそ!初心者の方向けの使い方をご紹介!
- ・Twitterとは?
- ・Twitterの独特の文化・ルール
- 2Twitterを始める方法
- ・Twitterのアカウントを登録しよう
- ・まずはプロフィール設定をしよう
- 3Twitterの基本的な用語
- ・ツイート
- ・タイムライン/TL
- ・フォロー
- ・フォロワー
- ・リプライ・@ツイート
- ・いいね
- ・リツイート・RT
- ・引用リツイート
- ・ダイレクトメッセージ/DM
- ・モーメント機能
- ・カルーセル機能
- ・アンケート機能
- ・タグ付け
- ・ハッシュタグ
- ・インプレッション
- ・エンゲージメント率
- 4Twitterの基本的な使い方
- ・ツイートする方法
- ・フォロー・フォロワーになる方法
- ・タイムラインの見方・使い方
- ・リツイートする方法
- ・いいねで相手のつぶやきを評価しよう
- ・リプライで他のユーザーと交流を
- 5Twitterをもっと楽しむ方法
- ・複数のアカウントを利用する
- ・画像や動画を投稿しよう
- ・ハッシュタグをつけてみよう
- ・Twitterを安全に使うためには?
- 6Twitterは初心者でも簡単!マナーを守って楽しく利用しよう!
Twitterへようこそ!初心者の方向けの使い方をご紹介!
Twitterは日本国内の利用者(アクティブユーザー)は4万5千人を超え、世界では3億3,500人が利用している、巨大SNSの1つです。そんな皆が利用しているTwitterの初心者向け入門編をお届けします。
Twitterとは?
Twitterとは1回の140文字以内の投稿でコミュニケーションを取り合うSNSです。Twitterとは英訳すると「鳥がさえずる」であり、その名詞形がTweetツイート=「鳥のさえずり」です。そのためTwitterのロゴも鳥というわけです。
2006年7月にアメリカで誕生したTwitterは2008年4月に日本語版が登場、短文でリアルタイム性の高いTwitterは瞬く間に日本でも話題となり、利用者を増やしていきました。
Twitterの独特の文化・ルール
SNSは無料で誰にでも気軽に始められるのが大きな特徴でもありますが、SNSそれぞれに特徴があり、それが独自の文化やルールを築き上げています。特に日本はマナーやルールに人一倍気を遣う民族でもあり、日本独自のTwitter文化・ルールというものが発生しています。本来SNSの中でもTwitterはリアルタイム性が高く、読み捨てが基本です。
ブログのように過去の記事を読み返したりすることなく、どんどん投稿が過去のものになっていきます。Twitterは個人のつぶやきですから、どこでなにを呟いてもいいはずなのですが、そこは日本人です。
サークル仲間同士のつぶやき用、マニアックな趣味友達用とアカウントを使い分けたり、フォローしていない人へ返信やコメントをする際は一言断りをいれてから、など日本人らしいTwitterマナーが出来上がっています。
日本独自のルールやマナーはTwitterの用語や使い方とあわせて後ほど説明します。
Twitterを始める方法
Twitterはスマホ・タブレット向けアプリ以外にもブラウザで使用することもできます。スマホやタブレットでTwitterを始めるのならアプリをインストールした方がTwitterをすぐに開けるので初心者にはおすすめです。iPhone用、Android用それぞれ下記リンクよりインストールを行ってください。
Twitterのアカウントを登録しよう
Twitterアプリのインストールが終わったら、Twitterのアイコンをタップしてアプリを開きます。最初に表示されるのがアカウント作成のボタンです。
名前と電話番号またはメールアドレスの入力を要求されますが、ここでの名前とは、Twitterで表示されるウント名ですので、本名である必要はありません。名前の入力に問題がなければ右端に「✔」が表示されます。
続いて電話番号かメールアドレスの入力です。名前の入力が終わると、「電話番号」と表示されていますが、「電話番号」をタップすると「メール」に切り替えられます。電話番号またはメールアドレスの入力が終わると、こちらも問題なければ「✔」が表示され、「次へ」がタップできるようになります。
先程入力した名前(アカウント名)と電話番号またはメールアドレスが表示され、登録の確認画面が表示されますので、「登録する」をタップします。
「登録する」をタップするだけではまだアカウントの作成は完了していません。入力した電話番号またはメールアドレス宛てに、数字6桁の承認コードが送られてきます。その6桁を画面に入力し、「次へ」をタップします。
承認コードが届かない場合は電話番号やメールアドレスに入力ミスがないか携帯電話が圏外になっていないか確認しましょう。
認証コード入力に問題がないと、プロフィール等の設定画面が開きます。次項「まずはプロフィール設定をしよう」で詳しく説明しますので、ここでは流れだけ画像で紹介しておきます。とりあえず何も設定したくない、友だちのチェックや興味のあることは追加したくない場合は「今はしない」ですべてスキップ(設定を省略)できます。
おすすめアカウントも後からいくらでも確認できますので現時点では「次へ」をタップします。位置情報なども今の時点でよく分からなければ「今はしない」をタップしてかまいません。「Twitterへようこそ」が表示されれば、Twitterの初期設定(アカウント作成)は完了です。
まずはプロフィール設定をしよう
TwitterではFacebookやLINEなどのように、プロフィールの設定ができます。プロフィールではプロフィール画像、背景、自己紹介、ウェブサイト、生年月日の設定が可能です。このプロフィールは後で「Twitterの基本的な用語」で説明するタグ付けに関わってきます。
プロフィールの設定
まずはプロフィール画面の開き方です。ホーム画面の左上にある「三」をタップし、丸いプロフィール画像(アイコン)または「プロフィール」をタップすると、プロフィールの画面が開きます。右端の画像はまだインストールしてアカウントの作成をしたばかりでまだプロフィールに何も入力していない状態の場合の画面です。
プロフィール画像の設定
プロフィール画面の丸いプロフィール画像(アイコン)をタップすると、プロフィール画像の設定画面が開きます。「カメラ」のマークをタップすると、プロフィール画像の「写真を撮る」か、「フォルダから画像を選択」するか2つの選択肢が表示されます。今回は「フォルダから画像を選択」からプロフィール画像を設定します。
「フォルダから画像を選択」をタップすると、カメラの画像フォルダが開きますので自分の好きな画像をタップして選択します。選んだ画像が表示され、トリミング(画像調整)の画面が開きますので、位置の調整をします。
写真の加工自体はTwitterのトリミングではできないので、事前に加工は済ませておきましょう。画像の位置を決めたら、右上にある「使う」をタップします。これでプロフィール画像(アイコン画像)の設定ができました。
続いて背景も設定してしまいましょう。背景は赤枠の「カメラ」辺りをタップします。
プロフィール画像(アイコン画像)の設定の時と同じく、写真を撮るか、フォルダから選ぶかの選択肢が表示されます。今回はフォルダから画像を選びます。
スマホの画像フォルダから壁紙にしたい画像を選びタップすると、トリミング(画像の位置調整)画面が開きますので、位置を確認したら「適用する」をタップします。これでプロフィール画面の画像の設定は完了です。
ユーザー名を変更する方法
Twitterでアカウントを作成すると、2つの名前を持つことになります。1つは最初に登録したアカウント名(青枠)です。このアカウント名はTwitter上に表示される名前です。もう1つはユーザー名(赤枠)です。
これはTwitter上のIDだと考えて下さい。検索時にこのIDを使うとすぐに見つけ・見つけられるので便利です。このユーザー名はアカウント作成時に自動で振り当てられますが、後から自分で変更することができます。
ユーザー名を変更するには、まずホーム画面のアイコンをタップします。「設定とプライバシー」>「アカウント」の順にタップしていきます。
アカウント画面の「ユーザー名」をタップすると「ユーザー名の変更」画面が開きますので、自分の好きなユーザー名を入力します。
ユーザー名を入力して、「このユーザー名は既に使われています」と赤字で表示された場合は、すでに他のTwitterユーザーが使用してしまっているユーザー名です。アカウント名と違ってユーザー名は誰とも同じであることができませんので、別の名前を考えましょう。
まだ使われていないユーザー名の場合、緑色の「✔」が表示され、「完了」ボタンがタップできるようになります。これでユーザー名の変更は完了です。Twitterのアカウント名とユーザー名の違いをもっと知りたい場合は、別途詳しく解説していますので下記リンクを参照してください。
 Twitterのアカウント名の変更方法!ユーザー名との違いも解説!
Twitterのアカウント名の変更方法!ユーザー名との違いも解説!Twitterの基本的な用語
Twitterには独自の用語が沢山あります。初心者には耳慣れない用語も多いのでTwitterを始める前に基本的な用語を知っておいた方がスムーズにTwitterを始めることができます。
ツイート
ツイートとは、Twitterの投稿の事です。自分や他の人がTwitterに投稿することをツイートといいます。「AさんがTwitterに投稿しました。」という事を、Twitterでは、「Aさんがツイートしました。」と言います。
タイムライン/TL
タイムラインとは、Twitterを開いた際に表示されている皆のツイートが時系列に並んでいるページのことです。
フォロー
友達や自分に興味のあるツイートをしている人を選択することを「フォローする」といいます。ユーザーをフォロー(選択)することで、タイムラインにその人達のツイート一覧が表示されます。
基本的にフォローは一方通行、つまり相手に断りなくフォローしても良いはずですが、日本人の間では公式サイト以外の個人ユーザーをフォローする際には一言断りを入れるのがマナーとされています。
フォロワー
フォロワーとは、特定のユーザーをフォローしている人のことです。AさんがBさんをフォローしているなら、AさんはBさんのフォロワーです。
フォローバック
フォローしてくれた人に対して、フォローし返すことをフォローバックといいます。フォローバックを短く、フォロバと略しているTwitterユーザーも多くいます。使い方の例としては、「フォローありがとう、フォロバします」、「Aさんのことフォローしたのに、Aさんがフォロバしてくれない」といった具合です。
リプライ・@ツイート
リプライ(Reply)とは、ツイートに対する返信という意味です。@ツイートという事もあります。@は先ほど紹介した、ユーザー名の@です。
つまり、@TwitterID+ツイートで特定の人に対してリプライ(返信する)ということになります。本来のTwitter用語であるリプライは返信するという動詞ですが、日本人の場合「リプライする」、さらに省略して「リプする」という使い方が定着しています。
リプライに関する日本人特有のTwitterマナーがあります。ツイートを見ていると、「FF内で募集」「FF外でもコメントOK」「FF外から失礼します」といった言い回しを見かけます。
この「FF」とは「フォロー・フォロワー」の略です。つまり「FF内で募集します」とは「私をフォローしている人限定で募集します」という意味で、「FF外でもコメントOKです」とは「フォローしていない人でもコメントOKです」ということになります。
また、Twitterの日本独自の謎ルール・マナーとして挙げられるのが、「FF外から失礼します」です。これは「私はあなたをフォローしていませんが、コメントさせてください」という前置きの言葉です。Twitter自体はこれらのマナーを呼び掛けているわけではなく、日本以外のTwitterユーザー同士でこのようなルール・マナーも見受けられません。
まさに日本独自のマナーと言えますが、他のユーザーに不快な思いをさせないよう気に留めておきましょう。
 Twitterの「FF外から失礼します」とは?意味・起源・論争について解説!
Twitterの「FF外から失礼します」とは?意味・起源・論争について解説!いいね
気に入ったツイートに対してフォロワーが行うアクションでツイート下に表示されている「♡」です。一部Twitterユーザーは「ファボ」するという言い方もします。
「♡いいね」は2015年11月まで「☆お気に入り」でした。お気に入りは英語でFavoriteですが、このFavoだけをローマ字読みしたものが「ファボ」です。最近は「♡いいね」の使用率が高まっていますが未だにファボも健在です。「知らない人からファボられた」というような使い方をします。
リツイート・RT
リツイートとは英語のReTweet、つまり直訳すると再ツイートという意味です。Facebookのシェアと同じ機能で、Aさんのツイートを自分のツイート内で紹介したい場合に使用します。
誰かのツイートをシェアするので、ツイートした人やツイートの内容はそのまま表示されます。使い方としては、リツイートはRTと省略され「みんなに知ってもらいたいので拡散、RTお願いします」といった書き方がされます。
また、リツイートは企業がキャンペーンの応募条件としても良く使います。リツイートすればそれだけそのキャンペーン実施を目にするユーザーが増え、企業は広告費を使わずにキャンペーンを広めることができるという仕組みです。
引用リツイート
先程解説したリツイートとは、ユーザーのコメントをそのまま自分のTwitter上で紹介することだとお話ししました。引用リツイートは他人のツイートをコピペして自分のTwitter上で投稿するため、引用元や本来の表示がされず、引用してきた人のツイートとして表示されます。
リツイートの場合、元のツイートが削除されるとリツイートした人のタイムラインからも消えますが、引用リツイートの場合、元ツイートが削除されたり修正が加えられても引用リツイートした人のタイムライン上では連動していないため引用リツイートした状態のまま表示されます。
ダイレクトメッセージ/DM
Twitterは特定のユーザーに対してだけツイートすることも可能ですが、基本的にツイートしたら世界中に発信されます。ダイレクトメッセージは、送信者が受信者にだけ見えるようにメッセージを送る機能です。
他のSNSで例えると、FacebookのMessenger機能と同じですが、Twitterのダイレクトメッセージを送るには、メッセージを受け取る側のフォロワーであることが前提です。Twitter上ではDMと略して書かれます。
モーメント機能
モーメントをiOSおよびAndroidでご利用の皆さまへ:10月23(米国時間)を持って、iOSおよびAndroid上でのモーメントの作成できなくなります。利用者の皆さんによりTwitter上で楽しんでご利用いただけるよう、他の機能への開発に注力いたします。
— Twitter Japan (@TwitterJP) October 9, 2018
Twitterは読み捨てのSNSです。時間の流れがとても早く、あのツイートがもう一度見たいと思っても莫大な量のツイートから探さないといけなくなります。そこで使っていたのが「モーメント機能」でした。言ってみれば、ツイートをピン止めしておくようなもので、モーメントしておいたツイートは後から一覧で表示が可能でした。
過去形の言い方をしているのは、2018年10月23日より一般ユーザー向けiOSとAndroidのTwitterアプリからモーメント機能が廃止されたからです。ただし、ブラウザでTwitterを開いた場合はまだモーメント機能が使えます。
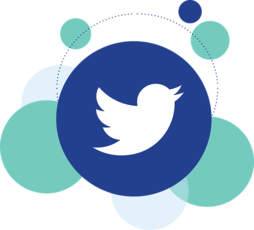 Twitterのモーメントとは?使い方・作り方とスマホでの終了について
Twitterのモーメントとは?使い方・作り方とスマホでの終了についてカルーセル機能
一度のツイート内で複数の写真や動画を一緒に投稿できる機能です。カルーセルとは本来IT用語ですが、Twitterを始める上では写真や動画を複数投稿できる機能だと覚えておけば十分です。
アンケート機能
皆に質問を投げかけリアルタイムで結果が見られる投票機能です。Yes/Noだけのものから選択肢が4つ以上あるものまで様々です。
タグ付け
Twitterで写真を投稿する際に利用する機能で、投稿した写真に関係する人のアカウント名を投稿する写真と関連付けできる機能です。タグ付けされたアカウント名はタップするとその人のプロフィール画像にジャンプします。タグを付けられたユーザーには通知が届きますが、タグ付けを許可していないユーザーのことをタグ付けはできません。
ハッシュタグ
ハッシュタグとは、キーワードのようなものです。ツイートにキーワード(ハッシュタグ)を載せておけば、他のユーザーが検索しやすくなります。
 Twitterのハッシュタグの意味とは!使い方やタグ付けの仕方を紹介!
Twitterのハッシュタグの意味とは!使い方やタグ付けの仕方を紹介!インプレッション
インプレッションという用語は実際にユーザー同士が使う用語ではありません。本来はネット広告業界で使われる、広告が表示された回数という意味ですが、Twitterの場合はユーザーそれぞれのタイムラインに表示された回数を表します。
エンゲージメント率
インプレッションがただタイムラインに表示された回数なのに対し、エンゲージメントはツイートを見たユーザーが何かしらアクションを起こした回数を言います。
例えば、AさんのタイムラインにBさんのツイートが表示されたら、Bさんのツイートはインプレッション数1を獲得、さらにAさんがBさんのツイートに対して♡いいねしたらBさんのツイートはエンゲージメント数1を獲得ということです。
エンゲージメント率とはインプレッション率を100としてアクションを起こした回数をパーセンテージで表したものです。インプレッション数100回に対してエンゲージメントが10回の場合、エンゲージメント率は10%ということになります。
インプレッションとエンゲージメントに関しては、主に企業がツイートの効果を調査するために確認することが多く、個人ユーザーがツイートを楽しむだけの場合、あまり関わることのない用語です。
Twitterの基本的な使い方
Twitter用語も理解できたところで、Twitterを始めるための基本的な使い方を説明します。
ツイートする方法
まずは一番シンプルな画像やハッシュタグなど何もつけないツイートのやり方です。右下にある「+羽ペン」マークをタップします。「いまどうしてる?」の箇所がツイート欄です。
全角140文字以内で文章を入力しましょう。入力が終わったら、右上にある「ツイート」をタップすれば完了です。ツイートのアップが完了すると、ホーム画面のタイムラインに表示されます。
ツイートの編集方法
もし、入力を間違えてしまった、画像を差し替えたい、ハッシュタグを忘れた、等々ツイートを編集したいこともあります。ですが、一度投稿したツイートは編集することができません。もし、内容を変更・修正したい場合はツイートを一度削除して、新たにツイートし直す必要があります。
ツイートの削除方法は、まずツイート右上の「∨」をタップします。下から操作メニューが表示されますので、「ツイートを削除」をタップ、削除するか確認ウインドウが表示されますので、「はい」をタップします。これで投稿したツイートが削除されます。
 Twitterの投稿ツイートを後から編集はできない!修正する方法は?
Twitterの投稿ツイートを後から編集はできない!修正する方法は?フォロー・フォロワーになる方法
気になるユーザーや同じ趣味の人、チェックしておきたい公式サイトなどをフォローする場合は、「フォローする」をタップするだけです。自分がフォローした数はアカウントページに表示されます。
もし、フォローを止めたい時は「フォロー中」をタップすればフォローが解除されます。個人ユーザーで面識のない人をフォローする場合は、日本人式Twitterマナーにのっとり、一言リプやDMを送るようにしましょう。
タイムラインの見方・使い方
タイムラインは画面下の「家」のマーク(ホーム画面)をタップすると見ることができます。タイムラインにはフォローしているユーザーのツイートが時系列に並びます。
リツイートする方法
ツイートの下にある四角い矢印をタップします。自分のTwitter上でシェアするだけなら「リツイート」をタップするだけです。
他のユーザーのツイートをコメント付きでリツイートしたい場合は、四角い矢印をタップし、表示されるメニューから「コメントを付けてリツイート」を選択します。コメント入力後、「リツイート」をタップすれば完了です。
いいねで相手のつぶやきを評価しよう
「いいね」はリツイートボタンの右となりにある「♡」です。Facebookのいいね!同様タップするだけで「いいね(ファボ)」できます。「いいね」を取り消したい場合は再度「♡」をタップします。
リプライで他のユーザーと交流を
ツイートに対してリプライしたい場合は、「吹き出し」マークをタップします。リプライマーク(吹き出し)の横に数字が表示されている場合は、他のユーザーのリプライ数です。
他のユーザーのリプライを見たい場合は、オレンジ枠をタップしてツイートの詳細を開きます。上の画像では、ユーザー同士がリプライし合ってコミュニケーションをとっているのが分かります。
また、リプライにリプライしたい場合は、それぞれのリプライの下にある「吹き出し」マークをタップして返信を入力します。
Twitterをもっと楽しむ方法
これまで紹介してきた使い方はTwitterを始める人や初心者のための入門編でした。使い方に慣れてきたらよりTwitterを楽しむための応用編にも挑戦してみましょう。
複数のアカウントを利用する
TwitterはLINEなどと違い、アカウント数に制限がありません。一人でいくつものアカウントを持つことが可能です。そこでおすすめしたいのがアカウントの複数利用です。例えば、1つ目は学校の友人達と、2つ目は趣味仲間と、といった使い分けです。
画像や動画を投稿しよう
ツイートの入力は「Twitterの基本的な使い方/ツイートする方法」で紹介しました。応用ではツイートに画像を付けてみましょう。画像の添付は一番左のアイコンをタップします。
スマホのギャラリーが開きますので、載せたい画像をタップで選択します。タグ付けやステッカーなどは画像を選択してから可能です。最後に「ツイート」をタップすれば完了です。画像の場合も操作方法は同じです。
ハッシュタグをつけてみよう
ハッシュタグを付けて検索してもらいやすくする方法です。ツイートを入力したら、「#(半角)キーワード[半角スペース]#キーワード[半角スペース]#キーワード」と続けていきます。
ハッシュタグとして正しく入力できると水色に反転します。キーワードの部分は長めの文章でも構いませんが、句読点は使わずに続けるか、区切りたい場合は「#猫_大好き」のようにキーワードとキーワードを_(半角アンダーバー)で繋ぎます。
句読点やスーペースはハッシュタグには使えませんので注意しましょう。
Twitterを安全に使うためには?
Twitterは基本的に全世界に向けてツイートを発信することになります。不特定多数の人に見られるということは、よからぬ事を考える人や攻撃的な人の目にも触れるという事です。Twitterを始める上で安全に楽しむための方法を紹介します。
鍵アカウントを利用する
鍵アカウントとは、ロックのかかったアカウント、つまり非公開のアカウントのことです。ユーザー達の間では通称「鍵アカ」と呼ばれています。アカウントを非公開にすると、ツイートも非公開となりフォロワーのみ閲覧可能ですが、フォロワーがリツイートした場合はフォロワーの設定によっては不特定多数も目にすることになります。
ですのでどうしても自分のツイートを第三者に見られたくない場合は、フォロワーにRTを控えるよう伝えておく必要があります。
アカウントに鍵を付けるには、「設定とプライバシー」>「プライバシーとセキュリティ―」の順にタップし、「ツイートを非公開にする」に✔をいれます。
鍵アカウントに設定後は、上画像のように鍵のマークが表示されます。左が自分のアカウントを開いた場合、右が他のユーザーからみたアカウント画面です。
マナーを守って利用する
Twitterは気軽につぶやけるSNSとして人気ですが、気軽さが時には他のユーザーに不愉快な思いをさせてしまうことなりかねません。
Twitterを始めるにあたって、あまりルール・マナーにがんじがらめになってしまっては楽しめなくなってしまいますが、今回かいつまんで紹介したものは最低限心にとどめておくようにしましょう。また、人からされたら嫌な事はしない、というコミュニティーでの基本中の基本はTwitter上でも守りましょう。
 Twitterの暗黙のルールやマナーは?礼儀を守ってTwitterを楽しむ!
Twitterの暗黙のルールやマナーは?礼儀を守ってTwitterを楽しむ!迷惑行為に困ったときにはブロック・通報する
Twitterは様々な人が利用しています。中にはし執拗に攻撃してきたり、個人が特定できるような情報を世界に向けて発信させてしまう人もいます。それら迷惑行為に困った時は、そのユーザーをブロックし、Twitter運営に通報することで自分の身を守ることも安全にTwitterを使う上で大事なことです。
ブロックのやり方を紹介します。まず、ブロックしたいユーザーのアカウントページを開き、縦に「・・・」をタップしてメニューを表示させ、「ブロック」をタップします。確認ウインドウが開きますので、「ブロック」をタップします。これで完了です。通報については別途詳しく解説していますので下記リンクを参照してください。
 Twitterの通報のやり方!通報したら・通報されたらどうなる?
Twitterの通報のやり方!通報したら・通報されたらどうなる?Twitterは初心者でも簡単!マナーを守って楽しく利用しよう!
Twitterは初心者でもアカウント作成も簡単ですぐに始めることができるSNSです。慣れないうちはTwitter用語が少し難しく感じるかもしれませんがすぐに慣れますので、ツイートで皆とコミュニケーションをとってみてください。















































