Slackで使える書式設定!定番の書き方や変更方法を解説!
Slackで使える書式の設定についての特集となります。今回はSlackでの書式設定以外に定番の表、文字の書き方や太字・打ち消し線・引用・引用符(複数)そして強調などの文字設定の方法についても解説します。読みやすい文字表きにしてコミュニケーションを取りましょう。

目次
Slackで書式設定をする方法
この記事ではSlackの書式に関しての特集になります。Slackでは様々な書式設定をして文字表記を変更することが可能です。書式の設定方法の説明に入る前に、Slackとはどのようなサービスなのかということについて簡単に紹介からしておきます。知らないという方は、今後ビジネスの場で多用される可能性の高いものですので覚えておいてください。
Slackというのは、ビジネスで役立つコミュニケーションツールになります。ビジネスメンバーでチャットを作成して、自由に連絡が取れる機能が利用できます。限られたメンバーで情報共有が簡単にできてしまうツールですので、仕事効率化に大きく貢献するのは間違いありません。今回は、そんなSlackの文字入力に関しての説明になります。
入力しながら書式設定
Slackの書式設定の方法としてまずは文字を入力しながら設定する方法を説明していきます。お使いのパソコンでSlackを起動してください。Slackのツールでは細かい書式設定をしておく必要はありません。ビジネスメンバーに連絡する際に少しの工夫をするだけで文字の書式や表記を変更できるような仕組みになっています。
ショートカットの使用
また、Slackでは文章を作成する際に、キーボードのショートカットを使って書式変更することも可能です。普段ワープロなどの文章に強調表示をするためにキーコンビネーションを使っている方にとっては非常に便利な仕様です。キーボードのショートカットは、Slack独特のものではなく、一般的に汎用性のあるショートカットで太字など書式変更できます。
 絵文字ジェネレーターの使い方!無料ツールでSlackのスタンプを作成する方法を解説!
絵文字ジェネレーターの使い方!無料ツールでSlackのスタンプを作成する方法を解説!Slackで使用できる書式設定
Slackというツールについて解説してきました。Slackは、ビジネスメンバーで会話をするのに便利なツールです。毎回小さなことで会議を開かなければならないという際にSlackで代用することで、移動せずに済む場合もあります。使い方次第で仕事効率化が期待できるツールというのが、こちらのSlackになります。理解できましたら進みましょう。
ここからは、Slackで使用できる書式設定はどのようなものがあるのかということについて解説を進めていきます。普段から文字に強調表示を多用することが多くある方は、ぜひ一度可能なものについてはっきりさせてからSlackを使っていきましょう。初めてSlackを使ってビジネスメンバーと連絡を取る場合には参考にしてください。
太字で文字を強調する
Slackで利用できる書式設定として最初に紹介するのが、文字を太字にする機能です。これはSlackに限らず幅広いサービスでメッセージ入力などの際に利用できる書式設定の1つになります。メッセージを入力する際に「B」という表示で太字にするものも多くあります。これは文章で強調したいキーワードに活用することで役に立ちます。
斜体でおしゃれにする
Slackで利用できる書式設定として次に紹介するのが、斜体文字になります。これは文字の通り、入力しているテキストを斜めにする書式設定になります。名刺や強調したい部分を斜体表示にすることで、平たい文章に強弱がつけられますので読み手も把握しやすくなります。こちらもテキストアプリなどで利用できる書式設定の1つです。
打ち消し線を引く
Slackで利用できる書式設定として次に紹介するのが、打ち消し線をテキスト上に表示させるということです。打ち消し線を使用することで、初めから文字を表示しないことよりも打ち消されたということでインパクトを与えられます。打ち消したいキーワードの冒頭と末尾を「〜」で挟むことでテキストに打ち消し線を表示できるようになっています。
引用符を打つ
打ち消し線の次に紹介するのが、引用符を打つ機能になります。自分のテキストメッセージの中に、他人のコメントや文章の引用を挿入したい場合に、自分の文字と区別しやすくするために役にたつ機能です。引用符をSlackで使うには、引用符をつけたい部分の冒頭に「>」を入力することで表示できます。実際に使ってみましょう。
引用符(複数)を打つ
上記ではSlackのテキストメッセージに引用符を打つということについて説明しました。文章の内容は人ぞれぞれになりますので、複数書式設定を使いたいという場合ももちろんあります。そのような場合も安心してください。引用符を複数打つことが可能です。引用したい文の文頭を「>>>」と、増やすことで引用符が表示できます。
インラインコードで囲う
最後にSlackのテキストメッセージでインラインコードで囲いたい場合も可能です。インラインコードで囲いを施すには、バッククォート記号で囲うことで利用できます。「`」で任意の文字や文章を挟み込んでください。
バッククォートの記号でインラインコードを利用すると、四角の囲いの中に設定した範囲の文字や文章が表示されます。テキストメッセージの中で、別のものとして仕切りをつけたいなどの場合に役立つのがインラインコードになります。どのようなイメージで使えるのかは、実際に何度か挿入してみることで掴めます。試してみてください。
 Slackのリマインダー設定/削除方法!毎月の予約投稿でリマインドするには?
Slackのリマインダー設定/削除方法!毎月の予約投稿でリマインドするには?Slackのメンション書式の使い方
Slackのサービスで利用できる書式設定について解説してきました。Slackでは基本的な書式設定として太字と斜体、打ち消し線、引用符と複数の引用符のつけ方も紹介しました。応用的な使い方として、インラインコードを使ってテキストメッセージを囲んで文字を強調させる方法も利用できます。理解できましたら、次のセクションに進んでいきましょう。
ここからはSlackのサービスでメンション書式の使い方を説明していきます。複数のビジネスメンバーでSlackのメッセージを利用している方が多くいますが、そのような場合に個人的にメッセージを送信する際に役立つ機能になります。メンションを設定することで、複数のメンバーから返信を必要とするメンバーに向けてメッセージを飛ばせます。
特定ユーザ向け
まずはメンション書式として、特定ユーザに向けてメンションする使い方を紹介しておきます。特定ユーザの場合は、メッセージに「@」を入力することで一覧からメンバーを選択できるようになっています。Slackのメッセージ入力欄右側の「@アイコン」をクリックすることでも、同じようにメンションできるようなっています。複数人にも可能です。
アクティブユーザー向け
Slackのメンション機能では、「@here」と「@channel」の2種類のメンションが選択できます。特定のアクティブユーザー向けのメンションをするには、「@here」のメンションをクリックして、特定のメンバーを指定してください。逆に「@channel」ではメンバー全員に送信する機能になります。場合によって使い分けてください。
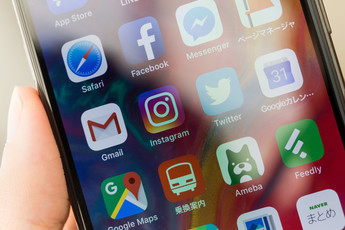 Slackの便利な使い方!登録や初期設定から連携アプリやショートカットを紹介!
Slackの便利な使い方!登録や初期設定から連携アプリやショートカットを紹介!ファイルを添付する
最後におまけになりますが、メッセージでファイルを添付する方法についても説明しておきます。メンバーに資料などのデータを共有する機会も多くあります。その際には「クリップアイコン」をクリックしてください。自分のパソコン端末からエクスプローラを起動して、好きなファイルを選択してください。この他にも絵文字も搭載されています。
Slackで書式設定をして文字を装飾しよう!
今回はSlackのビジネスツールについて書式設定などの使い方を紹介してきました。Slackでは同じビジネスメンバー間で簡単に情報共有ができるという点で仕事効率化が期待できるサービスです。Slackでは、メッセージに太字をはじめとした様々な強調表示ができるようになっています。もちろんメンションも個人から複数人に送信できます。
今回紹介した太字や打ち消し線などはショートカットを覚えてしまうことでさらに効率がアップします。小さなことで度々会議を開く手間も省けます。有効活用して、ビジネスの効率を上げていきましょう。
 Slackの招待方法!メンバーをワークスペースに個別orリンクで全員招待する!
Slackの招待方法!メンバーをワークスペースに個別orリンクで全員招待する!


















