2019年04月01日更新
Slackの招待方法!メンバーをワークスペースに個別orリンクで全員招待する!
チームコミュニケーションツールSlackのワークスペースやチャンネルの作成方法、ワークスペースやチャンネルへのメンバーの招待方法をご紹介します。この記事でご紹介するSlackの招待方法を理解して、みなさんのグループ活動の効率化に役立ててください。

目次
Slackの参加者をワークスペースに招待する方法は?
Slackとは、2013年にアメリカで開発された、チームコミュニケーションツールです。Slack上でチームメンバー同士がチャットをしたり、全員でファイル共有をしたりすることが可能であるため、ビジネス用途はもちろん、サークル活動やマンション管理組合などのプライベートなグループ活動にも広く利用されています。
Slackは世界中の100カ国以上、50万以上のグループで利用されていますが、日本では一日に50万人以上が利用しているとされ、アメリカに次ぐ世界二位のユーザー数がいます。
Slackは離れた場所にいてもリアルタイムでコミュニケーションをとることができるツールなので、働き方改革による在宅勤務やフリーランスの増加などが、Slackのユーザー数の増加に影響を与えているとみることができます。
さて、Slackには、ワークスペースとチャンネルという2つの特徴的な概念が存在します。
ワークスペースとは、グループ活動を構成する全員が参加する領域のことです。会社であれば、従業員全員が参加していたり、部門の全員が参加していたりします。一方、チャンネルとは、ワークスペース内に存在するプロジェクトごとの掲示板のことです。
言い換えれば、ワークスペースが学校のクラスで、チャンネルが委員会活動ととらえれば、イメージが掴みやすいかもしれません。
この記事では、Slackの参加者をワークスペースに招待する方法をご紹介していきます。併せて、招待した参加者の管理方法や、ワークスペースの参加者をチャンネルに招待する方法も解説してきます。
Slackで新しいチームを作成してみよう
では、さっそくSlackを使っていきましょう。Slackにはスマホアプリ版、PCアプリ版もリリースされていますが、ここではブラウザ版で説明していきます。なお、Slackは異なるデバイスでも基本的な操作方法は大きく変わりませんので、ブラウザ版での操作に慣れたら、ぜひSlackアプリも利用してみてください。
まずはお使いのブラウザを起動させてください。
検索サイトで”Slack”と入力して検索すると、Slackの公式サイトに飛ぶことができます。
Slackの公式サイト右上にある”ワークスペース”をクリックすると、”ワークスペースの作成”ボタンが表示されます。
”ワークスペースの作成”ボタンを押すと、メールアドレスの入力画面が表示されます。入力欄にメールアドレスを入力して、”確認する”をクリックすると、登録したメールアドレス宛にワンタイムパスワードが送信されます。
登録したメールアドレス宛に送信されたワンタイムパスワードを入力欄に入力します。
社名またはチーム名の入力画面に移りますので、入力欄に適切な名前を入力して、”次へ”をクリックします。
社名またはチーム名を入力すると、プロジェクト名の入力画面に移りますので、入力欄に適切な名前を入力して、”次へ”をクリックします。
プロジェクト名を入力すると、メンバーの追加画面に移りますので、必要に応じて入力欄にメンバーのメールアドレスを入力して、”チームメンバーを追加する”をクリックします。後で改めてメンバーを追加することもできますので、この時点でメンバーを追加しないようであれば、”後で”をクリックしてください。
これで初期設定は完了です。"Slackでチャンネルを表示する"ボタンをクリックします。
"Slackでチャンネルを表示する"ボタンをクリックすると、ワークスペース画面が表示されます。ここでは、"Applica"というワークスペースに、"general"、"random"、"メンバー招待"というチャンネルが作成されています。
これで、新しくSlackチームのワークスペースが作成できました。
SlackチームのURLを決める
Slackチームのワークスペースには、登録したワークスペース名に対応したURLが自動的に割り振られますが、チームに参加している全員が分かりやすいURLに変更していきましょう。
ワークスペース画面左上に表示されているワークスペース名(ここでは"Applica")をクリックすると、ワークスペースのメニューを表示させることができます。
ワークスペース名をクリックして表示させたワークスペースのメニューから、”ワークスペースの設定”をクリックします。
"設定と権限"メニューが表示されるので、"設定"タブを選択します。
"設定"タブを選択してスクロールすると、”ワークスペース名とURL”という項目が表示されます。右端の”ワークスペース名やURLを変更する”をクリックします。
”ワークスペース名やURLを変更する”をクリックすると、”ワークスペース名を変更する”という項目が表示されます。画面の真ん中の”ワークスペースのURL”に表示されているのが、現在のワークスペースのURLです。入力欄に適切なURLを入力して、チームに参加している全員が分かりやすいURLに変更しましょう。
チームに参加している全員が分かりやすいURLを入力したら、”変更を保存する”をクリックします。
これで、SlackチームのURLを決めることができました。
Slackの招待には2つの方法!招待の取り消しは可能?
Slackのワークスペースを新しく作成し、チームのURLを決めることができたので、Slackの参加者をワークスペースに招待していきましょう。
Slackの招待には2つの方法があります。ここからはそれらを順番にご紹介していきます。
招待リンクを共有する方法
Slackの参加者をワークスペースに招待する方法の1つ目は、招待リンクを共有する方法です。
ワークスペース名をクリックして表示させたワークスペースのメニューから、”メンバーを招待”をクリックします。
ワークスペースにメンバーを招待する画面が表示されるので、左下の”招待リンクを取得して共有する”をクリックします。
”招待リンクを取得して共有する”をクリックすると、ワークスペースへの招待リンクのURLが表示されるので、”コピー”をクリックします。
”コピー”をクリックすると、ワークスペースへの招待リンクのURLがコピーされます。
コピーされたワークスペースへの招待リンクのURLを、招待したい人にメールなどで共有し、招待した相手が受信したURLをクリックすることで招待が完了します。
招待メールを送る方法
Slackの参加者をワークスペースに招待する方法の2つ目は、招待メールを送る方法です。
ワークスペース名をクリックして表示させたワークスペースのメニューから、”メンバーを招待”をクリックします。
ワークスペースにメンバーを招待する画面が表示されるので、入力欄に招待したい人のメールアドレスと氏名を入力して、右下の”招待を送信する”をクリックします。
メールで送信されたワークスペースへの招待リンクのURLを、招待した相手がクリックすることで招待が完了します。
保留中の招待を管理するには?
さて、招待した相手が登録を完了したかどうか、保留中の招待を管理する方法もご紹介します。
ワークスペース名をクリックして表示させたワークスペースのメニューから、”その他管理項目”の”メンバー管理”をクリックします。
”メンバー管理”をクリックすると、メンバー管理画面が表示されます。メンバー管理画面左上の”Menu”ボタンをクリックします。
メンバー管理画面左上の”Menu”ボタンをクリックすると、各種メニューが表示されます。各種メニューから”招待リスト”ボタンをクリックします。
”招待リスト”ボタンをクリックすると、招待リスト画面が表示されます。”保留中の招待”欄にリストアップされているメールアドレスが、招待したものの登録を完了していないメンバーです。
招待を取り消す方法はある?
次に、招待を取り消す方法もご紹介します。
ワークスペース名をクリックして表示させたワークスペースのメニューから、”その他管理項目”の”メンバー管理”をクリックします。
”メンバー管理”をクリックすると、メンバー管理画面が表示されます。メンバー管理画面左上の”Menu”ボタンをクリックします。
メンバー管理画面左上の”Menu”ボタンをクリックすると、各種メニューが表示されます。各種メニューから”招待リスト”ボタンをクリックします。
”招待リスト”ボタンをクリックすると、招待リスト画面が表示されます。”保留中の招待”欄にリストアップされているメールアドレスの右側にある小さな三角をクリックします。
小さな三角をクリックすると、新たなメニューが表示されます。新たなメニューから”招待を取り消す”をクリックすることで、一度送信した招待を取り消すことができます。
Slackのワークスペースに招待された際の参加方法
ここまではSlackのワークスペースに招待する方法をご紹介してきましたが、ここからは、Slackのワークスペースに招待された際の参加方法をご紹介していきます。
招待リンクから参加する
ワークスペースへの招待リンクのURLをメールなどで共有された場合は、受信したURLをクリックすると、氏名、表示名、パスワードの入力画面が表示されます。項目を入力して”次へ”をクリックすると、利用規約画面が表示されるので、”同意する”ボタンをクリックすることで、ワークスペースへの参加が完了します。
招待メールから参加する
ワークスペースへの招待メールを受信した場合は、”今すぐ参加”ボタンが表示されるので、”今すぐ参加”ボタンをクリックします。
”今すぐ参加”ボタンをクリックすると、氏名、表示名、パスワードの入力画面が表示されます。項目を入力して”次へ”をクリックすると、利用規約画面が表示されるので、”同意する”ボタンをクリックすることで、ワークスペースへの参加が完了します。
Slackのワークスペースのチャンネルに招待する
ここまではSlackのワークスペースに招待された際の参加方法をご紹介してきましたが、ここからは、Slackのワークスペースのチャンネルに招待する方法をご紹介していきます。
Slackのワークスペース画面から、メンバーを招待したいチャンネルを選択した状態で、画面右上の”歯車マーク”をクリックし、新しく表示されたメニューから、”新しいメンバーを招待する”ボタンをクリックします。
”新しいメンバーを招待する”ボタンをクリックすると、他のユーザーをチャンネルに招待する画面が表示されます。ワークスペースに参加しているメンバーの名前を入力欄に入力して、”招待する”をクリックすれば、Slackのワークスペースのチャンネルへの招待は完了です。
チャンネルを新規作成する
チャンネルを新規作成する場合には、チャンネル表示右側の”+”ボタンをクリックします。
チャンネル表示右側の”+”ボタンをクリックすると、チャンネルを作成する画面が表示されるので、名前、目的、招待の送信先を入力して、”チャンネルを作成する”ボタンをクリックします。
なお、”パブリック”チャンネルとして作成すると、ワークスペースのメンバーであれば誰でも閲覧・参加することができるチャンネルになります。一方、”プライベート”チャンネルとして作成すると、招待によってのみ閲覧・参加することができなくなります。
トピックや目的に合わせたチャンネルをつくろう
ワークスペースに参加しているメンバーが、思いつくままにチャンネルを作成し、メンバーを招待してしまうと、大量の情報が溢れ、逆に業務効率を落としてしまいかねません。
チャンネルを作成する際には、トピックや目的を理解して、必要最小限のチャンネルのみ作成するようにしましょう。
Slackの招待方法を理解して活用しよう!
この記事では、チームコミュニケーションツールSlackのワークスペースやチャンネルの作成方法や、ワークスペースやチャンネルへのメンバーの招待方法をご紹介しました。
Slackは離れた場所にいてもリアルタイムでコミュニケーションをとることができるツールなので、使いこなせば日常業務をとても効率化することができます。メールアドレスひとつで招待できるSlackの招待方法を理解して、みなさんのグループ活動に役立ててください。
Slackの記事が気になった方にはこちらもおすすめ!
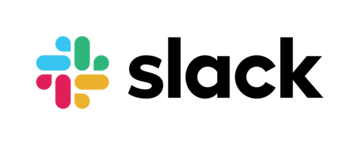 Slackのワークスペースの使い方!作成/削除/参加/切り替え方法を解説!
Slackのワークスペースの使い方!作成/削除/参加/切り替え方法を解説!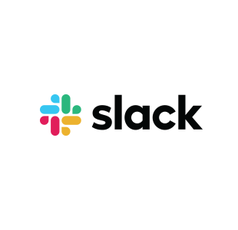 Slackのbotの意味と作り方!メッセージの受信・送信用botを作成!
Slackのbotの意味と作り方!メッセージの受信・送信用botを作成! Slackの有料版のメリット!無料プランをスタンダード・プラスプランに!
Slackの有料版のメリット!無料プランをスタンダード・プラスプランに! Slackのメッセージ引用方法!返信における共有との違いも解説
Slackのメッセージ引用方法!返信における共有との違いも解説 Slackのタスク管理方法!サービス連携してToDoリストでチェック!
Slackのタスク管理方法!サービス連携してToDoリストでチェック!









































