Slackの便利な使い方!登録や初期設定から連携アプリやショートカットを紹介!
Slackとは、社内コミュニケーションツールとして利用者が増加している注目のアプリです。Slackは機能が充実しているので、使い方を熟知すればビジネスマンの強力な味方になってくれます。今回はSlackの使い方を分かりやすくまとめてみました。

目次
- 1Slackについて
- ・Slackとは
- ・Slackの特徴
- ・料金
- 2Slackの登録方法
- 3Slackの設定を変更する
- ・プロフィール・アイコンの設定
- ・言語の設定
- ・デスクトップ通知の設定
- ・外部サービスとの連携
- 4Slackの基本的な使い方
- ・画面の見方
- ・メンバー招待
- ・チャンネルの使い方
- ・ダイレクトメッセージの使い方
- ・ファイル・メッセージの共有
- ・検索の使い方
- 5Slackの便利な機能の使い方
- 6Slackと連携できる便利なアプリ
- ・Googleカレンダー
- ・Trello
- ・Wrike
- ・Github
- ・Dropbox
- ・RECEPTIONIST
- ・Googleハングアウト
- ・appear in
- 7Slackの使い方をマスターして業務の効率を上げよう!
- ・Slackの記事が気になった方にはこちらもおすすめ!
Slackについて
IT企業を中心に利用者が増えているSlack。その流れを追うかたちで一般の企業でも利用するところが増えてきています。
Slackとは
Slackとはスタッフ間のコミュニケーションを円滑に進めることのできる便利な多機能チャットアプリです。キーボードショートカットも充実しており、ユーザーに合わせた操作性をカスタマイズできます。
ビジネスワークで多くの人に使われているチャットツールは他に「チャットワーク」がありますが、こちらは日本で開発されたサービスです。それに対してSlackとは、海外で開発されたサービスです。2017年11月17日よりUI(ユーザーインターフェース)が日本語化されました。
SlackはアメリカのSlack technologies社で開発され、2013年8月よりサービス開始。2018年6月の時点で、DAU(1日にサービスを利用したユーザー数)が800万人を超え(世界100カ国以上を対象にリサーチ)、現在日本では50万人以上のユーザーが利用していると言われています。日本語化のタイミングで日本法人も設立しています。
代表的なIT企業ユーザーとして米IBM、米Oracleがあり、日本ではディー・エヌ・エーがユーザー代表として挙げられます。社内のエンジニアグループがまず登録し、次に他部署に普及して、最終的に全社が活用することになるパターンが多いそうです。
Slackの特徴
Slackとは、社内コミュニケーションツールとして、画像素材やドキュメントファイルの共有、ビデオ通話、タスク管理など一括して連携・運用できるアプリです。また、Slack のキーボードショートカットの充実は仕事の効率を高めるだけでなく、Slack を利用しやすいアプリにしています。
Slackは外部アプリと連携することで、その便利な多機能性をカスタマイズできます。Slackは簡単に連携できるアプリを1,500点以上用意しており、自分のニーズに合わせてアプリサービスを登録設定していくことで、複数のウインドウを切り替えて作業することなく、無駄のない動きで迅速に作業ができる環境を整えます。
Slackの特徴の一つはチーム間の便利な会話機能です。チーム登録者であれば誰でも参加できるパブリックチャンネル、特定のスタッフだけで会話が可能なプライベートチャンネル、個人に直接連絡できるダイレクトメッセージ機能などがあります。
ユーザーはパソコン、スマホ、タブレットなど、あらゆる端末でコミュニケーションサービスを活用できるという便利なアプリです。
また、過去のコミュニケーションの履歴を必要に応じて保存でき、後で検索して資料として活用するといったことも簡単にできて便利です。
料金
料金体系は3つのグレードが用意されています。まず、お試しに最適なのが「フリー(無料)」プラン。「フリー(無料)」プランとは、無期限でSlack のサービスを活用できるプランで、比較的小さい規模のチーム向けと言えます。
「フリー(無料)」プランは、連携できる外部アプリが10点、メッセージ履歴の検索可能件数が10,000件と制限があり、ファイルストレージはチーム全体で50GB、通話は一対一のみ、となっていますが、無料で使用できるサービスとしては十分便利な機能を備えています。
次に「スタンダード」プランがあります。料金は1ユーザーにつき、年払いで850円、月払いで960円となっています。こちらは連携できる外部アプリ、メッセージ履歴の検索可能件数が共に無制限で、ファイルストレージは1ユーザーにつき10GB、通話は15人までマルチコミュニケーション可能、となっており、本腰を入れて導入するチーム向けです。
そして、最高グレードの「プラス」プランがあります。料金は1ユーザーにつき、年払いで1,600円、月払いで1,800円となっています。「スタンダード」プランの機能に加え、ファイルストレージは1ユーザーにつき20GB、毎日24時間体制で4時間以内のレスポンスサポート、といった内容になっており、よりプロフェッショナルな質を求めるチーム向けです。
また、「スタンダード」プラン以上は、自分たちのチーム以外に外部ゲストをSlack チャンネルに招いて共同作業することもできて便利です。
 Slackの有料版のメリット!無料プランをスタンダード・プラスプランに!
Slackの有料版のメリット!無料プランをスタンダード・プラスプランに!Slackの登録方法
Slackの新規登録は2パターンあります。新しくチームを登録するパターンと、既存のチームに参加するパターンです。
新しくチームを登録するパターン
新しくチームを登録するパターンは、まず、https://slack.com/intl/ja-jp/create#emailE-mailより、ワークスペースを作成し、新規登録します。メールアドレスを入力して”次へ→”をクリックします。
次に、登録したメールアドレスに送られる6桁の確認コードを入力します。
チーム名を入力して”次へ→”をクリックします。
プロジェクト名を入力して”次へ→”をクリックします。
次に、メンバー招待の画面に移ります。招待するメンバーが決まっている場合はメンバーのメールアドレスを登録しますが、後から登録する場合は”後で”をクリックします。
これで自分のチームのプロジェクトチャンネルが一つ作成されました。”Slackでチャンネルを表示する”をクリックします。
チャンネルの作業画面が表示されます。次にアカウントを作成します。"アカウントを保存する"をクリックします。
名前とパスワードを入力して、"次へ"をクリックします。
次にワークスペース名とワークスペースのURLを入力画面に移ります。デフォルトで先ほど入力したチーム名が入っています。変更がなければ、そのまま"次へ"をクリックします。
次に、ワークスペースに招待するメンバーのメールアドレスを入力します。後で入力する場合は、そのまま”完了”をクリックします。
これでアカウントが保存され、ワークスペースの設定が完了しました。”さっそくSlackをスタート”をクリックします。
ワークスペースが作成され、新規登録が完了しました。
既存のチームに参加するパターン
社内slackなどの既存のチームに参加する場合は、招待メールから登録します。管理者が送る招待メール(feedback@slack.comから届く)内で、名前やパスワードなどを入力して参加します。
 Slackの招待方法!メンバーをワークスペースに個別orリンクで全員招待する!
Slackの招待方法!メンバーをワークスペースに個別orリンクで全員招待する!Slackの設定を変更する
Slackの各種設定変更の手順を説明します。
プロフィール・アイコンの設定
プロフィール・アイコンの設定はまず、画面左上に表示されているワークスペース名の横の"へこみマーク"をクリックします。
開いたウインドウ内の上から2段目、"プロフィール & アカウント"をクリックします。
次に画面右に表示される"プロフィールを編集する"をクリックします。
編集画面のウインドウが開きますので、”プロフィール写真”の画像をクリックし(クリック①)、プロフィール写真候補の画像を選択して、最後に”変更を保存する”をクリックします(クリック②)。これで完了です。
言語の設定
言語の設定も同じように、画面左上に表示されているワークスペース名の横の"へこみマーク"をクリックします。
開いたウインドウ内の上から3段目、"環境設定"をクリックします。
次の画面左上の"言語 & 地域"をクリックします。
次の画面で”表示言語”の"三角タブ"をクリックして言語を選択し、完了です。
デスクトップ通知の設定
デスクトップ通知機能とは、常に最新の情報を掴んでおけるように設定されている便利な機能です。デスクトップ通知のデフォルト設定は、ワークスペースに参加した時点で有効になっています。ただ、インターネットブラウザの環境によっては通知表示の許可を求められることがあります。その際は”下線部”をクリックしてください。(例はGoogle Crome)
クリックすると、許可を求めるポップアップが表示されるので、"許可"をクリックしてください。
外部サービスとの連携
外部サービスとの連携も同じように、画面左上に表示されているワークスペース名の横の"へこみマーク"をクリックします。
"その他管理項目"にカーソルを合わせ、さらに表示されるウインドの中から”App管理”をクリックします。
Appディレクトリの管理画面に切り替わるので、"Appディレクトリを参照する"をクリックします。
この画面から検索機能を使って、連携するアプリを選択します。
連携するアプリを選択したら、アプリアイコン下の”インストール”をクリックします。
次の画面で"インテグレーションの保存"をクリックして完了です。
アプリによってはこの後に認証を求めてくるものもあります。その際は、その連携アプリのユーザー名、パスワードを入力して"連携アプリを認証"をクリックしてください。(写真はtwitterの例)
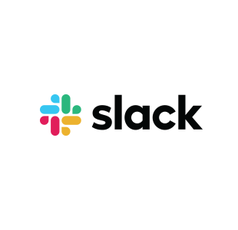 Slackのbotの意味と作り方!メッセージの受信・送信用botを作成!
Slackのbotの意味と作り方!メッセージの受信・送信用botを作成!Slackの基本的な使い方
便利アプリ、Slackの基本的な使い方を以下にまとめました。
画面の見方
画面左の帯にあるメニューの内容について説明します。
①は"チーム名とプロジェクト名"で、ここをクリックすることで各種ユーザー設定ができます。②の"チャンネル"とはトピック枠です。トピックごとに情報を仕切って整理しています。③は"ダイレクトメール"で、個別のメンバーにメッセージ送る際に使用します。④は"メンバー招待"のコマンド、⑤は"アプリ管理"のコマンドです。
メンバー招待
メンバーを招待する際は、"メンバーを招待"をクリックします。
メンバー招待の画面に切り替わるので、赤枠内に招待したメンバーのメールアドレスを入力して”招待を送信する”をクリックします。任意で名前を入力でき、招待人数が多いときは行数を増やすこともできます。
チャンネルの使い方
チャンネルとはトピックごとに参加メンバーを分けて、そのチャンネル内で情報共有・コミュニケーションを進めていくというものです。チャンネルは2つのタイプがあります。「パブリックチャンネル」と「プライベートチャンネル」です。
パブリックチャンネルとは、チームメンバー全員に公開され、閲覧されるチャンネルです。投稿できるのは参加メンバーだけです。
プライベートチャンネルとは、参加メンバーだけが閲覧、投稿できます。参加していない他のメンバーには非公開となており、ワークスペース内で検索されても、存在を知られることはありません。
他に、共有チャンネルというものもあります。共有チャンネルとは、上位プランのスタンダードプラン、プラスプランでのみ使用できるチャンネルで、フリープランでは使用できません。他社のSlackユーザーをゲストとして招待してチャンネルを共有するものです。
作成方法
まず、"チャンネル"の横にある"+"マークをクリックします。
チャンネル作成画面が開きます。「パブリックチャンネル」を作成する場合はそのまま、チャンネル名、チャンネルの目的、招待メンバー(任意)を入力して”チャンネルを作成する”をクリックします。
新チャンネルが作成されたことが表示されます。
これで「パブリックチャンネル」の完成です。作成したチャンネルが画面左のチャンネル一覧に加わっています。
「プライベートチャンネル」を作成する場合は、チャンネル作成画面が開いたときに、緑で示された”パブリック”をクリックします。
するとタグが入れ替わって、「プライベートチャンネル」の設定に切り替わります。この後の手順は「パブリックチャンネル」と同様です。
参加方法
既存のパブリックチャンネルに参加する際は、画面左帯のメニューから"チャンネル"をクリックします。
チャンネル一覧の場面に切り替わるので、検索機能を使って目的のチャンネルを選択し、そのチャンネルのページ最下段にある"チャンネルに参加する"をクリックして登録完了です。また、プライベートチャンネルの場合は招待を受けてから参加します。
脱退する方法
チャンネルから脱退する場合は、画面の上方にある"歯車"マークをクリックします。
開いたウインドウの"[チャンネル名]から退出する"をクリックして完了です。プライベートチャンネルの場合は、この後に表示される"はい、このプライベートチャンネルから退出します"をさらにクリックして完了です。
チャンネル名の変更方法
チャンネル名を変更する場合は同様に、画面の上方にある"歯車"マークをクリックします。
"その他のオプション..."をクリックします。
切り替わった画面より”このチャンネルの名前を変更する”をクリックします。
チャンネル名変更画面が表示されるので、新しいチャンネル名を入力して、"チャンネル名を変更する"をクリックして完了です。
ダイレクトメッセージの使い方
個別にメンバーにメッセージを送りたいときは、ダイレクトメッセージを使用します。
送信方法
画面左帯のメニューのダイレクトメッセージから送り先のユーザー名を選びます。
画面の下方にある入力欄にメッセージ内容を入力して"送信"をクリックします。この内容は送り先ユーザーと自分以外には表示されません。
編集方法
ダイレクトメッセージを編集する場合は、画面の下方のメッセージ履歴で、編集するメッセージにカーソルを合わせると末尾にポップアップが表示されるので、その中の"・・・"マークをクリックします。
表示されたウインドウの中から"メッセージを編集する"をクリックします。
メッセージ編集画面が表示されるので、編集して"変更を保存する"をクリックして完了です。
削除方法
メッセージを削除する場合は、削除するメッセージにカーソルを合わせて、末尾に表示されるポップアップの中の"・・・"マークをクリックします。
表示されたウインドウの中から"メッセージを削除する"をクリックします。
削除確認のウインドウが開くので、"削除する"をクリックして完了です。
メンション付きで送る方法
メンションを付けてメッセージを送る場合は、メッセージ入力欄の末尾にある"@"マークをクリックします。ワークスペースのメンバーのリストが表示されるので、対象メンバーを選択するとメッセージ入力欄に名前が表示されます。
メンバーの名前の後にメッセージを入力して"送信"をクリックします。
また、他のメンバー検索の方法として、メッセージ入力欄に”@”を入力し、その後に文字を入力すると、検索されたメンバーが表示されます。
ファイル・メッセージの共有
Slackではファイルをメッセージ付きでアップロードすることができ、指定の個人メンバーやチャンネル参加メンバーとファイルを共有することができます。
ファイルの送信方法
ファイルを送信・アップロードするには、まず、画面の下方にあるメッセージ記入欄の先端の"+"マークをクリックします。
開いたウインドウの中の"自分のコンピューター"をクリックし、アップロードするファイルを選択します。また、アップロードするファイルを直接画面中央にドラッグ&ドロップすることもできます。
ファイルを選択するとウインドウが開くので、下方にある共有相手の欄の"へこみマーク"をクリックします。チーム内のメンバーやチャンネルの一覧が表示されますので共有相手を選択してください。また任意でファイルに添付するメッセージも入力できます。
共有相手を設定したら"アップロード"をクリックして完了です。
ファイルの削除方法
保存されたファイルは画面の下方にメッセージと同様に履歴として表示されますが、ファイルを削除する場合は、末尾の"・・・"マークをクリックします。
ウインドウが開くので"ファイルを削除する"をクリックします。
削除確認のウインドウが開くので"はい、削除します"をクリックします。
ファイルが削除された履歴が残ります。
ポストの作成方法
ポストとは、マニュアルなどの情報量の大きいアイテムをメンバーと共有したいときに、共有しながら共同で編集できるという便利な機能です。ポストを作成するにはまず、ファイルのアップロードのときと同様にメッセージ記入欄の先端の"+"マークをクリックし、開いたウインドウから"ポスト"をクリックします。
ブラウザ上に別のタブとして「ポスト」のページが開きます。ポストのタイトルを入力して、画面右上の”共有”をクリックします。
共有相手の欄の"へこみマーク"をクリックします。
チーム内のメンバーやチャンネルの一覧が表示されます。共有相手を選択してください。
任意でファイルに添付するメッセージを入力し、必要であれば"他のメンバーの編集を許可する"にチェックを入れて、最後に"共有"をクリックします。
ポストが共有されて、画面右上のアイコン表示が変わっています。
検索の使い方
Slackには便利な検索機能があります。検索を始めるにはまず、画面の上方にある検索の欄をクリックします。
検索のポップアップが開きます。
文字を入力すると、文字に合わせて候補のメッセージやファイル等の一覧が表示されます。
キーワードで検索を実行すると、検索結果のウインドウが表示されます。
Slackの便利な機能の使い方
Slackには他にも便利な機能が多く用意されています。
ピン機能の使い方
大切なメッセージ等のアイテムをピン留めして目につくように表示できます。画面の下方の履歴で、ピン留めするメッセージなどのアイテムにカーソルを合わせると、末尾にポップアップが表示されるので、その中の"・・・"マークをクリックします。
開いたウインドウの中の"この会話にピン留めする"をクリックします。
ピン留め確認のウインドウが開くので"はい、このメッセージをピン留めします"をクリックします。
画面の上方のピンマークをクリックするとピン留めアイテムの一覧を確認できます。
ピン留めしたアイテムが画面右のサイドバーエリアに表示されます。ピン留めは最高100アイテムまで設定が可能です。
ショートカットの使い方
Slackには様々なキーボードショートカットが用意されています。ショートカットを使用することで、Slackの便利な機能をさらにスピーディーに使いこなせます。以下のキーを押すことで、画面右に使用可能なショートカットのリストが表示されます。
ショートカットの表が見やすく表示されて便利です。ショートカットを使いこなすことで作業効率は飛躍的に上がるでしょう。
代表的なショートカットを紹介します。以下のショートカットはクイックスイッチャーという機能で、チャンネルや会話をワンタッチで切り替えて作業できます。
また、以下のショートカットを使えば、未読の会話がある場合でも、ショートカットで素早くチェックできます。
以下のショートカットを使えば、前に見ていたチャンネルが分からなくなっても、ショートカットで簡単に戻れます。
コピーリンク機能の使い方
コピーリンク機能とは、リンクをコピーしてメッセージに貼り付けると、メッセージ内で引用のように表示される機能です。
ワークスペースのカスタマイズ
ワークスペースのサイドバーなどのカスタマイズができます。画面左上に表示されているワークスペース名の横の"へこみマーク"をクリックします。
開いたウインドウ内の上から3段目、"環境設定"をクリックします。
開いた画面の左の欄から"サイドバー"を選択すると、サイドバーの各種設定が行えます。
また、画面をそのまま下にスライドさせると自分好みのテーマも設定できます。
文字の装飾方法
Slackは記号文字を使って文字装飾ができる機能があります。
太字はアスタリスク(*)で囲みます。その際注意が必要なのは、アスタリスクで囲った前後に文字があるときは半角スペースを入れる必要があります。
取り消し線はチルダ(~)で囲みます。こちらも同様に、囲った前後に文字があるときは半角スペースを入れる必要があります。
インラインコードという、バックをグレーにして赤文字で示す装飾はバックフォート(`)で囲みます。こちらも同様に、囲った前後に文字があるときは半角スペースを入れる必要があります。
ブロックコード(かたまりのコード)という装飾は以下のようにバックフォート(`)を使って表現します。
引用は(>)を使って表現します。
イタリックはアンダーバー( _ )で囲みます。こちらも囲った前後に文字があるときは半角スペースを入れる必要があります。
 Slackのメッセージ引用方法!返信における共有との違いも解説
Slackのメッセージ引用方法!返信における共有との違いも解説Slackと連携できる便利なアプリ
Slackと連携できる便利なアプリを説明します。
Googleカレンダー
Googleカレンダーと連携すると、自分の予定について事前に、Slackのチャンネル上やメールで知らせてくれます。
Trello
Trelloと連携すると、Trello上のタスクの進捗状況についてSlack上でも共有できるようになります。
Wrike
Wrikeと連携すると、Wrike上のタスクの進捗状況についてSlack上でも共有できるようになります。Trello連携と同様の機能なので、それぞれの環境によって使い分けるといいでしょう。
Github
Githubと連携することで、Github関連通知をSlack上でも受けとれます。プログラムコードやデザインデータなどを取り扱う企業でGithubを活用しているところは連携しておくと便利です。
Dropbox
Dropboxと連携すると、Dropboxの共有ファイルを Slack上で検索でき、Slack上で共有されたDropboxのファイルもDropboxに保存されます。複数のDropboxアカウントをSlackに紐づけられます。
RECEPTIONIST
RECEPTIONISTとSlackを連携させることによって、webを使ったスマートな受付システムを構築できます。内線電話を使わずにSlack上で受付の管理が可能になります。
Googleハングアウト
社内でGoogleハングアウトを利用しているのであれば連携しておくと便利です。Googleハングアウトのビデオチャットに連携します。
appear in
社内でappear inを利用しているのであれば連携しておくと便利です。Googleハングアウトと同様、ビデオチャットに連携します。
SNSのアカウントと連携しておくとSlack上でSNSの通知を確認できます。チームでSNSを通じた外部のリアクションを把握できます。
 Slackの絵文字やスタンプの活用方法!カスタム絵文字の作り方を解説!
Slackの絵文字やスタンプの活用方法!カスタム絵文字の作り方を解説!Slackの使い方をマスターして業務の効率を上げよう!
Slackとは、ただのチャットアプリではありません。あらゆる機能アプリと連携が可能なことで、多機能を一元管理してチーム全体でその機能を共有できるという、理想的な社内プラットフォームアプリです。キーボードショートカットも充実しているのでユーザーに合わせた操作性が実現できます。
Slackの記事が気になった方にはこちらもおすすめ!
 Slackのリマインダー設定/削除方法!毎月の予約投稿でリマインドするには?
Slackのリマインダー設定/削除方法!毎月の予約投稿でリマインドするには? Slackのタスク管理方法!サービス連携してToDoリストでチェック!
Slackのタスク管理方法!サービス連携してToDoリストでチェック! SlackとGitHubを連携してSlackで通知を受け取る方法!コマンドの設定は?
SlackとGitHubを連携してSlackで通知を受け取る方法!コマンドの設定は? Slackの招待方法!メンバーをワークスペースに個別orリンクで全員招待する!
Slackの招待方法!メンバーをワークスペースに個別orリンクで全員招待する!





































































































































