Skypeのグループ通話の使い方!複数で同時通話/ビデオ通話するやり方は?
海外ユーザーへの無料通話が非常に便利なSkype。グループ通話、ビデオ電話が出来るのをご存じでしょうか?Skypeには使う上で非常に便利な機能が搭載されています。Skypeのグループ通話の方法を覚えて、Skypeをより快適に利用しましょう。

目次
Skypeグループ通話の使い方
【Skype(スカイプ)】は、マイクロソフトが提供するインターネット電話サービスです。パソコンやiPhoneなどのスマホ用の無料通話やチャットができるアプリで、現在多くの人が利用しています。SkypeはパソコンやiPhoneなどのスマホを通して、3人以上の複数のユーザーが参加できるグループ通話や、ビデオ通話ができるのでビジネスシーンでも多く使われています。
本記事ではSkypeの基本的な使い方から同時通話の使い方やビデオ通話の使い方、同時通話の際のトラブルシューティングについて詳しく解説していきます。
グループ通話は3人から同時通話可能
Skypeには"グループ通話"という機能が付いていて、3人から最大25人までの複数のユーザーが参加して同時通話が可能です。3人以上の複数のユーザーと同時通話ができるため、オンライングループミーティングをする際にSkypeを利用してる企業が多数存在します。
Windowsの場合
1.メニューバーの"ファイル"から"新規会話"を選択
3人以上のグループ通話を開始するには、グループチャットの作成が必要です。3人以上のグループチャットを作成するには【Skypeのメニューバー】>【ファイル】>【新規会話】をクリックします。
2.画面右上部分の【"+"追加ボタン】をクリックして、追加したユーザーの名前をクリック
画面右上にある【「+」ボタン】をクリックすると【ユーザまたは電話番号を追加】という画面が表示されます。追加したいユーザ名(SkypeID)、または電話番号を入力して検索します。画面下に入力したキーワドの条件に近いユーザ名が表示されるので、その中から追加したいユーザを見つけて、【追加】をクリックします。(3人以上の複数追加可能)
3.通話ボタンを押して同時通話を開始する
ホーム画面左側部分にある【最近のイベント】から同時通話を開始したいグループ名をクリックします。Skype画面下側部分の【通話ボタン】をクリックして通話を開始しましょう。
ビデオ通話で同時通話をしたい場合は、【ビデオ】ボタンを押します。グループメンバー全員にビデオ通話の通知が鳴り、メンバーの中のいずれかのユーザーが電話に出ると通話が開始されます。
Macの場合
1.メニューバーの"ファイル"から"新規会話"を選択
3人以上のグループ通話を開始するには、グループチャットの作成が必要です。3人以上のグループを作成するに【Skypeのメニューバー】>【ファイル】>【新規会話】の順番にクリックします。
2.画面右上部分の【"+"追加ボタン】をクリックして、追加したユーザーの名前をクリック
画面右上にある【「+」ボタン】をクリックすると【ユーザまたは電話番号を追加】という画面が表示されます。追加したいユーザ名(SkypeID)、または電話番号を入力して検索します。画面下に入力したキーワドの条件に近いユーザ名が表示されるので、その中から追加したいユーザを見つけて、【追加】をクリックします。(3人以上の複数追加可能)
3.通話ボタンをクリック
通話を開始する時は【最新】もしくは【お気に入り】から通話を開始したいグループを選択してください。Skype画面右上の”+”ボタンの左側にある【通話ボタン】をクリックすると通話が開始します。
ビデオ通話を開始したい場合は、【通話】左側にある【ビデオボタン】をクリックしてください。グループメンバー全員にビデオ通話の通知が鳴り、メンバーの中のいずれかのユーザーが電話に出ると通話が開始されます。
iPhoneの場合
iPhoneの場合も同様、3人以上でグループ同時通話する場合は、チャットグループを作成する必要があります。今までのPCを使った同時通話のやり方とは若干違いますが、概ね同じ流れです。
iPhoneからは、通話途中に複数ユーザーを途中参加させることができないので注意しましょう。そのため、途中参加の予定がある場合は、あらかじめパソコンから同時通話を開始させる必要があります。
まずは新規のチャットグループを作成します。画面左下部分にある【チャット】をタップします。チャット履歴画面が表示されたら、画面右上部分にある【新規チャット作成】タブをタップします。
【新しいチャット】のページが表示されるので、【新しいグループチャット】をタップして、【グループチャット名】を入力します。入力が完了したら、矢印をタップして次の進みます。
続いて同時通話グループへ参加させるユーザーを選択し、【宛先】に追加していきます((3人以上の複数追加可能)。ユーザの追加が終わったら右上の"完了をタップして、チャットグループの作成が完了です。
作成したグループチャットをタップして、画面右上の【通話タブ】もしくは【ビデオ通話タブ】をタップすれば同時通話が開始します。他の参加者を追加したい場合は、グループチャット画面内の【他の参加者を招待】をタップして、先ほどと同じようにユーザーを選択して、追加していきます。
【音声通話タブ】または【ビデオ通話タブ】をタップします。あとは相手側に着信が通知されるので、通話タブを押されれば同時通話が開始します。
Skypeグループ通話で覚えておくと便利な機能
Skypeグループ通話をする際に覚えておくと便利な希望が4つあります。下記のリストを見てみましょう。
| メンバーを途中参加させるやり方 |
| チャット送信機能の使い方 |
| スマホや固定電話に転送するやり方 |
| 音声メッセージを設定するやり方 |
これらの方法を覚えておくことで、Skypeは更に利便性を増します。4つのカテゴリーに分けて細かく解説していきます。
メンバーを途中参加させるやり方
Skypeでは、グループチャットやグループ同時通話中に複数メンバーの途中参加が可能です。ミーティング途中やグループチャット途中に他のユーザーを招待することを覚えておけば、Skypeをより便利に使うことをができます。
※iPhone、Androidなどのスマホ、タブレット端末のSkypeアプリでは、通話中の途中参加はできないので注意してください。
通常通話、またはグループ通話(ビデオ電話含む)中に画面右下の【+】アイコンをクリックして、表示されるリストの中から【この通話にユーザを追加】をクリックして、通話に途中参加させたいユーザーを選択します。
途中参加させたいメンバーを選択すると、選択された複数メンバーにSkypeから通知されます。途中参加に追加されたメンバーが通話を開始すると、自動的に通話途中からメンバー通話に加わります。
チャット送信機能
Skypeには、音声通話やビデオ通話機能以外に【チャット送信機能】が付いています。Skypeチャットは通常チャット、及びグループでのチャット機能も付いているので、グループ通話と同様にチャットグループを作成して複数のユーザーとチャットできます。
チャット送信機能の使い方は非常に簡単です。作成したグループチャットを開いて、ページ下部にあるチャット入力部分にメッセージを入力して送信します。そうすることで、グループチャットに参加している全員にメッセージが送信されます。
スマホや固定電話に転送するやり方
Skypeでは、Skype宛に電話が掛かってきたときにスマホや固定電話、別のアカウントなどに通話転送できます。スマホ電話や固定電話への転送は有料サービスになるので、ビジネス上必要な場合などに活用するとよいでしょう。
・Skype電話転送の使い方Windowsユーザーの場合
| 【プロフィール】アイコン>【プロフィール画面】>【アカウント管理】をクリックします。 |
| メニューバーの【Skype】>【マイアカウント】をクリックします。 |
| 続いて【機能を管理】の項目から【通話転送】タブをクリックします。 |
| 【国または地域】または【SkypeID】をクリック、レ点 チェックを入れます。(転送先は携帯電話、もしくは固定電話です。) |
| 【国または地域を選択】>【日本】とクリックします。 |
| 【電話番号】の入力欄に転送先の電話番号を入力し、【番号を保存】タブをクリックします。 |
| ここで入力した電話番号が転送先番号として登録され、通知転送の【状態】ステータスがオンになります。 |
・Skype電話転送の使い方Macユーザの場合
| 【プロフィール】アイコン>【プロフィール画面】>【アカウント管理】をクリックします。 |
| メニューバーの【ファイル】>【マイアカウント】をクリックします。 |
| 続いて【機能を管理】の項目から【通話転送】タブをクリックします。 |
| 【国または地域】または【SkypeID】をクリック、レ点 チェックを入れます。(転送先は携帯電話、もしくは固定電話とです。) |
| 【国または地域を選択】>【日本】とクリックします。 |
| 【電話番号】の入力欄に転送先の電話番号を入力し、【番号を保存】タブをクリックします。 |
| ここで入力した電話番号が転送先番号として登録され、通知転送の【状態】ステータスがオンになります。 |
Windows、Mac共に入力した電話番号が転送先番号として登録され、通知転送の【状態】ステータスがオンになります。【Skype名】にレ点チェックを入れた場合、転送先が別のSkypeアカウントになります。転送先に設定したいSkype名を入力してください。
転送先は3件まで登録することが可能です。転送先に設定出来るのは固定電話番号または携帯電話番号、SkypeIDです。連絡先リストに登録されていない電話番号、連絡先を転送先の連絡リストへ転送できないので注意してください。
音声メッセージを設定するやり方
音声メッセージを設定するやり方の解説です。Skypeでは、音声メッセージ機能を利用できます。退席中やオフライン中など、相手からのSkype着信に対応できない場合に活用すると便利です。
また音声メッセージはSkypeのコンタクト先の相手に、録音した音声データを送付することもできます。議事録の音声ファイルを送付するなどの場合非常に便利なので活用しましょう。また、音声メッセージに相手が気付くように、メールアラートの設定も行い、Skypeユーザーに通知できます。
・音声メッセージの設定方法
| 1.【プロフィール】アイコンをクリックします。 |
| 2.Skypeのプロフィール画面から【設定】をクリックします。 |
| 3.【通話】タブをクリックします。 |
| 4.【通話の転送とボイスメール】をクリックし、音声メッセージの設定【有効】にします。 |
Skypeでビデオ通話する方法
Windowsの場合
| 1.通話したい相手を【連絡先】リストから探してクリックします。 |
| 2. 通話したい相手を選択したら、ビデオ通話アイコンをクリックしてビデオ通話を開始します。グループ通話でビデオ通話する方法は、通常のグループ通話と同じやり方です。 |
Macの場合
| 1. Windowsのビデオ通話のやり方同様、通話したい相手を【連絡先】リストから探してクリックします。 |
| 2. 通話したい相手を選択したら、ビデオ通話アイコンをクリックしてビデオ通話を開始します。グループ通話でビデオ通話する方法は、通常のグループ通話と同じやり方です。 |
iPhoneの場合
| 1.【通話】>【新しい通話を開始]】をタップします。 |
| 2.【新しいグループ通話] をタップします。 |
| 3. 通話したい相手を選択します。 |
| 4.【ビデオ通話】をタップしてビデオ通話を開始します。 |
Skypeでグループ通話ができない時は?
Skypeのグループ通話を使っている最中に、Skypeが接続できない状況になった場合の原因と対処方法を解説します。
下記の比較的よく発生する3つ項目の対処方法を取り上げていきましょう。
| 通信環境に原因がある場合の対処法 |
| その他アプリに原因がある場合の対処法 |
| Skype自体に原因がある場合の対処法 |
通信環境が原因
Skypeでグループ通話できない場合はご利用の通信環境に原因、問題が発生している可能性があります。音声通話として利用する場合は、回線速度が下り100kbps、上がり100kbpsが必要です。回線速度が下り30kbps、上がり30kbps以下の場合はグループ音声通話するのが難しくなります。グループ同時通話ができない場合は、ネットの回線速度を確認してください。
アプリが原因
Skypeで3人以上のグループ通話できない場合、その他アプリがバックグランドで複数立ち上がっていることが原因になる場合があります。Skypeとバックグラウンドアプリを同時に起動している状態だと、Skypeの通信接続の妨げになり、グループ通話できない場合があるので、バックグラウンドアプリを終了してからSkypeを再接続してみてください。
Skype自体が原因
Skypeで3人以上のグループ通話ができない場合は、Skypeアプリに原因、問題が発生している可能性があります。Skypeをアプリで利用しているユーザーは、Skypeアプリが最新のバージョンにアップデートされているか確認しましょう。もし最新のバージョンになっていない場合はSkypeアプリのアップデートをして下さい。
Skypeアプリのアップデート、Skypeバージョンチェックをしても3人以上のグループ通話ができない場合は、別の原因、問題がある可能性が高いので、一度Skypeアプリをアンインストールし、再度インストールして下さい。Skypeアプリを最新のバージョンに保っておくことも重要なので、アプリの自動アップデートを設定しておきましょう。
Skypeのグループ通話のやり方を覚えて複数で会話しよう
みなさんいかがでしたでしょうか?Skypeはビジネスパーソンにとって非常に便利な機能を搭載しています。ノマドワーカーや、個人でアウトソージング業務を請け負っている方にとってはChatworkなどと同様に、切っては切り離せないSkype。今回は3人以上の複数グループ通話の使い方、ビデオ通話の使い方やトラブルの際の対処方法をご紹介させて頂きました。
今回紹介した使い方をマスターして、快適なSkypeライフを送りましょう。
Skypeの記事が気になった方にはこちらもおすすめ!
 Skypeでビデオ通話できない?Skypeでテレビ電話を設定する方法!
Skypeでビデオ通話できない?Skypeでテレビ電話を設定する方法! Skypeの電話番号とは?050のSkype番号を取得する方法!
Skypeの電話番号とは?050のSkype番号を取得する方法!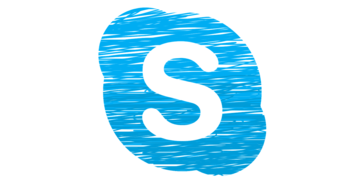 Skypeで画面共有ができない?PCでの画面共有方法とスマホへの共有!
Skypeで画面共有ができない?PCでの画面共有方法とスマホへの共有! Skypeで無料通話する方法!有料じゃなくても無料で使える機能は?
Skypeで無料通話する方法!有料じゃなくても無料で使える機能は?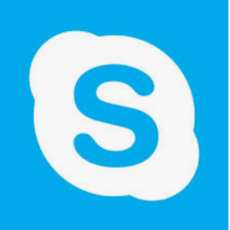 Skypeの友達追加方法!連絡先を検索・追加したりリクエストの方法は?
Skypeの友達追加方法!連絡先を検索・追加したりリクエストの方法は?























