「サーバーのIPアドレスが見つかりませんでした」4つの原因と対処法を解説!
ネットにアクセスしようとすると、「サーバーのIPアドレスが見つかりませんでした」というエラーが表示され、目的のサイトにつながらない場合があります。本記事では、この「サーバーのIPアドレスが見つかりませんでした」エラーの原因と対処法をお教えします。

目次
- 1「サーバーのIPアドレスが見つかりませんでした」とは?
- ・「サーバーのIPアドレス」とはなに?
- ・IPアドレスにはDNSサーバー経由でアクセスする
- 2「サーバーのIPアドレスが見つかりませんでした」が表示される4つの原因
- ・原因その1:DNSサーバーにドメインが登録されていない
- ・原因その2:DNSサーバーがダウンしてアクセスできない
- ・原因その3:回線に問題があってDNSサーバーにアクセスできない
- ・原因その4:ブラウザやシステムのキャッシュに問題がある
- 3「サーバーのIPアドレスが見つかりませんでした」への対処方法
- ・対処その1:DNSサーバーにドメインが登録されるまで待つ
- ・対処その2:DNSサーバーを切り替える
- ・対処その3:回線を切り替える
- ・対処その4:ブラウザやシステムのキャッシュをクリアする
- 4Google Public DNSへの切り替え方
- ・Google Public DNSのメリットとデメリット
- ・Google Public DNSの設定
- 5「サーバーのIPアドレスが見つかりませんでした」エラーは怖くない!
「サーバーのIPアドレスが見つかりませんでした」とは?
ネットアクセス中に突然「サーバーのIPアドレスが見つかりませんでした」エラーが表示されると焦ってしまいます。この「サーバーのIPアドレスが見つかりませんでした」のエラーの原因と対処法を説明する前に、まずは、その見つけられないという「サーバーのIPアドレス」とはなにかについて説明します。
そんな説明よりも、今すぐ解決方法が知りたい場合には、目次から「「サーバーのIPアドレスが見つかりませんでした」への対処方法」へ急いでください。
「サーバーのIPアドレス」とはなに?
インターネットでは、それぞれのネット上のサーバーやデバイスに、8ビット(0〜255)4桁の数字が「203.180.216.224」などの形で割り振られています。これをIPアドレスと呼び、インターネット上のデータは、このIPアドレスを頼りに交換されています。
インターネット上のアクセス先住所
インターネットでは、各種のデータがパケット(荷物)という形でやり取りされており、このパケットには発信元と送付先のIPアドレスが荷札のように付けられています。このパケットを受け取った機器は、送付先のIPアドレスへとデータのパケットを転送し、最終的には目的のIPアドレスを持つデバイスへとたどり着きます。
郵便物が、ポストから集配所に集められ、目的地近くの大きな郵便局に届き、そこからさらに家々に配達されるように、インターネットのパケットもIPアドレスを頼りに運ばれていくのです。つまり、IPアドレスとは、インターネット上の住所と考えるといいでしょう。
IPアドレスにはIPv4とIPv6がある
実はこのIPアドレスには、IPv4とIPv6のふたつがあります。
- IPv4……Internet Protocol Version 4の略で、Ver.が4で8ビット×4桁の32ビット≒43億個のデバイスを識別可能。「203.180.216.224」などの形で表される
- IPv6……Internet Protocol Version 6の略で、Ver.が6で16ビット×8桁の128ビット≒340澗(兆の6個上の位)個のデバイスを識別可能。「2001:0240:0176::/48」などの形で表される
IPv4は当初十分な数と思われていましたが、一人が複数のデバイスを持つようになり、さらにIoT化の進行で身の回りのモノにまでIPアドレスを充てようとすると、すでに既に77億人を超えている世界の人口に対して43億個ではまったく足りなくなってしまいました。
そのため、現在IPv4からIPv6への切り替えが進んでいます。
IPアドレスにはDNSサーバー経由でアクセスする
さて、こうした固有のナンバーであるIPアドレスですが、人間が使うには数字の羅列は非常に覚えづらく間違いが起きやすいものです。そこで、「applica.info」のように、人間にも覚えやすい文字列を設定し、その文字列が入力されたら、DNS(Domain Name System)サーバーに問い合わせてIPアドレスを教えてもらうという仕組みになっています。
そして、DNSサーバーに教えてもらったIPアドレスを頼りに、Webサイトのデータやメールの中身などがインターネットを流れていくのです。
 IPアドレスとは?基礎知識から意味・役割・種類まで丁寧に解説!
IPアドレスとは?基礎知識から意味・役割・種類まで丁寧に解説!「サーバーのIPアドレスが見つかりませんでした」が表示される4つの原因
前章で「IPアドレス」がなにかということを理解できたことでしょう。
そのことを踏まえると、「サーバーのIPアドレスが見つかりませんでした」というエラーメッセージは、Webサイトにアクセスしようとしたけれども、そのアクセス先を記したIPアドレスが見つからないのでアクセスできない、言い換えるとお使いに出かけたけれどもお使い先の住所がわかりません、ということを意味します。
であれば、「サーバーのIPアドレスが見つかりませんでした」というエラーが返ってくる原因は、DNSサーバーとブラウザとのやり取りにあるということがわかります。その原因をさらに4つに切り分けて説明します。
原因その1:DNSサーバーにドメインが登録されていない
ブラウザがDNSサーバーにIPアドレスを問い合わせた結果、DNSサーバーにそのドメインが登録されていなかった場合には、当然のことながらIPアドレスが返ってきませんから「サーバーのIPアドレスが見つかりませんでした」のエラーが表示されます。
原因その2:DNSサーバーがダウンしてアクセスできない
原因その1と同様に、DNSサーバーがシステムダウンしている場合も、ブラウザはDNSサーバーにIPアドレスを問い合わせているのに、いつまで経ってもIPアドレスを教えてもらえず時間切れになり、「サーバーのIPアドレスが見つかりませんでした」のエラーを表示する羽目になります。
原因その3:回線に問題があってDNSサーバーにアクセスできない
回線に問題があってDNSサーバーにアクセスできない場合も、ブラウザはDNSサーバーに問い合わせているつもりになっていますから、反応が返ってこないので最終的に時間切れとなって「サーバーのIPアドレスが見つかりませんでした」のエラーが表示されます。
原因その4:ブラウザやシステムのキャッシュに問題がある
ブラウザやOSでは、ネット回線でのやり取りを抑えることで、通信料を減らしたりブラウザの表示を早めたりするために、キャッシュという名前で過去のデータを貯め込んでいます。これを使うことで、ブラウザはネット回線越しにアクセスしたふりをして、キャッシュのデータを取り出すことで、高速化を計っています。
しかし、ときにはこのキャッシュが悪さをして、現時点ではIPアドレスが変更されているにもかかわらず、キャッシュ内の変更前のIPアドレスを提示してしまうことがあります。こうした場合にも「サーバーのIPアドレスが見つかりませんでした」のエラーが表示されます。
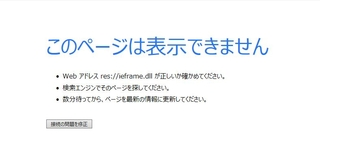 DNSエラーの原因と対処法!サーバーに接続できない問題を解決するには?
DNSエラーの原因と対処法!サーバーに接続できない問題を解決するには?「サーバーのIPアドレスが見つかりませんでした」への対処方法
「サーバーのIPアドレスが見つかりませんでした」のエラーが表示される原因をお伝えしたところで、今度はそれに対する対処方法をお教えします。
対処その1:DNSサーバーにドメインが登録されるまで待つ
原因その1の「DNSサーバーにドメインが登録されていない」場合については、DNSサーバーにドメインが登録されるまで待つしかありません。これは、新しいサイトを構築してドメインを獲得した直後にはよくあることで、ひとつのDNSサーバーにドメインが登録されても、そのドメインとIPアドレスの関係がほかのDNSサーバーに広がるには数日かかります。
そのため、登録されたドメインがあなたのアクセスするDNSサーバーでも利用できるようになるまで、焦らずに待ってください。また、念のために次節の「対処その2:DNSサーバーを切り替える」を試すのもひとつの手です。
対処その2:DNSサーバーを切り替える
原因その2の「DNSサーバーがダウンしてアクセスできない」場合には、DNSサーバーの復活を待つのがひとつの手ではありますが、それが待てないようならほかのDNSサーバーを利用する手もあります。DNSサーバーは、通常は利用しているプロバイダーのものを利用していますが、これを自分で切り替えることも可能なのです。
おすすめはGoogle Public DNS
誰でも使えるフリーのDNSサーバーは数多く存在しますが、その中でもスピードやセキュリティの面で人気なのが、Googleが提供するGoogle Public DNSと、Cloudflare社が提供する同名のサービスです。前者についてはのちほど「Google Public DNSへの切り替え方」の章で詳しく説明します。
また後者は、DNSサーバーのIPアドレスが「1.1.1.1」と「1.0.0.1」とすこぶる覚えやすいのが売りになっています。
対処その3:回線を切り替える
原因その3の「回線に問題があってDNSサーバーにアクセスできない」場合には、回線を確認したり、切り替えたりするのがベストです。
モデムやルーターを再起動する
まずはモデムやルーターを確認します。つい見落としがちですが、モデムやルーターの電源ケーブルが外れていたり、モデムとルーターの接続が甘くなっていたり、有線接続の場合はルーターにLANケーブルがしっかりはまっていなかったりする場合があります。
こうしたチェックをしても問題が見つからず、モデムやルーターも正常に作動しているにもかかわらずエラー表示が消えないようなら、次はモデムとルーターを再起動してください。モデムやルーターを再起動すると、多くの場合はインターネット回線がつなぎ直しとなり、あなたのIPアドレスが変更されることで、状況が改善することも少なくありません。
Wi-Fiと4G・LTE回線を切り替える
モデムやルーター経由のWi-Fiでアクセスしてエラーが出ている場合は、スマホの4G・LTE回線に、逆にスマホの4G・LTE回線でのアクセスでエラーが出る場合は、モデムやルーター経由のWi-Fi接続に、それぞれ切り替えてみてください。
回線に問題がある場合は、このようにモデムやルーター経由のWi-Fi接続と4G・LTE回線とを切り替えることで、原因を切り分けることができます。もしどちらの回線でも同じエラーが返ってくるのであれば、原因はモデムやルーター、4G・LTE回線ではなく、他の部分にあることが判明します。
対処その4:ブラウザやシステムのキャッシュをクリアする
原因その4の「ブラウザやシステムのキャッシュに問題がある」場合には、ブラウザやシステムのキャッシュをクリアすることでエラー表示を消せます。
ブラウザのキャッシュをクリアする
ブラウザのキャッシュのクリア方法は、それぞれのブラウザによって異なります。以下のリンク先の記事を参考にブラウザのキャッシュをクリアしてください。それでも事態が改善しない時にはブラウザを再起動してみてください。
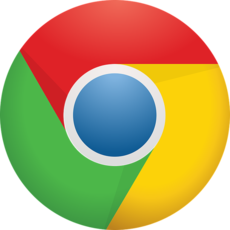 GoogleChromeのCookieをサイト個別に削除する方法!キャッシュクリア方法は?
GoogleChromeのCookieをサイト個別に削除する方法!キャッシュクリア方法は?WindowsやMacを再起動する
ブラウザのキャッシュをクリアしたり再起動したりしても、相変わらず「サーバーのIPアドレスが見つかりませんでした」のエラーが表示されるようでしたら、MacやWindows PCの再起動を試してください。システム回りで何かの不都合が起きていて、エラーが生じていた場合は、再起動で問題が解決することも多いものです。
Windows10のIPv6を無効化する
冒頭でお伝えしたように、IPアドレスにはIPv4とIPv6のふたつの表示方法があります。現時点では、このふたつのIPアドレスが混在して利用されていますが、元々はIPv4に準拠してシステムが構築されているため、Windows10ではIPv6が有効化されていることで問題が生じる場合があります。その場合は、以下の手順でIPv6を無効化します。
- タスクバー右側のWi-Fi(あるいはPC)マークを右クリックし、コンテキストメニューから「ネットワークと共有センター」を選択
- 「アクティブなネットワーク」内にある「Wi-Fi」もしくは「ローカルエリア接続」をクリック
- 「プロパティ」を選択して「この接続は次の項目を使用します」欄の「インターネット プロトコル バージョン 6(TCP/IPv6)」のチェックを外す
- 右下の「OK」をクリック
 自分のスマホのIPアドレスの確認と変更方法!IPアドレスは固定?変わる?
自分のスマホのIPアドレスの確認と変更方法!IPアドレスは固定?変わる?Google Public DNSへの切り替え方
さて、ここまで「サーバーのIPアドレスが見つかりませんでした」のエラーが表示された時の原因と対処法を解説してきました。最後に「対処その2:DNSサーバーを切り替える」の節でお伝えしたおすすめのDNSサーバー「Google Public DNS」について、そのメリットとデメリット、そして設定方法をお伝えします。
Google Public DNSのメリットとデメリット
Google Public DNSは非常にメリットのあるDNSサーバーですが、デメリットがないわけではありません。
メリット
Google Public DNSは、無料で利用でき、アカウント登録の必要もありません。また、接続・応答速度も速く、その上アクセスログは匿名化された上に48時間以内に削除されるのでプライバシーも守られます。
デメリット
DNSサーバーの切り替えが必要な分、通常のDNSサーバーより利用が面倒です。またDNSサーバー上でのアクセスログは匿名化されるものの、その経路までは暗号化されておらず、Google Public DNSに切り替えただけですべての安全性が担保されると考えるべきではありません。セキュリティにこだわるのであれば、VPNを併用する必要があります。
 AndroidスマホでVPN接続する方法!設定手順・メリット・注意点など解説!
AndroidスマホでVPN接続する方法!設定手順・メリット・注意点など解説!Google Public DNSの設定
DNSサーバーをGoogle Public DNSに切り替える手順は、Windows10の場合は以下の通りです。
- タスクバー右側のWi-Fi(あるいはPC)マークを右クリックし、コンテキストメニューから「ネットワークと共有センター」を選択
- 「アクティブなネットワーク」内にある「Wi-Fi」もしくは「ローカルエリア接続」をクリック
- 「プロパティ」を選択して「この接続は次の項目を使用します」欄の「インターネット プロトコル バージョン 4(TCP/IPv4)」を選択
- 「プロパティ」をクリック
- 「次のDNSサーバーのアドレスを使う」のラジオボタンにチェックを入れ、「優先DNSサーバー」の欄に「8.8.8.8」、「代替DNSサーバー」の欄に「8.8.4.4」を入力
- 右下の「OK」をクリック
 GoogleのPublic DNSとは?無料公開サーバーのメリットデメリットを解説!
GoogleのPublic DNSとは?無料公開サーバーのメリットデメリットを解説!「サーバーのIPアドレスが見つかりませんでした」エラーは怖くない!
以上、「サーバーのIPアドレスが見つかりませんでした」のエラーが表示される原因とその対処方法を、Google Public DNSの設定方法を交えてお伝えしました。本記事でお伝えしたように、エラーの原因を切り分ければ、DNSサーバーや回線、ブラウザやOSの不具合に対処するのは難しくありません。
「サーバーのIPアドレスが見つかりませんでした」のエラーが表示されても、焦らずに着実に対処して、元通りの快適なインターネットアクセスを取り戻してください。
 グローバルIPアドレスの確認方法!プライベートIPとの違いや調べ方を解説!
グローバルIPアドレスの確認方法!プライベートIPとの違いや調べ方を解説!





















