2019年09月09日更新
Windows10にOpenSSHサーバをインストールする方法!設定・接続手順も解説!
WindowsにOpenSSHが標準で搭載されていることをご存じでしょうか。OpenSSHクライアント、OpenSSHサーバともインストールして設定すると、お互いのWindows10を思うように遠隔操作できます。本記事でくわしく解説します。
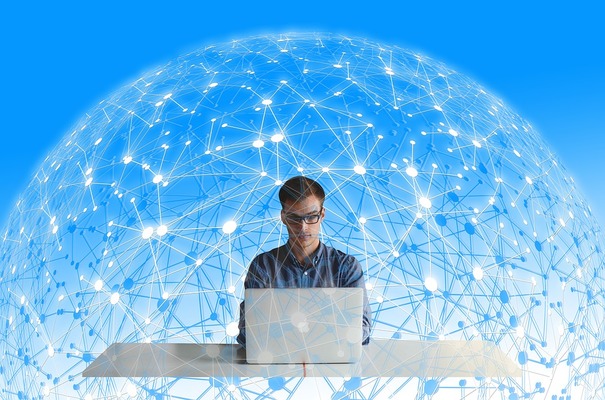
目次
- 1OpenSSHとは?Windowsで使うとどうなる?
- ・Windows10バージョン1803から標準搭載に
- ・アプリ開発やサーバ管理が便利に
- 2Windows10にOpenSSHをインストールする方法
- ・Windows10はSSHクライアントのインストールが不要
- ・Windows10以前はOpenSSHをダウンロード後インストール
- 3OpanSSHをインストールしたら次にすること
- ・WindowsFirewallの設定
- ・OpenSSHクライアントの接続テスト
- 4Windows10でのOpenSSHの使い方
- ・SSHでlocalhostに接続する
- ・sshd_conf の設定方法
- ・キーペアの作成方法
- ・公開鍵認証でログインする方法
- ・SFTPでログインする方法
- 5Windows10でOpenSSHを使ってみよう!
OpenSSHとは?Windowsで使うとどうなる?
Windows10から正式にOpenSSHがサポートされ、本格的にPCの遠隔操作の時代に入ってきました。本記事では、初心者の方にもわかりやすく解説していきます。
Windows10バージョン1803から標準搭載に
Windows10バージョン1803から、「OpenSSHクライアント」と「OpenSSHサーバ」が、標準搭載になっており、OpenSSHクライアントはインストール済みで、OpenSSHサーバは「インストール待ち」の状態で搭載されています。
アプリ開発やサーバ管理が便利に
windowsにOpenSSHがインストールされると、アプリ開発やサーバ管理が「遠隔操作」で接続され便利になりそうです。
Windows10にOpenSSHをインストールする方法
それではWindowsの「スタートボタン(Windowsマーク)」から「設定」をクリックして、OpenSSHを確認してみましょう。※現在Windows10では「OpenSSHクライアント」は標準でインストール済みです。
Windowsスタートボタン(以降Windowsボタン)をクリックしてWindowsメニューを展開します。
[1]Windowsメニューの中から「設定」をクリックします。
[2]Windowsの「設定」の一覧から「アプリ」を選択します。
[3]つぎに「アプリと機能」をクリックします。
[4]「アプリと機能」のページの中の「オプション機能の管理」をクリックします。
[5]「オプション機能の管理」をクリックして、現れたアプリの中に「OpenSSHクライアント」が見られます。
Windows10はSSHクライアントのインストールが不要
Windows10のバージョン「1803」から「OpenSSHクライアント」はWindowsに標準装備されていますWindows7のように、別途「インストール実行ファイル」をダウンロードする必要はなくなりました。
「Windowsボタン」⇒「設定」⇒「アプリ」⇒「アプリの機能」⇒「オプション機能の管理」とクリックして、アプリの一覧から「OpenSSHクライアント」に接続してみましょう。
「OpenSSHクライアント」をクリックしてみると、上図のように「アンインストール」のボタンが表示され、すでにインストールされていることが判ります。
SSHサーバは【設定】の【アプリと機能】からインストール
「OpenSSHサーバ」のインストールも「Windowsスタートボタン」⇒「設定」⇒「アプリ」⇒「アプリと機能」(下図)と進みます。
[1]”アプリと機能”画面の中の「オプション機能の管理」をクリックします。
[2]”オプション機能の管理”の一覧の中に「OpenSSHサーバ」は見つかりません、「機能の追加」をクリックします。
[3]一覧を下にスクロールすると、「OpenSSHサーバ」の名前が見つかります、クリックします。
[4]「インストール」をクリックします。インストールの手順はこれで終了です。
[5]オプション機能の一覧に「OpenSSHクライアント」と「OpenSSHサーバ」が表示されました。
Windows10以前はOpenSSHをダウンロード後インストール
Windows10というとWindows「7」,Windows「Vista」,Windows「8」が挙げられますが、これらの「OS(オペレーティングシステム)」に、OpenSSHをインストールするには、公式サイトよりダウンロードしなければなりません。
ダウンロードファイルには「32bit」と「64bit」の2つのファイルがあり、お使いのWindowsPCで確認します。下記の手順でお使いのWindowsPCが「32bit」か「64bit」か確認できます。
windowsスタートボタン⇒「設定」とクリックします。上図のようにWindowsの「設定」のホーム画面の中から、「システム」をクリック(接続)します。
Windows「システム」の一覧をスクロールして「バージョン情報」を探します。
Windowsの「バージョン情報」をクリック(接続)します。
「システムの種類」から、このWindowsPCが64ビットのシステムであることが判ります。「デバイス名」もメモしておいてください。「Open SSH」を動作確認の際に使用します。
上記の「OpenSSH」のサイトリンクを、クリックすると上のように、ダウンロードファイルがWindows用に32bit,64bit、2種類あり、お使いのWindowsに合った方をダウンロードします。
ダウンロードしたファイルは、「ダウンロード」に保存されますので、「エクスプローラ」で「ダウンロード」に移動して、その場でダブルクリックして解凍します。
解凍した「Open SSH-Win64」(win32の場合も)をWindowsCドライブの適当なところにおきます。
※ここではCドライブの直下におきます。
- 次にWindows10に搭載されている「Power Shell」を使いインストールします。
- 「ここに入力して検索」に「PowerShell」と入力します
検索結果の中から「Windows PowerShell」を右クリックして、ポップアップメニューより「管理者として実行」を選択します。
- パワーシェルを「管理者権限」で実行する
- 「cd□\ 」とカギカッコの中を入力「Enter」 ※「□」は半角スペース
- 「cd□OpenSSH-Win64」と入力し「Enter」~OpenSSH-Win64がカレントディレクトリになります
- 「dir」と入力
上記のように「Open SSH」のフォルダが展開され ますので、インストール定義ファイルを見つけます。
PS C:\OpenSSH-Win64>install-sshd.ps1
と入力すると「OpenSSH」がインストールできます。※「.ps1」はpowerShellの拡張子です。
OpanSSHをインストールしたら次にすること
OpenSSHのインストールが済みましたらスタートアップの種類を「手動」から「自動」に変更しておきます。
Windowsスタートボタン⇒「設定」⇒検索欄に「サービス」と入力すると、ポップアップメニューが出ます。「ローカルサービスの表示」をクリックすると、「サービス」に移動します。※サービス(ローカル)へのアクセスの仕方は他に、「タスクマネージャー」からもできます。
サービス(ローカル)の一覧に「OpenSSH Server」があるのが判ります。スタートアップが「手動」になっていますので「自動」にします。
OpenSSHのスタートアップを「自動」に変更するには、選択(クリック)して「2」の「サービス開始」をクリックします。
するとOpenSSHが実行中になり、少し時間をおいてスタートアップが「自動」に自然に変わります。もし時間をおいても「手動」のままでしたら、ダブルクリックすれば「切り替えメニュー」が出ます。
WindowsFirewallの設定
ファイアーウォール(ウイルス対策)はWindowsでは、「WIndows Defender」が担っており「設定状況」は「Windowsスタートボタン」⇒「設定」⇒「検索欄」に”ファイアーウォール”と記入するとポップアップメニューから「Windowsファイアーウォールによるアプリケーションの許可」をクリックします。
Windows Defenderの一覧でOpenSSHのチェックボックスに「✔」がついて設定済みになっていることが確認できます。
OpenSSHクライアントの接続テスト
 Chromeのリモートデスクトップの使い方!PCを外出先から遠隔操作する方法!
Chromeのリモートデスクトップの使い方!PCを外出先から遠隔操作する方法!Windows10でのOpenSSHの使い方
SSHでlocalhostに接続する
これでSSHでlocalhostに接続することができます。試しにSSHクライアント(自分のPC)からSSHサーバ(自分のPC)にアクセスしてみましょう。
Power Shellを管理者権限で実行します。「cd□\」と入力して「Enter」キーで確定して「Cドライブ」に移動します。※「cd \」はルートディレクトリ(ここではCドライブ)に移動の意味です。
Cドライブに移動したら「ssh□yamaguti@123.456.7.8」とユーザーネームと相手のIPアドレスを@マークをはさんで上図の様に入力して「Enter」を押します。
次に相手PCのWindowsパスワードを求められます(画面ロック解除用のパスワードのことです)入力してもなにも画面は変化しませんが、最後まで入力します。終わったら「Enter」を押します。
上図のようになり相手(自分)PCにアクセスできました。
「dir」と入力しフォルダを開いてみます。
相手PCのフォルダが展開できました。
sshd_conf の設定方法
上図のように一行づつ、コマンドを入力していき、「OpenSSh-Win64」(ターゲットのフォルダ名)を開きます。そして「sshd_config_default」と下段のプロンプトにつづき入力して「Enter」キーを押します。
どのアプリで開くか尋ねてくるので「メモ帖」を選択します。この時「右クリック」して「管理者として実行」を選択します。
メモ帳で「C:\Windows\System32\OpenSSH」 内の ”sshd_conf”を編集することによりOpenSSHの設定をすることができます。
次の行をさがして「#(コメント)」を外して下の様にして文を「有効」にします。
#PubkeyAuthentication yes ⇒ PubkeyAuthentication yes
これで公開鍵の設定は終了です。OpenSSHを再起動して確定します。再起動は以下の様にします。
>Restart-Service□sshd
キーペアの作成方法
Windows Power Shellを管理者権限で実行して下のように入力して「キーペア(公開鍵、秘密鍵)」の作成を行います。
>cd□c:\users\$env:username
>ssh-keygen□-t□rsa□-f□id_rsa
※「□」は半角スペース
>copy□id_rsa.pub□.ssh\authorized_keys
上のように操作して規定の場所に公開鍵を保存します。
公開鍵認証でログインする方法
「OpenSSH」に「ログイン」してみます
>ssh□-i□id_rsa□username@localhost
※「□」は半角スペース
SFTPでログインする方法
>sftp□username@localhost
>sftp□-i id_rsa□username@localhost
※「□」は半角スペース
「SFTP」はファイルのやりとりができます。sshd_configを使用するOpenSSHと同じで、上のようにログインできます。「OpenSSH」にログインすると「get」「put」でファイルの入出力ができます。
Windows10でOpenSSHを使ってみよう!
OpenSSHを使用すると、出先から他のWindowsパソコンに、アクセスできるようになり、とても便利です。これからも知識を深めWindowsのセキュリティーにも配慮して、Windowsの「OpenSSH」を活用しましょう。


















































