Microsoft Teamsを自動起動させない方法!無効にする設定手順を解説!
Microsoft Officeに付随しているMicrosoft Teamsのアプリを自動起動させない方法を紹介していきます。Microsoft Teamsの自動起動を無効にし、起動させないようにする設定手順をいくつかわかりやすく解説します。
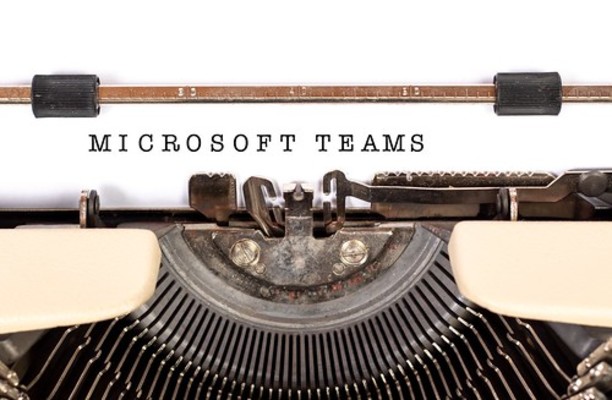
目次
Microsoft Teamsの自動起動を無効にする方法
Microsoft Office(Office 365)のプランを利用した際に、Microsoft Teamsというアプリが自動的に起動してしまうということがあります。
このMicrosoft Teamsは、Office 365のプランのグループウェアであり、Office 365をインストールしているPCには、Microsoft Teamsが強制的にインストールされてしまいます。しかも、このMicrosoft Teamsというアプリは、通常では完全にアンインストールすることがなかなかできません。
そこで、Microsoft Teamsの自動起動を無効にして起動させないようにする方法をいくつか解説していきます。
設定からアプリ画面の表示
Microsoft Teamsの自動起動の無効化をするには、まず「スタート」からWindowsの「設定」を開いて「アプリ」を選択します。
スタートアップからMicrosoft Teamsをオフ
「アプリ」の項目の中にある「スタートアップ」をクリックし、Microsoft Teamsの起動をオフに設定します。これでMicrosoft Teamsが自動で起動しなくなります。この方法がMicrosoft Teamsを自動起動させない一番早くて簡単な操作となります。
「アプリと機能」の項目でMicrosoft Teamsをアンインストールし起動させなくすれば良いと思うかもしれませんが、Office 365がインストールされている以上、再びMicrosoft Teamsがインストールされ自動起動がオンになるだけなので、スタートアップで起動をオフにしておくのが、自動起動させない方法として最もおすすめです。
ログインせずにMicrosoft Teamsの自動起動させない設定方法
Microsoft Teamsにはログインせずに、Microsoft Teamsの自動起動をさせない設定方法もあります。まず、デスクトップ画面からタスクバーのアイコンが無い場所で右クリック→「タスクマネージャー」を選択します。
「タスクマネージャー」の「スタートアップ」から、Microsoft Teamsのアイコンを右クリックして「無効化」を選択し、Microsoft Teamsの自動起動状態を無効にします。これで、Microsoft Teamsにログインしなくても、Microsoft Teamsが自動で起動するという煩わしさがなくなります。
ログインしてMicrosoft Teamsの自動起動させない設定方法
Microsoft Teamsにログインして、直接的にMicrosoft Teamsを自動で起動させない設定方法も解説していきます。
Office 365アカウント入力
Microsoft Teamsのログイン画面で、Office 365のアカウントを入力します。「次へ」をクリックし、進んでください。
パスワード入力からサインイン
Microsoft Teamsのパスワードを入力し、「サインイン」します。Microsoft Teamsのホーム画面で、自分のアイコンから「設定」をクリックします。設定画面の「一般」から「アプリケーションの自動起動」につけられているチェックを外し、Microsoft Teamsの画面を閉じます。
この操作を行うことにより、先ほどタスクマネージャーの「スタートアップ」にあったMicorosoft Temas自体を自動起動からなくすことができるので、勝手にMicorosoft Temasが起動してしまうということを根本から解決することができます。
Microsoft Teamsを自動起動させないでイライラを解消しよう!
近年では多くの企業がOffice 365などのサブスクリプションプランでMicrosoft Officeを導入しています。さらにMicrosoft Teamsが含まれていないプランであったとしても、Microsoft Teamsのアプリが自動で付随してしまい起動することがあるのでとても厄介です。
Microsoft Teamsを活用しないという方は、Microsoft Teamsを自動起動させないための操作方法をしっかりと知っておきましょう。そして、Microsoft Teamsが毎回自動で起動しないように設定し、自動起動によるイライラを解消させるようにしましょう。
 Microsoft Teamsを完全に削除/アンインストールする方法!勝手に復活する時の対処法を解説!
Microsoft Teamsを完全に削除/アンインストールする方法!勝手に復活する時の対処法を解説!






