「Magisto」の使い方!無料動画編集アプリでムービーを作成する方法を解説!
本記事では大人気の無料動画編集アプリ「Magisto」の動画編集方法や基本的な使い方を紹介します。無料動画編集アプリ「Magisto」があればスマホで撮影した動画を3ステップで簡単に本格的なムービーを作成することができます。

目次
動画編集アプリ「Magisto」とは?無料動画編集アプリでも高機能!
無料動画編集アプリ「Magisto」とは、どういったアプリなのか知らない人がまだ多いでしょう。日本国内ではまだマイナーな動画編集アプリですが、日本国外ではすでに1億人以上のアプリユーザーがいる人気の無料動画編集アプリです。本記事冒頭の本章では、無料動画編集アプリ「Magisto」の特徴や機能性について紹介していきます。
スマホで撮影したムービーを選ぶだけで自動で動画編集してくれる優秀アプリ!
無料動画編集アプリ「Magisto」はスマホで撮影したムービーや動画ファイルを、3ステップで自動編集してくれるスマホアプリです。非常に簡単な使い方で、本格的なムービーを作成できることから海外では非常に人気のムービー編集アプリとなっています。
作成したムービーは、スマホからそのままYouTubeやSNSに投稿することも可能です。無料動画編集アプリ「Magisto」の無料紹介ムービーが公開されているので、上記のYouTube動画を見てみましょう。
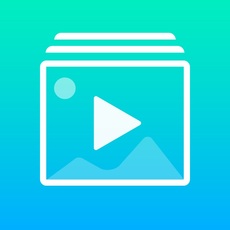 動画編集アプリ「Flipagram」の使い方!音楽や文字の入れ方を解説!
動画編集アプリ「Flipagram」の使い方!音楽や文字の入れ方を解説!動画編集アプリ「Magisto」のインストールはこちらから
無料動画編集アプリ「Magisto」は無料でインストールできます。アプリ内課金があり、アプリ課金することで作成できるムービーの長さを伸ばすことができます。無料版でも十分に楽しめるアプリとなっているので、実際に無料動画編集アプリ「Magisto」をインストールして、その性能を確かめてみてください。
iOS
| 販売元 | Vimeo, Inc. |
|---|---|
| アプリサイズ | 148.4MB |
| iOSの互換性 | iOS 11.0以降 iPhone・iPad・iPod touchに対応 |
| アプリの年齢制限 | 4+ 対象年齢 |
| アプリ内課金 | ・月間プレミアムお申込¥600 ・シングルムービーダウンロード¥120 ・Magisto Professional¥3,400 ・月間プレミアムお申込¥800 ・Magisto Professional¥2,200 ・年間プレミアムプラン¥2,400 ・ビジネス向けMagistoプラン¥2,400 ・Magisto Professionalプラン¥2,800 ・プレミアムテーマ¥240 |
iOS(iPhone & iPad)ユーザーの方はこちらのリンク先にアクセスしてください。Apple Storeのインストールページが表示されるので「入手」をタップして、無料動画編集アプリ「Magisto」をiOS(iPhone & iPad)端末にインストールしてください。
Android
| 販売元 | Magisto |
|---|---|
| アプリサイズ | 65MB |
| Android OSの互換性 | Android OS 5.0以降 |
| アプリの年齢制限 | 3+ 対象年齢 |
| アプリ内課金 | ・月間プレミアムお申込¥600 ・シングルムービーダウンロード¥120 ・Magisto Professional¥3,400 ・月間プレミアムお申込¥800 ・Magisto Professional¥2,200 ・年間プレミアムプラン¥2,400 ・ビジネス向けMagistoプラン¥2,400 ・Magisto Professionalプラン¥2,800 ・プレミアムテーマ¥240 |
Androidスマホ用の無料動画編集アプリ「Magisto」は、こちらのリンク先にアクセスしてください。Google Playのインストールページが表示されるので「インストール」をタップして、無料動画編集アプリ「Magisto」をAndroidスマホにインストールしてください。
 動画編集アプリ「VideoShow」の使い方!無料と有料版の違いも紹介!
動画編集アプリ「VideoShow」の使い方!無料と有料版の違いも紹介!「Magisto」の使い方
無料動画編集アプリ「Magisto」のインストールが完了したら、早速アプリの使い方を見ていきましょう。3ステップで簡単に動画が作成できるので、使い方の解説を読み進めながら、実際にサンプルの動画を作成してみてください。
動画編集アプリ「Magisto」を起動してログインしよう
「Magisto」を起動するとログイン画面が表示されます。「Magisto」ではFacebookアカウントやGoogleアカウント、その他メールアドレスで新規登録することが可能です。
「Magisto」の新規登録が完了すると「経験をパーソナライズしましょう」という画面が表示されます。「個人用動画」または「ビジネス用動画」どちらかを選択してください。
ムービー作成に使う動画を選択する
「Magisto」アプリが起動したら、画面下部の「+」>「新しい動画を制作」または「テンプレートで開始」をタップしてください。テンプレートを使うと簡単にハイ・クオリティな動画を作成できるのですが、有料プランへのアップグレードが必要です。無料で動画を作成したい場合は「新しい動画を制作」をタップして進めてください。
BGMやテーマを選択する
編集スタイルが表示されます。自分の作りたい動画スタイルにあったテーマを選択してください。
スタイルテーマをタップして選択すると、画面上部にサンプルプレビュー画面が表示されます。テーマが決まったら「編集スタイルを選択」をタップしてください。
写真や動画を選択したら、画面右上の「次へ」をタップします。
続いてムービーに挿入する音楽やBGMを設定してください。音楽無しで動画を作成したい場合は、画面左下の「音楽なし」のアイコンをタップしましょう。サウンドトラックはジャンルやタイプから選択することができます。音楽を試聴することもできるので、動画の雰囲気にあった音楽を選択してみてください。
最後にムービーの長さや、ムービーのタイトルを記入し「マイムービーを作成する!」をタップすればムービー作成完了です。ムービー完成まで数分待つ必要があります。また長い時間のムービーは有料プランに加入する必要があるので、動画の長さには気をつけましょう。
「Magisto」でムービーの作成が完了したら上の画面が表示されます。「再生」をタップすれば動画を視聴できます。
 iMovieで編集した動画をYouTubeにアップロードする方法!Macで動画投稿しよう!
iMovieで編集した動画をYouTubeにアップロードする方法!Macで動画投稿しよう!完成した動画はSNSやYouTubeに投稿可能!
無料動画編集アプリ「Magisto」完成したムービーは、そのままスマホデバイスに保存するだけでなく、YouTubeやSNSに投稿することも可能です。本記事最後の本章では、無料動画編集アプリ「Magisto」が対応しているSNS一覧と、SNSへの投稿方法を紹介していきます。
対応しているSNS一覧
| Whats App | ||
| YouTube | その他 |
動画制作が完了すると上の画面が表示されます。共有したいSNSアイコンをタップして投稿してみましょう。「…もっと」をタップすることで、その他オプションを選択することも可能です。「リンクのコピー」を利用すれば、自分のWebサイトやブログに動画を貼り付けることもできます。
 iPadの本格動画編集アプリはLumaFusionがおすすめ!無料で映像作成できるソフトも紹介!
iPadの本格動画編集アプリはLumaFusionがおすすめ!無料で映像作成できるソフトも紹介!動画編集アプリ「Magisto」でプロ顔負けの動画を自動で作成しよう!
本記事では無料動画編集アプリ「Magisto」の使い方を紹介しました。簡単に動画が編集できるアプリとして、非常に優秀な機能を搭載しています。本記事を参考に、みなさんも「Magisto」を利用してみてください。
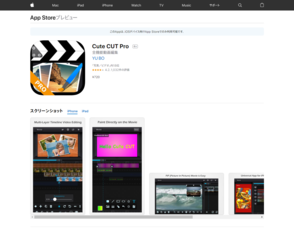 動画編集アプリCute CUT Proの使い方!基本的な動画作成方法と各機能を紹介!
動画編集アプリCute CUT Proの使い方!基本的な動画作成方法と各機能を紹介!



















