2019年07月28日更新
LINEで複数端末に同じアカウントでログインする方法!タブレットで解決?
複数のスマホで同じアカウントを利用できる多くのアプリとは異なり、LINEは複数のスマホを共有できません。しかし、スマホ以外の端末とであれば同時にログインしてトークを共有できるのです。今回はLINEで複数端末からログインして、内容を同期させる方法をお伝えします。

目次
- 11つのLINEアカウントを2台以上の複数端末で同時ログインできる?
- ・LINEアカウントの原則
- ・PC・iPadだとスマホと同期・共有ができる?
- ・複数端末でひとつのアカウントを使用するメリット
- 2スマホと複数端末を同期させるために
- ・ログイン許可をオンに設定しよう
- 3PC版LINE(WindowsもしくはMac)で複数端末を同期させる方法
- ・PC版アプリをダウンロードしよう
- ・同時ログインするには
- ・PC版LINEの注意点
- 4Chrome版(ブラウザ版)LINEで複数端末を同期させる方法
- ・Google Chromeの拡張機能に「LINE」を追加しよう
- ・同時ログインするには
- ・Chrome版(ブラウザ版)LINEの注意点
- 5iPad版LINEで複数端末を同期させる方法
- ・iPad版アプリをダウンロードしよう
- ・同時ログインするには
- 6「LINEにログインがありました」の通知はチェックしよう
- ・スマホ以外の端末と同期後はLINEからメッセージが来る
- ・心当たりがない場合はログアウトさせよう
- ・「LINEにログインできませんでした」通知が届く場合
- 7複数の端末でLINEを管理しよう!
- ・LINEの記事が気になった方にはこちらもおすすめ!
1つのLINEアカウントを2台以上の複数端末で同時ログインできる?
LINEの利用はスマホ本体にしっかりと紐づけられており、2台以上のスマホを持っていても同じアカウントは利用できません。2台目にLINEをインストールすると、1台目にインストールされていたLINEアプリは初期化されてしまいます。
セキュリティ面からは非常に正しいアプローチなのですが、1ユーザーとしては少々不便なシステムであり、実際、機種変更のときなどにちょっとした悲劇が引き起こされています。
しかしスマホ以外のPC・iPad(タブレット全般ではありません)といった端末であれば、複数端末上で同期して同時ログインが可能なのです。
ここから細かい説明をお伝えしますが、そんなことはいいからやり方だけを知りたい方は、目次から「PC版LINE(WindowsもしくはMac)で複数端末を同期させる方法」「iPad版LINEで複数端末を同期させる方法」へとお急ぎください。
LINEアカウントの原則
改めてLINEアカウントの原則を確認すると、以下のようになります。
- SMSを利用できる”電話番号”1つにつき1つのLINEアカウントを作成できる
- 同一のLINEアカウントを2台以上の端末で同期させることはできない
- 複数のLINEアカウントを1台の端末で使い分けられない
ただし、これはあくまでも原則です。2019年2月現在では電話番号以外のFacebookアカウントでもLINEアカウントは作成できますし、後ほどお伝えする方法であれば1台の端末(ただしPCに限る)上で複数のLINEアカウントを使い分けることも可能です。
とはいえ、LINEにおいてこの3原則はかなり忠実に守られています。
最悪の場合、初期化される
たとえば2台目のスマホを購入して、そちらでLINEを使用するためにLINEアプリをインストールしてログインしてしまうと、1台目のLINEのデータは初期化されてしまいます。あらかじめバックアップを取ってあれば、1台目のデータを2台目に引き継ぐことができますが、バックアップがなければこれまでのLINE上でのやり取りはすべて消え失せてしまいます。
新学期やクリスマス前後に、機種変更をして2台目へのLINEの引き継ぎに失敗した人たちの悲鳴がネット上にあふれるのはこのためです。そんな悲劇を味わわないためにも下のリンク先の記事を参考にバックアップを怠らないことをおすすめします。
さて、それはさておき以下の文章では、そんな初期化の危険性のない、複数端末での同一のLINEアカウントによる同時ログインを説明します。
 LINEのトーク履歴が消えた!過去のトーク復元方法は?【Android/iPhone】
LINEのトーク履歴が消えた!過去のトーク復元方法は?【Android/iPhone】PC・iPadだとスマホと同期・共有ができる?
このようにスマホでの運用には厳しい制限のかかるLINEですが、冒頭でもお伝えしたように、スマホ以外のPC・iPadといった端末であれば、複数端末上で同期して同時ログインが可能です。
PC版LINE(WindowsもしくはMac)
WindowsとMacには専用のLINEアプリが用意されています。こちらを使うことで、スマホと同期させてのLINEへのログインが可能です。
Chrome版(ブラウザ版)LINE
PC上であれば、Google ChromeのLINE用の拡張機能を利用しての同時ログインも可能です。アプリ版と同時に立ち上げることも可能なので、PCアプリ版LINEとGoogle Chrome版LINEを同時に立ち上げれば、1台のPC上から複数のLINEアカウントを使い分けることもできます。
iPad版LINE
iPad版LINEは、まさにiPhone版LINEをそのままiPadに最適化したような使い勝手で、画面が大きい分スマホ用LINEよりも使いやすいほどです。もちろん、スマホのLINEと同一アカウントでトークなどの中身を共有できます。
Androidタブレットは使用できないので注意!
残念ながらAndroidタブレットではスマホとLINEの同一アカウントを共有することはできません。これはiOSではiPhoneとiPadがスマホとタブレットで明確に区別されているのに対し、Androidではメーカーの自由度が高くスマホとタブレットの境界が明確ではないためです。
そのためタブレットにLINEアプリをインストールしても、LINEからはスマホのアプリとしか認識されず、そこでログインした場合は2台目のスマホに乗り換えたと判断されてスマホの元のLINEアプリのデータは初期化されてしまいます。
「iPadならできる」と「タブレットならできる」とを決して混同しないでください。
複数端末でひとつのアカウントを使用するメリット
複数端末で同一のLINEアカウントを共有する一番のメリットは、スマホが手許になくてもLINEを続けられるということに尽きます。スマホを紛失してしまったときは当然のことながら、会社などに置き忘れたり、修理に出したりしている間でもLINEでのやり取りを続けることができます。
また、フリック入力よりもキーボード入力のほうが速いのであれば、当然PC版のほうがLINEのやり取りが迅速かつ楽になります。また、画像や動画のアップロードもドラッグ&ドロップで済みます。もともと画像編集・動画編集は画面が広く処理能力も高いPCやiPadのほうが便利ですから、編集後即アップロードできるメリットも大きいといえます。
スマホと複数端末を同期させるために
LINEを複数端末上で利用するには、まずスマホ上のLINEアプリでほかの端末からのログインに許可を与える必要があります。
ログイン許可をオンに設定しよう
複数端末でのログインを許可するには、まずLINEアプリの画面上の”歯車“アイコンの”設定”ボタンをタップし”設定”画面を表示します。画面が切り替わったら”アカウント”の項目を選択します。”アカウント”画面が表示されたら”ログイン許可”をタップして、スイッチを緑色のオン状態に切り替えます。
これでPCやタブレットなどの複数端末からのログインの準備が整いました。
PC版LINE(WindowsもしくはMac)で複数端末を同期させる方法
ここからは機種別に、複数端末でアカウントを共有するためのログイン方法をお伝えします。まずはPC版LINEでのログイン方法です。
PC版アプリをダウンロードしよう
PC版LINEアプリをダウンロードするには、まず、LINE公式サイトのダウンロードページにアクセスします。LINE公式サイトの上のタブの”ダウンロード”を選択すれば行けますが、下のリンクから直接飛ぶこともできます。
Windows
Windowsの場合は、LINEアプリのダウンロードページから右下の”Windows”のアイコンをクリックするとLINEアプリのインストーラーがダウンロードされます。
ダウンロードフォルダにダウンロードされたインストーラーを起動して、指示に従うとWindows PCにLINEアプリがインストールされます。
Mac
Macの場合は、LINEアプリのダウンロードページから右下の”Mac App Storeからダウンロード”のボタンをクリックします。
するとブラウザでMac App StoreのLINEアプリのページが開きますので、改めて”こちらで表示: Mac App Store”をクリックしてMac App Storeに飛び、そちらからMac版のLINEアプリをインストールします。
同時ログインするには
PC版LINEアプリのインストールが終了したら、LINEアプリを立ち上げます。するとログイン画面が表示されます。メールアドレスとパスワードによるログインと、QRコードによるログインが選択できますが、おすすめはQRコードによるログインです。
なお、どちらのログイン方法を選ぶにしても元のLINEアカウントを登録してあるスマホが必要となりますので、手許にスマホを置いておくのを忘れないでください。
メールアドレス・パスワード
ログイン画面で”メールログイン”を選んだら、メールアドレスとパスワードを入力して”ログイン”してください。
するとPCの端末認証用の認証コードが表示されます。
手許のスマホを見ると、LINEで本人確認の認証コード入力画面が表示されているので、PC上に表示されている認証コードを入力して“本人確認“ボタンをタップします。すると確認画面がポップアップしますので、”OK”を選びます。
これによりPC版LINEアプリで、同一アカウントを共有してのログインが実行され、PC上のLINEアプリとスマホ上のLINEアプリの内容が同期されます。
QRコード
QRコードで複数端末での同一アカウントを共有する場合は、ログイン画面で”QRコードログイン”タブを選びます。
PCの画面にQRコードが表示されたら、スマホのLINEアプリの”友だち””画面で”友だち追加”ボタンをタップします。画面が切り替わったら”QRコード”を選択して”QRコードリーダー”を立ち上げ、PCの画面に表示されているQRコードを撮影画面内に収めます。
PC画面上のQRコードを読み取ると”QRコードログイン”画面に切り替わるので、”ログイン”を選択します。すると確認画面がポップアップしますので、“確認”をタップしてログインを完了させます。
これによりPC版LINEアプリで、同一アカウントを共有してのログインが実行され、PC上のLINEアプリとスマホ上のLINEアプリの内容が同期されます。
PC版LINEの注意点
PC版LINEはスマホ版LINEアプリの機能をかなりの程度カバーしていますが、それでもLINEショッピングやLINEデリマ、LINE GIFTなどのLINEアカウントに紐づいた機能が使えないなどの注意点があります。
複数のPCで同時にログインできない
LINEではスマホとPCの2台での同時ログインが可能ですが、さらにPCを2台、3台と増やして同時にログインすることはできません。
しかし同時でなければ同一アカウントでのログインは可能です。たとえば、家にある1台目のPCでログアウトしておけば、会社にある2台目のPCでログインすることができます。ただし、この場合はログインするたびにスマホのLINEアプリでログイン認証を行わなければならず手間がかかります。
そんな場合は、1台目はPC版LINEアプリを使い、2台目はChrome版LINEでアクセスすることをおすすめします。
スタンプの購入ができない
先にも記したように、PC版LINEアプリではLINEアカウントに紐づく機能が使えません。LINEスタンプも当然利用できない機能の一つです。
ただしスタンプは、LINE STOREでも購入可能ですから、PCからでもブラウザ上で購入すれば問題はありません。
Chrome版(ブラウザ版)LINEで複数端末を同期させる方法
複数端末でアカウントを共有するためのログイン方法その2は、Chrome版LINEでのログイン方法です。
Google Chromeの拡張機能に「LINE」を追加しよう
ChromeのLIN拡張機能をダウンロードするには、まず、Google Chromeを立ち上げ、LINE公式サイトのダウンロードページにアクセスします。
LINE公式サイトの上のタブの”ダウンロード”を選択すれば行けますが、「PC版LINE(WindowsもしくはMac)で複数端末を同期させる方法」の章の「PC版アプリをダウンロードしよう」の節にあるリンクから直接飛ぶこともできます。
ダウンロードページが開いたら、右下の”Chrome”のアイコンをクリックします。
するとChromeウェブストアのページが開きますので、”Chromeに追加”を選びます。
確認画面がポップアップしますので、“拡張機能を追加“を選択します。
拡張機能が追加されたことが通知されますので、”×”アイコンを選択して閉じ、LINEアイコンをクリックして拡張機能のLINEを起動します。
同時ログインするには
Google Chromeのアドレスバーの右端に追加された”LINE“アイコンをクリックして拡張機能版LINEを立ち上げると、別ウインドウでLINEが開き、ログイン画面が表示されます。PC版同様、メールアドレスとパスワードによるログインと、QRコードによるログインが選択できますが、こちらもおすすめはQRコードによるログインです。
なお、どちらのログイン方法を選ぶにしても元のLINEアカウントを登録してあるスマホが必要となりますので、手許にスマホを置いておくのを忘れないでください。
メールアドレス・パスワード
ログイン画面で”メールログイン”を選んだら、メールアドレスとパスワードを入力して”ログイン”してください。
するとChromeの端末認証用の認証コードが表示されます。
あとは「PC版LINE(WindowsもしくはMac)で複数端末を同期させる方法」→「同時ログインするには」→「メールアドレス・パスワード」の項で記した通りにスマホ側で認証すれば、ログインは完了します。
QRコード
QRコードで複数端末での同一アカウントを共有する場合は、ログイン画面で”QRコードログイン”タブを選びます。
あとは「PC版LINE(WindowsもしくはMac)で複数端末を同期させる方法」→「同時ログインするには」→「QRコード」の項で記した通りにスマホ側で認証すれば、ログインは完了します。
Chrome版(ブラウザ版)LINEの注意点
Google Chromeの拡張機能版LINEは、PC版のLINEアプリよりもさらに機能が縮小されており、実質トーク機能しかサポートされていません。軽量版LINEアプリのLINE Liteをブラウザに移植したと考えるといいでしょう。
しかし、機能こそ抑え目ですが、先にも記したようにPC版LINEアプリとの併用も可能ですので、保険として利用しておくことをおすすめします。
 LINEの軽量版LINE Liteとは?APKを入手して日本でもダウンロード!
LINEの軽量版LINE Liteとは?APKを入手して日本でもダウンロード!無料・ビデオ通話ができない
LINEの魅力の一つである無料のビデオ通話・音声通話ができません。Google Chromeを使っているということはPCを使っているということですから、Skypeなどのほかの通話手段を使うことができますが、相手がLINEアカウントしか持っていない場合には困ることになります。
絵文字の使用ができない
残念ながらGoogle Chromeの拡張機能版LINEでは絵文字が使えません。しかしスタンプや画像は添付できますし、画面共有機能もありますので、十分に使えるLINEです。
タイムラインが使えない
タイムラインが表示されないのはGoogle Chromeの拡張機能版LINEの大きな欠点です。基本、トークを交わすためのものという割り切りが必要です。
毎回ログインする必要がある
これはPC版LINEアプリでも同じですが、LINEのウインドウを閉じたり、Google Chromeを終了したりしたあとに、再度拡張機能版LINEを立ち上げると、そのたびにログインし直さなければなりません。
ただし、認証は済んでいるので毎回認証コードを打ち込む必要はありません。そのため2回目以降はQRコードでのログインよりも、メールアドレスとパスワードによるログインのほうが楽に感じられるかもしれません。
iPad版LINEで複数端末を同期させる方法
複数端末でアカウントを共有するためのログイン方法その3は、iPad版LINEでのログイン方法です。
iPad版LINEは上記のPC版LINEとほぼ同じ機能です。LINEショッピングやLINEデリマなどのLINEアカウントに紐づいた機能は使えませんが、スマホ版LINEアプリをタブレットに最適化した、タブレットならではの大画面をフルに使える使い勝手のいいLINEアプリです。iPadをお持ちのLINEユーザーであれば、インストールしないと損だと言えます。
iPad版アプリをダウンロードしよう
iPad版LINEアプリは、iPhone用のLINEアプリと同様、App Storeからダウンロードしてインストールします。
以下のリンク先をiPad上で開けばインストールできます。
同時ログインするには
iPad上でLINEアプリを立ち上げるとログイン画面が表示されます。メールアドレスとパスワードによるログインと、QRコードによるログインが選択できますが、おすすめはQRコードによるログインです。
なお、どちらのログイン方法を選ぶにしても元のLINEアカウントを登録してあるスマホが必要となりますので、手許にスマホを置いておくのを忘れないでください。
メールアドレス・パスワード
ログイン画面が表示されたら、メールアドレスとパスワードを入力して”ログイン”してください。
するとiPadの端末認証用の認証コードが表示されます。
あとは「PC版LINE(WindowsもしくはMac)で複数端末を同期させる方法」→「同時ログインするには」→「メールアドレス・パスワード」の項で記した通りにスマホ側で認証すれば、ログインは完了します。
QRコード
QRコードで複数端末での同一アカウントを共有する場合は、ログイン画面で”QRコードログイン”ボタンを選びます。
あとは「PC版LINE(WindowsもしくはMac)で複数端末を同期させる方法」→「同時ログインするには」→「QRコード」の項で記した通りにスマホ側で認証すれば、ログインは完了します。
「LINEにログインがありました」の通知はチェックしよう
スマホ以外の端末からLINEにログインすると、そのたびにLINEからトークに通知が届きます。わずらわしく感じるかもしれませんが、大事な通知なのでチェックを忘れないようにしてください。
スマホ以外の端末と同期後はLINEからメッセージが来る
「××でLINEにログインしました。ログイン中の端末:×××× 心当たりがない場合は書きのリンクからログアウトしてください。」というメッセージの場合、あなたが直前にスマホ以外の端末でLINEにログインしたのであれば、まったく問題はありません。ちゃんと機能が正常に働いているのだな、と暖かい気持ちで見守ってください。
なお「××」の部分は、iPadであれば「IPAD」、Chrome拡張機能版LINEであれば「BROWSER」、PCの場合は「PC」、「MAC」などと表示されます。
心当たりがない場合はログアウトさせよう
しかし、直前に表示される端末からログインしたという心当たりがない場合は、誰かがあなたの端末、もしくはほかの端末からLINEのあなたのアカウントにアクセスすることに成功したことを意味します。
その場合は、至急その端末をログアウトさせなければなりません。
「アカウント」画面より「ログイン中の端末」
そのためには、トーク画面に表示されたリンクをタップして”ログイン中の端末”画面を開き、心当たりのない端末をログアウトさせ、パスワードを変更してください。
”ログイン中の端末”画面は、”友だち”画面から、”設定“→”アカウント”→”ログイン中の端末”とタップしても開くことができます。
「LINEにログインできませんでした」通知が届く場合
また、ログイン時にパスワード入力を間違えると「××でLINEにログインできませんでした。」とLINEに通知が届きます。あなたがパスワードを間違えた場合なら問題ありませんが、そうでないならほかの誰かがあなたのアカウントでアクセスを試みた可能性があります。
乗っ取りの可能性も
ほかの誰かのアクセスだとしても、基本的にはパスワードを間違えているので、さほど危険ではありません。それでもあなたがLINEのパスワードを変更しているのであれば、昔のパスワードでアクセスしてきた可能性もあります。念のために、さらに複雑なパスワードに変えておいたほうがいいでしょう。
さらに「スマホと複数端末を同期させるために」の章の「ログイン許可をオンに設定しよう」の節で”オン”にした”ログイン許可”を”オフ”にしておくと安全性は高まります。本記事のおすすめとは逆行しますが、便利さと安全性は基本的には反比例するものですから、乗っ取りの危険を感じた以上、ある程度の不便さは我慢するしかありません。
複数の端末でLINEを管理しよう!
以上、PCやタブレットを使って2台以上の端末でLINEを利用する方法をお伝えしました。本記事を参考に、大画面やキーボードといったPCやタブレットならではの特徴を利用して、よりいっそうLINEを楽しんでください。
LINEの記事が気になった方にはこちらもおすすめ!
 LINEアカウントの複数作成方法!サブ垢と2つ持ちで切り替え方法は?
LINEアカウントの複数作成方法!サブ垢と2つ持ちで切り替え方法は?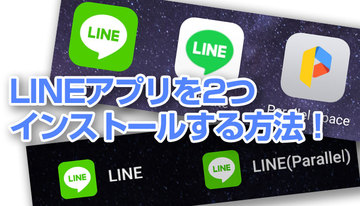 LINEアプリを2つインストールする方法!複数アカウントの切り替えは?
LINEアプリを2つインストールする方法!複数アカウントの切り替えは? LINEをタブレットで使う方法!新規登録orスマホアカウントの共有するには?
LINEをタブレットで使う方法!新規登録orスマホアカウントの共有するには? インスタグラムとLINEは連携できない!友達にアカウントURLを送る方法を解説!
インスタグラムとLINEは連携できない!友達にアカウントURLを送る方法を解説! LINEのサブ垢の作り方!iPhoneやAndroidでアカウントを2つ作成!
LINEのサブ垢の作り方!iPhoneやAndroidでアカウントを2つ作成!









































