2019年03月04日更新
iPhoneでGoogle Chromeを便利に使う設定・使い方を解説!
iPhoneでGoogle Chromeを便利に使う設定方法と使い方を解説します。3D Touch機能でのGoogle Chromeの使い方や、iPhoneのブラウザをGoogle Chromeで表示させる方法など、知っていると便利な方法もご紹介!

目次
iPhoneでGoogle Chromeを設定しよう
iPhoneのウェブブラウザは、Macの「Safari」が標準搭載されています。他のブラウザも使用可能で、Googleの「Google Chrome」を使用しているユーザーも増えています。どちらも、異なるデバイスから同期(異なる端末同士で、ファイルやフォルダを同じ状態に保てる機能)出来るブラウザです。GoogleをPCでも使っている場合は、Google ChromeをiPhoneでも使用すると便利です。まずは、iPhoneでのGoogle Chromeの設定方法を解説します。
ウィジェットに追加する
まずは、Google ChromeをiPhoneのウィジェットに追加します。ウィジェットとは、ホーム画面に設置できる小さな画面のことで、ホーム画面から一目でそのアプリのメイン情報がわかるものです。(下の画像で赤枠部分がウィジェット)まず、iPhoneのホーム画面を右にスワイプします。すると、ウィジェットが表示されるので、下にスクロールしていきます。
画面の一番下に表示された「編集」ボタンをタップします。(下の画像で黄色枠部分)
「Chromeおすすめのサイト」と「Chromeクイックアクション」の2つの項目の左側にある+ボタンをタップします。(下の画像で赤枠部分)これでiPhoneのウィジェットにChromeが追加されました。
プリロード機能を有効にする
次に、iPhoneでGoogle Chromeのプリロード機能を有効にします。プリロード機能とは、iPhoneで現在表示しているページを基に、次に開くページを予測してバックグラウンドで読み込む機能のことです。プリロード機能を設定すると、検索がより速くなります。まず、Google Chromeアプリを開きます。
「…」ボタンをタップして、表示された項目から「設定」を選びます。次に、「帯域幅」を選択します。
「ウェブページのプリロード」をタップします。(下の画像で赤枠部分)プリロード機能を使用する時を選択します。「常時」、「Wi-Fi接続時のみ」、「許可しない」の中から選択します。プリロード機能を使用すると、データ使用料が増えるので、気になる場合は「Wi-Fi接続時のみ」に設定しましょう。「完了」をタップして設定完了です。(下の画像で青枠部分)
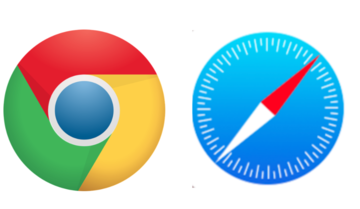 SafariとChromeどっちがMacにおすすめ?ブラウザの機能を比較!
SafariとChromeどっちがMacにおすすめ?ブラウザの機能を比較!iPhoneでGoogle Chromeの便利な使い方
では、iPhoneでのGoogle Chromeの便利な使い方をいくつかご紹介していきます。
タブをまとめて閉じる
まずは、Google Chromeで開いたウェブページのタブをまとめて閉じる機能です。サイトを検索してページを開くたびにタブが追加されて、どんどん増えていってしまいます。検索が終了したら、すべてのタブをまとめて閉じると便利です。
Google Chromeを開き、□枠のボタンをタップします。(上の画像で赤枠部分)□の枠内の数字が現在開いているタブの数です。
開いているタブが表示されました。左下にある「すべて閉じる」をタップし、「完了」を選べばタブが一度にすべて閉じました。(上の画像で赤枠部分)
タブをすばやく切り替える
iPhoneのGoogle Chromeで別のタブを開きたい場合は、上の画像に表示された一覧画面からタブを選択しますが、Google Chromeでは更に簡単にタブをすばやく切り替える方法があります。それは、アドレスバーあたりを左右にフリックするだけです。左にフリックすると前に開いていたタブに、右にフリックすると後に開いていたページに移ります。(下の画像で矢印部分)
Googleの音声検索
iPhoneのGoogle Chromeでは、音声検索も可能です。まず、音声検索を設定します。Google Chromeアプリを開き、「設定」を選択します。(下の画像で赤枠部分)
「音声検索」をタップし、使用する言語を選択します。
音声検索するときは、Google Chrome画面で「OK、Google」と話しかけるか、マイクボタンをタップします。(上の画像で赤枠部分)
QRコードをスキャンする
iPhoneでのGoogle Chromeでは、QRコードをスキャンできます。まずは、URL入力欄をタップし、表示されたキーボードの左上にあるスキャンマーク(下の画像で赤枠部分)をタップします。
すると、QRコードの読み取り機能が起動します。(Google Chromeがカメラにアクセスするのを許可してください)読み取ったURLがアドレスバーに入力されますので、ページを開けます。
リーディングリストに追加する
Google Chromeでリーディングリストに追加するのも便利な機能です。Google Chromeでページを開いているときに、右上に表示される「共有」ボタンをタップします。(下の画像で赤〇部分)
「後で読む」を選択します。(下の画像で青枠部分)
これで、選択したページをいつでも再開して読むことが可能です。では、再度読みたいときの手順を解説します。Chromeの「…」ボタンから、「リーディングリスト」をタップします。(下の画像で赤枠部分)
先ほど「後で読む」にしたサイトが一覧表示されます。読みたいページをタップします。(下の画像で青枠部分)
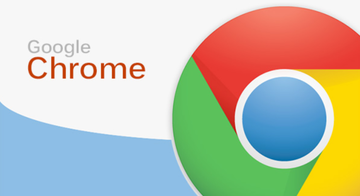 GoogleChromeのダウンロード/インストール方法!使い方や設定は?
GoogleChromeのダウンロード/インストール方法!使い方や設定は?iPhoneの3D Touch機能でGoogle Chromeを利用しよう
iPhoneの6、6s、7、7plusには、3D Touch機能があります。Google Chromeも3D Touch機能対応アプリになりました。
3D Touchの使い方
iPhoneでの3D Touchの使い方を解説します。3D Touch機能では、画面を押す強さを感じとります。軽く押し込む動作が「Peek」(ピーク)、更に強く押し込む動作が「Pop」(ポップ)です。
サイトやアプリを開かなくても、「Peek」でのぞき見ができ、「Pop」でページを開けます。また、ホーム画面にある対応アプリでは、「Peek」することでクイックアクションが表示され、アプリを起動して動作を選択するより速く使えます。
Google Chromeアプリのアイコンを3D Touchの「Peek」で押すと、「新しいタブ」、「新しいシークレットタブ」、「音声検索」、「QRコード」、「Chromeを共有」の5つの項目がクイックアクションで表示されます。
タブスイッチャーボタン
Google Chromeのタブスイッチャーボタンの便利な使い方です。タブスイッチャーボタンを長押しすると、「新しいタブ」、「新しいシークレットタブ」、「タブを閉じる」の3つのアクションが表示されます。スライドで動作を選択できます。(下の画像で赤枠部分)
検索ボタン
Google Chromeの検索ボタンの便利な使い方です。検索ボタンを長押しすると、「QRコード」と「音声検索」機能が表示されます。
アドレスバーの共有ボタン
Google Chromeでアドレスバーの共有ボタン(下の画像で赤枠部分)を長押しすると、URLを「コピー」するか選択できます。(下の画像で赤枠部分)
矢印ボタン
Google Chromeで、サイトを開いているときに表示される矢印ボタンの使い方です。左の矢印ボタンは、前に開いていたページ、右の矢印は、後に開いたページに移動できます。
iPhoneのブラウザをGoolege Chromeで表示させる
続いては、iPhoneのブラウザをGoogle Chromeで表示させる方法をご紹介します。iPhoneの標準ウェブブラウザはSafariですので、選択したリンクはSafariで開かれます。Google Chromeをメインに使いたい場合は、サイトのリンクをGoogle Chromeで開くように設定しておくと便利です。
Workflow
Workflowは、iPhoneの操作を自動化するアプリのことで、iPhoneがさらに便利に使えると高評価です。2017年にその機能を買ったApple社が買収し、さらに使いやすくなりました。
Workflowアプリをインストール
まずは、AppStoreでWorkflowアプリをインストールします。現在は、「ショートカット」という名称になっています。無料でダウンロードできます。
Workflowの初期設定をする
ショートカット(Workflow)ばアップデートされ、インストールしたアプリを開いたら初期設定なしですぐに始められます。(2019年2月)「さあ、始めよう!」をタップするだけです。
Workflowでの使い方
まずは、ショートカット(Worfflow)の「ギャラリー」を開きます。「Chrome」と入力して検索します。すると、「Open in Chrome」(Chromeで開く)が表示されますので、タップして選択します。(下の画像で赤枠部分)
すると、ショートカットアプリの「ライブラリ」に「Open in Chrome」のショートカットが追加されました。
ウィジェットとホーム画面に追加
使いやすいように「Open in Chrome」をウィジェットに追加しておきます。先ほど解説したように、ホーム画面の左画面下の編集をタップし、追加するウィジェットを表示させます。「ショートカット」を+ボタンを押すと、ウィジェットに「Open in Chrome」が追加されました。
続けて、「Open in Chrome」をホーム画面に追加設定します。ライブラリの「Open in Chrome」の右上の「…」をタップします。(上の画像で赤枠部分)
右上の共有ボタンをタップして表示された画面から、「ホーム画面に追加」を設定します。(上の画像で赤枠部分)これで、ホーム画面に「Open in Chrome」が設置されました。
Google chromeでリンクを表示
まず、ホーム画面のアイコンからGoogle Chromeを開く方法です。開きたいリンクをコピーします。(下の画像で赤枠部分)
ホーム画面のOpen in Chromeアイコンをタップします。(下の画像で赤枠部分)すると、自動でコピーしたリンクがGoogle Chromeで開かれます。
ウィジェットで開く場合も同様にリンクをコピーし、ウィジェットの「Open in Chrome」をタップすると自動でリンクが開きます。
すでにSafari等でリンクを開いてしまった場合でも、Google Chromeにブラウザを変更して開けます。まず、Safari等で開いているサイトの下にある共有ボタンをタップし、「その他」を選択します。(下の画像で赤枠部分)
「アクティビティ」から、「ショートカット」をオンにします。完了を押して設定します。(下の画像で赤枠部分)
この設定を行ってからSafari等でGoogle Chromeで開きたいサイトを開いた状態で、共有をタップします。すると、「ショートカット」が表示されますので、そちらを選びます。(下の画像で赤枠部分)
すると、開いていたページがGoogle Chromeで開かれます。
 GoogleChromeのMacへのインストール/ダウンロード方法!Safariとの違いは?
GoogleChromeのMacへのインストール/ダウンロード方法!Safariとの違いは?iPhoneでGoogle Chromeを便利に使おう!
iPhoneでGoogle Chromeを使う場合は、ウィジェットに設定するとすぐに使えます。また、タブをまとめて閉じたり素早く切り替えたり、QRコードにアクセスできたりと便利な機能がたくさんありました。
3D Touch機能付きのiPhoneからも使える機能もあり、Safariで開いたリンクもGoogle Chromeで開く方法もありました。今回の記事を参考に、iPhoneでGoogle Chromeを便利に使ってください。



































