2019年07月20日更新
【iPhone/iPad】GarageBandの使い方!iOS版アプリを使って無料で作曲しよう!
本記事では、Macの標準アプリとしても有名な「GarageBand」のiPhone・iPad専用アプリの使い方を紹介します。iPhone・iPad専用のGarageBandアプリを使えば、誰でも簡単に無料でオリジナル音源を作成することができます。
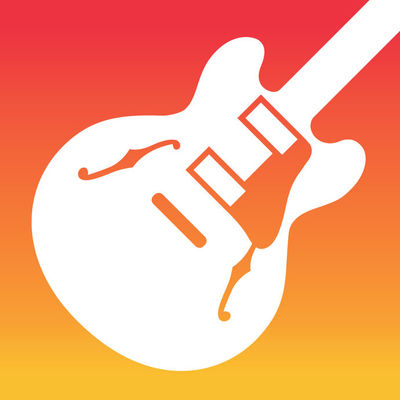
目次
- 1iPhone・iPadで使えるGarageBandアプリとは?
- ・iOS・Macで利用できる無料DTM作成アプリ
- ・YouTubeなどのオリジナルコンテンツに挿入する音楽を作成できる
- 2【iPhone/iPad】GarageBandのプロジェクト作成と設定
- ・新規プロジェクトを作成する
- ・「LIVELOOPS」「TRACKS」を選択する
- 3【iPhone/iPad】GarageBandのLIVELOOPSの使い方
- 4【iPhone/iPad】GarageBandのTRACKSの使い方
- 5作成した音楽を編集する方法
- ・各楽器・パートの音量を調節する方法
- ・「パン」を調節して整える方法
- ・エフェクト・残響を調節する方法
- 6GarageBandで作成した音楽をiPhoneからiCloudにアップロードする方法
- 7GarageBand for iPhoneで無料DTMを作成・編集しよう!
iPhone・iPadで使えるGarageBandアプリとは?
Macパソコンユーザーであれば馴染みの深い「GarageBand」アプリですが、iPhone・iPadなどのiOSデバイスでもGarageBandアプリを利用できるのを知っていますか?本記事冒頭では、Mac・iPhone・iPadで利用できる「GarageBand」アプリについて紹介していきます。
iPhone・iPadにインストールされている「GarageBand」アプリを使ったことがない人は、冒頭の本章でGarageBandとはどういったアプリなのか確認しておきましょう。
iOS・Macで利用できる無料DTM作成アプリ
GarageBandはiOSデバイス(iPhone・iPad)や、Macパソコンで利用できる、むりょ湯DTM作成アプリです。作成したオリジナルDTM音源は、iCloudに保存して、友達の簡単に共有することや、SoundCloudなどの無料音楽配信クラウドサービスにアップロードし、世界中にあなたのオリジナル音楽を配布することも可能です。
GarageBandでDTMを作成するのは非常に簡単で、iPhone・iPadをタップできる人であれば、誰でも無料で音楽・BGMを作成できます。利用できる楽器も非常に多く、「ドラム」「ギター」「ベース」「ピアノ」はもちろん、「レコーディング機能」を使って、自分の歌声を音楽に載せてレコーディングすることも可能です。
DTMとは?
DTMという単語がよく出てきますが、DTMとは「Desk Top Music」の略語で、本物の楽器を使わずに、iPhone・iPad・Macパソコンなどの、デバイス上で音楽をレコーディングするタイプの音楽を「DTM」と呼びます。
本物の楽器よりも、楽器それぞれが持つ音の違いはなく、安定した高品質な音を出すことができるので、近年主流になってきている音楽作成方法です。GarageBandでは、無数の楽器の音源をiTunesで購入できるので、自分の欲しい楽器を購入することなく、さまざまな楽器を楽しむこともできます。
GarageBandでは「ドラム」「ギター」「ベース」「ピアノ」などの楽器が利用できると述べましたが、それぞれのカテゴリー毎に、細かい楽器を無料で利用することもできます。GarageBandはプロのミュージシャンにも愛用されており、GarageBandがあるからこそ、Macパソコンをミュージシャンが多く採用しているといっても過言ではありません。
YouTubeなどのオリジナルコンテンツに挿入する音楽を作成できる
GarageBandでオリジナル音源を作成すれば、YouTubeなどの動画共有サイトに投稿することや、SoundCloudなどのでミュージシャンとして活躍することも可能です。実際に、MacやiPhone・iPadを使い、オリジナル音源を作成して動画コンテンツに挿入するYouTuberも多くいます。
YouTubeでは、オリジナル音源や楽曲を使わなければ、収益化できません。そのため、YouTuberの1つの悩みはYouTubeで商用利用できる音楽をどのように調達するかということです。YouTubeでも無料で商用利用できる音源が提供されていますが、YouTubeにのみ利用が許可されています。
そういった時は、iPhone・iPad・MacパソコンのGarageBandアプリ使って、オリジナルの音楽や楽曲を作成してみましょう。GarageBandは誰でも簡単に音楽を作成出来るアプリですが、利用できる機能が多く、編集・録音に躊躇してしまう人も少なくありません。
次の章からは、GarageBand for iOSアプリを使い、画像付きで音楽の編集方法、録音方法など、GarageBandアプリの基本的な使い方を紹介するので、GarageBandの使い方が分からない人は参考にしてみてください。
 無料GarageBand for iOSでの録音方法!Mac・iPhoneでボーカルの音声を録音しよう!
無料GarageBand for iOSでの録音方法!Mac・iPhoneでボーカルの音声を録音しよう!【iPhone/iPad】GarageBandのプロジェクト作成と設定
本章では、GarageBand for iOSアプリを使って、オリジナルの楽曲作成方法を紹介していきます。iPhone・iPadにGarageBand for iOSアプリがインストールされていない場合は、上記のリンク(App Store)にアクセスして、iOSデバイスにGarageBandアプリをインストールしてください。
新規プロジェクトを作成する
GarageBand for iOSアプリでは、楽曲作成することを「プロジェクト」と呼びます。GarageBandアプリを起動したら、上の画面が表示されるので、アプリ画面右上の「+」をタップして新規プロジェクトを作成します。
「LIVELOOPS」「TRACKS」を選択する
新規プロジェクトを開くと上の画面がGarageBandアプリ上に表示されます。GarageBandアプリでは、「LIVELOOPS」「TRACKS」と呼ばれる2つの音楽作成方法があります。「LIVELOOPS」「TRACKS」の切り替えは、GarageBandアプリの上部タブから選択します。
「LIVELOOPS」とは?
「LIVELOOPS」はよりDTM色の強い音楽作成方法です。四角のマス上のキーボードにさまざまな効果音・楽器音を入れて、DTMを作成します。EDMなど電子音楽・ダンスミュージックを作成したい人におすすめです。
「TRACKS」とは?
「TRACKS」はさまざまな楽器を実際にタップして演奏し、その音源を録音するタイプの楽曲作成方法です。EDMやDTM系の音楽作成方法ではなく、よりライブ感・バンド感が強いレコーディング方法となります。
 海外DTMのPlugin BoutiqueでDTMアカウント作成・DTMプラグイン購入する方法を解説!
海外DTMのPlugin BoutiqueでDTMアカウント作成・DTMプラグイン購入する方法を解説!【iPhone/iPad】GarageBandのLIVELOOPSの使い方
【iPhone/iPad】GarageBandのLIVELOOPSの使い方を紹介します。GarageBandアプリの上部から「LIVE LOOPS」を選ぶ上の画面が表示され、音楽のジャンル一覧が表示されます。作成したい音楽ジャンルをタップして選択してください。
「LIVE LOOPS」の楽曲制作画面が表示されます。画面左側の縦軸に表示されているのが、利用している楽器です。画面左方向から右方向にかけて、四角いマスに埋められている音源を発して音楽が構成されています。
画面左側から右側に向けてアイコンをスワイプすることで、各楽器の音量を確認できます。録音を開始する場合は、画面上部の「録音」アイコンをタップし、録音を終了する場合は「停止」アイコンをタップしてください。プロジェクトは自動でiPhone・iPad、またはiCloudに保存されます。iCloudへの自動保存方法は本記事後半で紹介します。
【iPhone/iPad】GarageBandのTRACKSの使い方
GarageBandのTRACKSの使い方を紹介します。画面上部の「TRACKS」を選択すると、各楽器画面が表示されます。画面を左右にスワイプすると、演奏可能な楽器が表示されます。各楽器項目のしたにある「Smart Drums」「アコースティック」「ビートシーケンサー」などは、各楽器の演奏方法、録音方法を表しています。
「Smart Drums」「ビートシーケンサー」などは、よりDTM色が強く、画面上に音をはめていく形で演奏します。実際に楽器の演奏ができなくても、プロ並みの楽曲演奏が可能になるので、初心者におすすめの録音方法と言えます。「アコースティック」は実際に画面上をタップしながら演奏するタイプの録音方法なので上級者向けと言えるでしょう。
実際に楽器をタップして録音を開始してみましょう。録音を開始する場合は、画面上部の「録音」アイコンをタップし、録音を終了する場合は「停止」アイコンをタップしてください。プロジェクトは自動でiPhone・iPad、またはiCloudに保存されます。iCloudへの自動保存方法は本記事後半で紹介します。
 キネマスター(KineMaster)の使い方!Androidの動画編集アプリで音楽をつける方法も解説!
キネマスター(KineMaster)の使い方!Androidの動画編集アプリで音楽をつける方法も解説!作成した音楽を編集する方法
続いて作成した音楽を編集・調整する方法を紹介します。実際に録音した楽曲を使って、最後の仕上げに進みます。
各楽器・パートの音量を調節する方法
各楽器・パートの音量バランスを調節する場合は、GarageBandの画面右上にある「歯車アイコン(設定)」をタップしてください。
GarageBandアプリ左側に、楽器の設定畫面が表示されます。「出力」項目にある「トラック音量」のフェーダーを調整して、他の楽器との音量を調整してください。音楽をレコーディングする際に、もっとも重要な編集・調整作業なので覚えておきましょう。
「パン」を調節して整える方法
「トラック音量」のフェーダーの下にある「トラックパン」は、ヘッドホンやスピーカーの左右の音のバランスを調整する項目です。ドラムなどの音量は「トラックパン」を中央に設定しておけば問題ありませんが、ピアノやギター・ボーカルなど、左右をあえて崩して録音すると、ヘッドホン視聴時に面白い楽曲になります。
エフェクト・残響を調節する方法
エフェクト・残響を編集・調節します。設定畫面下部にある「エコー」ではエコー効果の編集が可能です。「リバーブ」は反響・残響音の編集調整に利用します。細かい楽曲の編集・調整の使い方は実際に、音を聞きながら編集・調節方法を覚えていくといよいでしょう。
 GarageBand for iOSでの録音方法!iPhoneでボーカルの音声を録音しよう!
GarageBand for iOSでの録音方法!iPhoneでボーカルの音声を録音しよう!なお、上記のリンクではGarageBandを使ったボーカル録音方法を詳しく解説しています。実際に歌声を録音したいという方は参考にしてみてください。
 音楽検索アプリSoundHoundの使い方!有料/無料版の違いやShazamとの違いを比較!
音楽検索アプリSoundHoundの使い方!有料/無料版の違いやShazamとの違いを比較!GarageBandで作成した音楽をiPhoneからiCloudにアップロードする方法
GarageBandで作成した音楽をiPhoneからiCloudにアップロードする方法は、iPhoneの「設定」>「Apple ID」>「iCloud」の順番にタップして進み、「iCloudを使用しているAPP」の項目一覧にある「GarageBand」アプリのトグルをオンにしてください。これで、GarageBandで作成した音楽ファイルはiCloudに自動保存されます。
iCloudに保存された音楽ファイルを確認する場合は、GarageBandアプリのトップ画面、下部にある「ブラウザ」タブを選択し、「iCloud Drive」から確認してください。
iCloud Drive内に「iOS用GarageBand」というフォルダが自動で生成され、GarageBandで録音・作曲した音楽ファイルはすべてこのフォルダ内に自動保存されています。GarageBandで作成した音楽ファイルは、データ容量が大きく、iPhone・iPadのストレージ容量を圧迫します。
Mac用のGarageBandでは、外付けHDDドライブなどに音楽ファイルを保存できますが、iPhone・iPadの場合はiCloudへのアップロード・保存が便利です。しかし、iCloudの無料ストレージプランでは、最大5GBまでのストレージしか利用できません。必要に応じてiCloudの有料ストレージプランへの切り替えも検討しておくと良いでしょう。
 イコライザーの使い方!音楽の音質を調整する方法と周波数の関係についても解説!
イコライザーの使い方!音楽の音質を調整する方法と周波数の関係についても解説!GarageBand for iPhoneで無料DTMを作成・編集しよう!
Macでも利用できるGarageBandのiPhone・iPad専用「GarageBand for iPhone」を使ったDTM作成・編集方法を紹介しました。GarageBand for iPhoneを使えば、オリジナルの音源やBGMを簡単に作成することができ、自分で作成した動画・ビデオファイルにも挿入することが可能です。
YouTuberを目指している人は、GarageBand for iPhoneでオリジナル音源・BGMを作成し、「iMovie」アプリで動画ファイルにオリジナルの音源を挿入することも可能です。GarageBandを使うことで、iPhone・iPadの性能を最大限引き出すことができます。本記事を参考にGarageBand for iPhoneをiOSデバイスで利用してみましょう。

























