2019年03月22日更新
iPhoneの4K動画撮影方法!撮ったビデオの再生・編集方法も解説!
iPhoneで4K動画を撮影できるのはご存知でしょうか。4K動画はフルHD(1080p)に比べて解像度がとても高く、高画質です。しかし、その分注意点もあります。今回は、4K動画をiPhoneで撮るときの注意点、撮影編集方法についてご紹介します。
目次
iPhoneで4K動画が撮影できる?
iPhoneで動画を撮るとき、4Kで撮影できるんです。4K動画は再生したときに、とってもきれいな映像のビデオになっています。しかし、そもそも4Kとはどのようなものなのでしょうか。HDと比べながら、少し詳しく説明します。
 iPhoneカメラのHDR機能とは?写真が2枚保存される設定をオフにする方法も解説!
iPhoneカメラのHDR機能とは?写真が2枚保存される設定をオフにする方法も解説!4K動画とは?
4Kとは、横4000×縦2000ピクセル前後の映像表示技術です。1080pと比べて4Kは、4倍の解像度になっています。そして、4K動画とは、横3840画素×横2160画素になっています。動画の再生中に2倍に拡大したとでも、1080pの解像度を保ちます。
HDとの違い
はじめにHDとは、HighDefinitionの略です。HDの解像度は、横1280画素×縦720画素であり、フルHDの解像度は横1920画素×縦1080画素になっています。
iPhoneで動画や写真を見ている分には、4K動画とはあまり違いが分からないかもしれません。しかし拡大したときや、数字で見てわかるように、HD<フルHD<4Kの順に高画質になるといえ、4Kで撮るビデオのほうが再生したとき、高画質です。
iPhoneで4K動画を撮影する方法
4KとHDの違いは理解できたでしょうか。次に、実際にiPhoneで4K動画を撮る方法についてご紹介します。動画を撮る前に、iPhoneのカメラの設定を変えなければいけません。まずは、設定を変えましょう。
ビデオ撮影から4Kに設定する
iPhoneは最初から4Kの設定にはなっていないので、まず4Kの動画を撮るには設定を変更しなければなりません。iPhoneの設定画面から「カメラ」を選択してください。
「カメラ」を選択すると、下のような画面が出てきます。赤枠で示した「ビデオ撮影」を選んでください。
「4K/60fps」を選んでください。これで、4K動画を撮影する準備は完了です。iPhoneで4K動画を撮りましょう。
ちなみに右横についているfpsは、1秒間に何コマの静止画が記録されているかという値です。数値が高いほど動きが滑らかな動画になります。わかりやすく言うと、パラパラ漫画は描いた枚数を1秒内に多くめくったほうが、動きが滑らかになりますよね。
iPhoneで4K動画を撮る
iPhoneで4K動画を撮る方法は通常の動画を撮る方法と何も変わりません。iPhoneの標準アプリの「カメラ」を開き、赤いボタンを押せば、撮影開始、撮影終了の時はもう一度赤いボタンを押してください。設定を変えないと、4K動画にはならないので注意してください。
iPhoneで撮影した4K動画を再生する方法
iPhoneで撮影した4K動画を再生する方法も、通常時と変わりませんが、「撮影後すぐにビデオを再生する」「写真アプリからビデオを再生する」の2つの方法に分けてご紹介します。
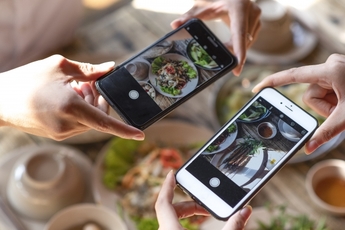 iPhoneの人気おすすめカメラアプリ9選!無料で一眼レフみたいに撮影できるアプリは?
iPhoneの人気おすすめカメラアプリ9選!無料で一眼レフみたいに撮影できるアプリは?撮影後すぐにビデオを再生する
撮影した画面からすぐにビデオを再生したい場合、撮影画面の左下部分を選択してください。直前に取った映像が出てくるので、中央あたりにある、白い部分をタップすると、すぐに再生できます。赤枠の部分は、直前に撮影したものが、表示されます。
元の画面に戻りたい場合は、画面左上の赤枠で囲んだ部分のくの字をタップしてもらうと、元の画面に戻ることが可能です。
写真アプリからビデオを再生する
iPhoneに標準搭載されている「写真」のアプリを開きます。自分の再生したいビデオを選択し、中央あたりにある、白い部分をタップすると、ビデオを再生できます。
iPhoneで撮影した4K動画を編集する方法
きれいに撮れた4K動画は、編集もしたいですよね。iPhone内で編集ができれば、SNSでの共有も簡単に行えます。iPhoneで撮影した4K動画を編集するために「写真アプリからビデオを編集する」「写真アプリからビデオを編集する」の2つの方法をご紹介します。
 iPhoneの写真をバックアップする方法!おすすめのアプリや方法は?
iPhoneの写真をバックアップする方法!おすすめのアプリや方法は?写真アプリからビデオを編集する
iPhone標準アプリの「写真」は、動画や写真を再生するだけではなく、編集もできるんです。動画の長さを変えたいときに便利です。はじめに、編集したい動画を選択し、右上部分の「編集」をタップします。
「編集」を開いた後、このような画面が出てきます。動画編集は下部で行い、自分が再生したい場所に赤枠で示した白い棒を左右に動かしてください。そして、オレンジ枠の部分をタップすると、白い棒の部分から再生されます。
動画をトリミングしたい場合は、下の赤枠で示した部分を使います。スタート位置を変更したいなら、左側を左右に動かし自分の好きな位置に移動します。終了位置を変更したいなら、右側の部分を左右に動かします。自分の好みの位置になったら、オレンジの枠で示した「完了」をタップします。
「完了」をタップした後このような画面が出てきます。「オリジナルをトリミング」を選択すると、編集している動画がそのままトリミングされます。「新規クリップとして保存」を選択すると、編集している動画はそのまま残り、新しくトリミングされた動画が保存されます。
簡単に言うと、「オリジナルをトリミング」は、編集していない元の動画はなくなり、「新規クリップとして保存」は、元の動画とトリミングした動画を別の動画として、2種類カメラロールに保存します。
iMovieアプリからビデオを編集する
4Kで撮った動画は、とてもきれいで、本格的に編集もしたいですよね。iMovieは、iPhoneの「写真」アプリより本格的に動画編集ができるアプリです。標準搭載されているのですが、自分のiPhone内にないという人は、AppleStoreで無料でダウンロードできます。
iMovieを開き、「プロジェクト」の「+」の部分をタップすると、新しく動画編集ができます。そこで、下のような画面が出てきます。
「ムービー」は、撮った動画を自分で切り取ったり、音楽を付けたり、そのほかにもいろいろな作業すべて自分で行います。「予告編」は、映画の予告編のようなテンプレートが用意してあり、そこに自分が入れたい画像や動画を入れていきます。
4K動画を編集して、SNSで素敵な動画を共有し、「いいね」をたくさんもらいましょう。今回は、「写真」アプリとiMovieを紹介しましたが、ほかにもいろいろなアプリがあると思うので、試して自分が使いやすいものを選んでください。
iPhoneで4K動画を撮る時の注意点
4Kの動画は、とにかく綺麗なのでたくさん撮りたくなります。しかし、いつもiPhoneで4Kの動画を撮っていると、困ったことが起きてしまいます。iPhoneで4K動画を撮る時の注意点をしっかり押さえおきましょう。
容量に注意!
最初の部分で、ご紹介した通り、4Kの動画は解像度がとても高く、使いたくなってしまいますが、解像度が上がれば上がるほど、保存時の容量は大きくなります。いつもは1080pの設定にしておき、大切なシーンなどで4Kの設定にして動画を撮ることをオススメします。
または、「Googleフォト」などにアップロードしたものは、削除していくなど容量には気を付けましょう。下のリンクの記事に「Googleフォト」についての詳しい記事が載っているので、ぜひ閲覧してみてください。
HDとの比較
はじめにもHDと4K動画の違いに触れましたが、HDと4Kは解像度が違うので、容量はやはり4Kの方が大きくなります。iPhoneの設定は、フルHD(1080p)に設定しておきましょう。容量がオーバーしてしまうと、写真や動画を保存出来なくなってしまいます。
iPhoneで4K動画を撮影しよう!
iPhoneの4K動画の撮影方法や編集方法についてご紹介しました。4K動画はとてもきれいに撮影出来る分、容量オーバーにならないように注意する必要があります。通常設定はやはり、1080pがおすすめです。
 iPhoneカメラのHDR機能とは?写真が2枚保存される設定をオフにする方法も解説!
iPhoneカメラのHDR機能とは?写真が2枚保存される設定をオフにする方法も解説!



















