2020年01月22日更新
【iOS13】iPhone/iPadでマウスを使う方法!接続・操作方法を解説!
iPhoneとiPadの最新版OSのiOS13ではiPhoneやiPadでマウスを使うことができます。この記事ではiOS13にBluetoothマウスをペアリングする方法や、iPhoneでマウスを操作する方法などについて詳しく解説します。
目次
- 1iOS13のiPhone・iPadにマウスを接続する方法
- ・Bluetooth接続する方法
- ・USBで有線接続する方法
- ・Bluetoothキーボードも同時接続できる!
- 2iOS13のマウス機能をカスタマイズする方法
- ・ボタンの割り当てを変更する
- ・マウスポインタのデザインも変更できる!
- 3iOS13のマウス機能を利用する上での注意点
- ・あくまでもアクセシビリティの機能の一つ
- ・Mac純正のマウスは非対応なので注意
- ・iOS13に非対応のiPhoneもあるので注意!
- 4iOS13におすすめのマウス
- ・サンワサプライ超小型Bluetoothマウス
- ・サンワサプライ折り畳みワイヤレスマウス
- ・ロジクール M337GR ワイヤレスマウス
- 5iOS13でマウスを使ってみよう!
iOS13のiPhone・iPadにマウスを接続する方法
iOS13が、2019年9月にリリースされました。iOS13の目玉の一つが、iPhoneやiPadでマウスを使えるようにした点です。今まではBluetoothキーボードには対応していましたが、マウスはiPhoneやiPadでは使えませんでした。しかし、マウスの利用に対応したことで、よりパソコンに近い操作感を、iPhoneやiPadで得られます。
この記事では、iOS13のiPhone・iPadにマウスを接続する方法と、マウスの使い方、iOS13におすすめのマウスをご紹介します。まずは、iOS13にマウスを接続する方法について、ご説明します。
Bluetooth接続する方法
iOS13のiPhoneやiPadに、Bluetoothマウスを接続する方法をご説明します。マウスを準備する前に気を付けるべきポイントは、無線マウスには、Bluetoothマウスの他に、赤外線マウスがあります。間違えないようにしましょう。
赤外線マウスは、PCにそのマウス専用のレシーバーを付ける必要があるため、iOS13では使えません。iOS13のiPhoneやiPadで使える無線マウスは、Bluetoothマウスだけですので、注意しましょう。
マウスをペアリングして接続
Bluetoothマウスを、iOS13のiPhoneやiPadで利用するために、Bluetoothマウスをペアリングする必要があります。Bluetoothマウスをペアリング接続する方法は、以下のとおりです。
- iPhone、またはiPadの「設定」を開き、「アクセシビリティ」をタップ
- 「Bluetoothデバイス」をタップ
- Bluetoothマウスの電源を入れ、ペアリングするまで待つ
- iOS13がマウスを認識したら、マウスの製品名が表示されるのでタップ
- 「接続中」となったら、Bluetoothマウスとのペアリングが進んでいる
USBで有線接続する方法
USBケーブルで接続する有線マウスも、iOS13のiPhoneやiPadで利用可能です。USB接続するマウスは、直接iPhoneに接続できないため、USB端子をライトニング端子に変換するアダプターを用意します。Amazonなどに、リンク先のような変換アダプタがあるため、予め用意しておきます。
変換アダプタを使って、USBマウスをiPhoneかiPadに接続したら、「設定」の「アクセシビリティ」で「AssistiveTouch」をオンにします。これでUSBマウスをiPhoneやiPadで利用できます。
Bluetoothキーボードも同時接続できる!
Bluetooth接続できる機器は、マウスだけではありません。現在のiPhoneやiPadは、複数の機器を同時にBluetooth接続できます。よって、マウスと同時に、Bluetoothキーボードも問題なく接続できます。
Bluetoothキーボードの接続方法は、アクセシビリティではなく、iPhoneの「設定」>「Bluetooth」から行います。Bluetoothからキーボードをペアリングすれば、マウスと同時に使えます。
iOS13のマウス機能をカスタマイズする方法
iOS13でマウスを使うときに、カスタマイズできます。ペアリングして接続したマウスを、カスタマイズする方法についてみていきましょう。
ボタンの割り当てを変更する
Windows用のマウスには、最低でも3つのボタンがあります。ゲーミングマウスでなくても、5つのボタンがあるマウスもあります。iOS13では、マウスのボタンの割り当てを変更できます。
iPhoneかiPadの「設定」から「アクセシビリティ」を選び、「デバイス」からマウスを選びます。すると、ボタンのカスタマイズができます。マウスのボタンを操作しやすいものに、割り当てましょう。
マウスポインタのデザインも変更できる!
「アクセシビリティ」から「ポインタのスタイル」へ進むと、マウスポインタのデザインもカスタマイズできます。大きさは10段階、カラーは7色、操作しないときに非表示になる時間まで、選べます。
 iOS13で接続するWi-Fiをコントロールセンターで切り替える方法を解説!
iOS13で接続するWi-Fiをコントロールセンターで切り替える方法を解説!iOS13のマウス機能を利用する上での注意点
あくまでもアクセシビリティの機能の一つ
キーボードは「設定」の通常のBluetoothにあるのに、iOS13のマウス機能は、アクセシビリティにあります。これには、意味があります。
アクセシビリティとは、障害がある人が使いやすくするための設定です。例えば目が見えない方にのために、読み上げ設定をしたり、弱視の方のためにより、見えやすい画面に設定し、iPhoneやiPadを操作しやすくするためのものです。
タッチ操作ができない人用の機能
iOS13でマウス操作ができるようになったのは、あくまでも手に障害があり、指先での画面のタッチ操作ができない人のためのものです。
タッチ操作では、繊細な指先の感覚が必要です。タッチ操作は難しくても、マウスなら操作できる、という方もいらっしゃいます。そういった方向けに、iPhoneやiPadを操作できるようになったのが、この機能です。決して健常者がiPadを、PCのように操作するための機能ではありません。留意しましょう。
Mac純正のマウスは非対応なので注意
Appleから、Mac専用の純正マウスが販売されていますが、iOS13には非対応なので注意しましょう。
iOS13に非対応のiPhoneもあるので注意!
iOS13のアップデートが行われたのは、iPhone6s以降のiPhoneのみです。iPhone6とiPhone SEは、iOS13の対象外となりました。iOS12のサポートは続いているので、iPhone6とiPhone SEが使えないわけではありませんが、マウス操作はできないので注意しましょう。
 iOS13.1で不具合が解消!アップデートの新機能や変更点・評判を紹介!
iOS13.1で不具合が解消!アップデートの新機能や変更点・評判を紹介!iOS13におすすめのマウス
サンワサプライ超小型Bluetoothマウス
こちらのマウスは横4.1cm、縦7.8cm、本体の重さ30g(電池含まず)と、とても小さくて軽量なのが特徴です。iPhoneやiPadといったモバイル端末と一緒に、持ち運ぶのにぴったりのマウスです。
サンワサプライ折り畳みワイヤレスマウス
こちらのマウスは、まっすぐ伸ばすと厚さ1.8mmと、驚きの薄さでカバンにしまいやすいマウスです。この厚みでは操作がしにくいので、折りたたんで丸みを出します。折りたたむと電源がオンになる仕組みです。
ロジクール M337GR ワイヤレスマウス
こちらのマウスも、とても小型で軽量です。ラバーグリップなので、滑りにくく操作しやすい点が評価できます。
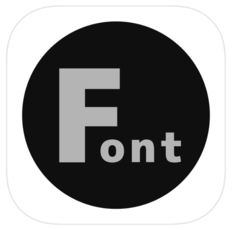 【iOS13】iPhoneのカスタムフォントの使い方!対応アプリの変更方法を紹介!
【iOS13】iPhoneのカスタムフォントの使い方!対応アプリの変更方法を紹介!iOS13でマウスを使ってみよう!
iOS13のWebページには、特にマウスに対応している旨は記載されていません。それは、あくまでもこの機能が、アクセシビリティの一環であるためです。とはいえ、例えば自動車のオートマチックギアの様に、障害を持つ方のために作られた技術が、健常者のために爆発的に広がった例もあります。
iPhoneやiPadでマウス操作ができたらいいのに、と感じていた人は少なくありません。「アクセシビリティのための機能である」ことは心に留めた上で、活用していきましょう。
















