2019年12月16日更新
iOS13で接続するWi-Fiをコントロールセンターで切り替える方法を解説!
iOS13がローンチされて間もないですが、その新iOS13の中でも便利になった機能が、コントロールセンターからの「Wi-Fi接続先変更」機能です。本記事ではWi-Fiの接続先変更の方法や、切り替え方法を詳しく紹介していきます。

目次
iOS13からWi-Fiの切り替えがコントロールセンターで可能に!
これまでのiOSでは、iPhoneのWi-Fi接続先の変更は、一度iPhoneの画面ロックを解除してから「設定」を起動し>「Wi-Fi」の順番にタップして変更する必要がありまし。しかし、最新のiOS13からはコントロールセンターからWi-Fiの接続先を切り替え・変更することが可能になっています。非常に簡単な手順でWi-Fi接続を変更できるので、そのWi-Fi設定変更方法と手順を確認していきましょう。
 iOS13.1で不具合が解消!アップデートの新機能や変更点・評判を紹介!
iOS13.1で不具合が解消!アップデートの新機能や変更点・評判を紹介!iOS13でコントロールセンターからWi-Fi接続を変更する方法
| STEP1 | iPhoneのコントロールセンターを起動します。 |
| STEP2 | Wi-Fiアイコンを長押ししてください。 |
| STEP3 | 利用可能なWi-Fi接続一覧が表示されるのでタップして選択します。 |
| STEP4 | 「Wi-Fi設定」をタップする設定画面が起動するので、必要に応じて利用しましょう。 |
iPhone・iPadのコントロールセンター起動方法
iPhone 8以前のホームボタンを搭載しているiPhoneモデルは、画面下部から上方向にスワイプすることでコントロールセンターを起動できます。
iPhone X以降のホームボタンがないiPhoneモデルの場合は、画面右上の角部分から下方向にスワイプすることでコントロールセンターを起動できます。
Wi-Fiアイコンを長押しして簡単にWi-Fi接続を切り替える方法
コントロールセンターを起動したら、画面左上にあるWi-Fiなどのネットワーク設定欄を長押しします。次の画面でWi-Fiアイコンを長押しすると、利用可能なWi-Fiネットワーク一覧が表示されます。この手順だけで簡単にWi-Fi接続を設定できます。画面をロックした状態からもWi-Fi設定の変更ができるので、覚えておくと非常に便利です。
 iOS13から「iPhoneを探す」は「探す」アプリに!追加機能や使い方を解説!
iOS13から「iPhoneを探す」は「探す」アプリに!追加機能や使い方を解説!iOS13のコントロールセンターからBluetoothの切り替えも可能に
iOS13からは、Wi-Fiの設定だけでなくBluetoothの接続先の変更・切り替えがコントロールセンターから設定できます。
操作手順は同じ!長押ししてBluetooth接続を切り替え・変更してみよう
| STEP1 | iPhoneのコントロールセンターを起動します。 |
| STEP2 | Bluetoothアイコンを長押ししてください。 |
| STEP3 | 利用可能なBluetoothi接続一覧が表示されるのでタップして選択します。 |
| STEP4 | 「Bluetooth設定」をタップする設定画面が起動するので、必要に応じて利用しましょう。 |
Bluetoothデバイスの設定変更ができるようになったのも、iOS13の大きな魅了の1つです。Bluetoothイヤホンやパソコンとの接続を簡単に変更できるので、手順と方法を覚えておきましょう。
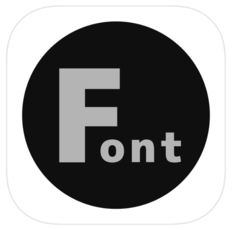 【iOS13】iPhoneのカスタムフォントの使い方!対応アプリの変更方法を紹介!
【iOS13】iPhoneのカスタムフォントの使い方!対応アプリの変更方法を紹介!iOS13からWi-Fiの切り替えが簡単に!
iOS13から追加された機能の中でも、Wi-Fiの切り替え、Bluetoothの切り替えが便利になったポイントはあまり知られていません。コントロールセンターから接続先を変更できることで、画面ロックを解除せずとも接続先を切り替えられます。本記事で紹介した手順をマスターして、快適なiPhoneライフを贈りましょう。
 iOS13の新機能・変更点やiPhoneアップデート後の不具合を解説!
iOS13の新機能・変更点やiPhoneアップデート後の不具合を解説!







