2019年02月23日更新
インスタグラムのマークの意味を説明!リボン/飛行機/矢印などの記号は?
インスタグラムを使うということは、画面のあちこちにちりばめられたマーク(アイコン)と付き合うことでもあります。しかし全部のマークの意味までは知らないユーザーも多いと思われます。そこで今回はインスタグラム上の(ほとんど)すべてのマークについて、大解説します。
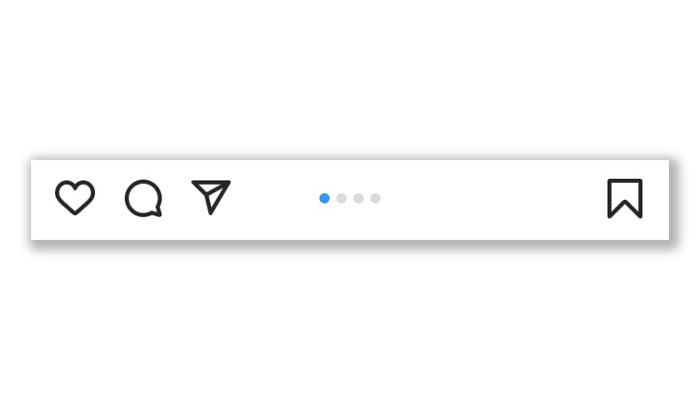
目次
- 1インスタグラム内で使われているマーク・記号の意味とは
- 2インスタグラムの公式マーク
- ・認証バッジの意味とは?
- ・認証バッジ取得のメリット
- ・認証バッジ付与の条件
- 3インスタグラムのリボンマーク
- ・リボンマークの意味
- ・リボンマークの使い方
- 4インスタグラムの飛行機マーク(旧矢印マーク)
- ・飛行機マークの意味
- ・飛行機マークの使い方
- ・ダイレクトメッセージ
- ・リポスト・リグラム
- 5インスタグラムのカメラマーク
- ・カメラマークの意味
- ・カメラマークの使い方
- 6インスタグラムの人のマーク
- 7インスタグラムのアイコンマーク
- ・アイコンマークの意味
- ・アイコンマークの使い方
- 8インスタグラムのロゴマークの意味・使用方法を説明
- ・インスタグラムのロゴマークの意味
- ・インスタグラムのロゴマークの利用規定
- ・インスタグラムのロゴマークのダウンロード方法
- ・インスタグラムのロゴマークの種類
- ・インスタグラムのロゴマークの使い方
- 9マークの意味を覚えてスムーズにインスタグラムを使おう!
- ・Instagramの記事が気になった方にはこちらもおすすめ!
インスタグラム内で使われているマーク・記号の意味とは
インスタグラムの画面には多くのマーク(記号)があります。
インスタグラム公式アプリのホーム画面だけでも
- 一番上に「カメラ」「インスタグラムロゴ」「昔のテレビ」「(紙)飛行機」
- 投稿の画像の下には「ハート」「吹き出し」「(紙)飛行機」「共有」「リボン」
- 一番下に「家」「虫眼鏡」「+」「ハート」「人のマーク」
と14個ものマークがちりばめられています。
これらのマークの意味について、これからじっくりと説明します。
インスタグラムの公式マーク
インスタグラムでは、ユーザー名の横に「青地の歯車に白抜きのチェック」の記号が付く場合があります。
これはユーザーが自由に自分や誰かに付けられる記号ではなく、インスタグラムが「公式」アカウントであると認めたアカウントに与えられるもので、「認証バッジ」と呼びます。
認証バッジの意味とは?
インスタグラム認証バッジは成りすましや偽物のアカウントの存在によって迷惑を被る、あるいは被っている、ある程度高名なアカウントに与えられます。
つまり、有名人が偽のアカウントで偽りの情報を流されたり、偽ブランドのアカウントが本物を騙って集客したりといったことがなくなるよう、インスタグラムが「本物「公式アカウント」と認めた記号なのです。
なお、認証バッジは、プロフィールやユーザー名検索の結果、検索で出会った投稿をインスタグラム上で表示した際に表示され、あなたのタイムラインの投稿のユーザー名には表示されません。理由は以下の表の説明通りです。
| プロフィール | プロフィールのアカウントが本物か偽物か、わかる必要がある |
| ユーザー名検索結果 | どのユーザーが本物か偽物か、わかる必要がある |
| 検索で見つけた投稿 | 誰の投稿か知らないので本物か偽物か、わかる必要がある |
| タイムライン上の投稿 | 本物偽物かを承知した上でフォローしている(はず) |
これは「こちらは本物にマークをつけましたから、本物ではないと知った上でフォローするなら、それはあなたの自己責任です」というインスタグラムからのメッセージを意味します。
認証バッジ取得のメリット
インスタグラム公認の認証バッジを得ると、偽物によるなりすましを防げる上に検索結果の表示でも優先されます。
なりすましを防げば、不必要な情報や誤った情報が流れることを防止できますし、偽ブランド商品や合成した生写真などによる被害発生も防げます。
また検索結果で優先されれば、当然偽のアカウントより上位にくるため、偽物はユーザーの目に留まりにくくなります。もちろん検索結果の上位に来れば、それだけユーザーがフォローボタンを押す確率が高まりますし、アカウントの横にインスタグラムの公式マークがつくことでフォローする安心感も増します。その結果フォロワーの増加が期待できます。
認証バッジ付与の条件
このように非常に意味のある公式マークですが、だれもがインスタグラムから付与されるわけではありません。
まず公式マークは、インスタグラムが判断して与えるものであって、あなたからの要請に応えて付与されるものではありません。
インスタグラムから認証バッジを与えられるには、第一に偽物が現れるくらいに、そして被害を受けているくらいに有名な人物や企業、ブランドであることです。
そして第二に、インスタグラムに対してあなたが本人確認資料などで本物であり、かつ本当にあなたが取得したアカウントであるかを証明しなければなりません。後半がなかなか面倒ですが、たとえば免許証を送ったとしても、家族がそれをコピーしてなりすますことも可能なので、必要な手続きといえます。
いずれにせよ、多くのインスタグラマーにとっては第一のハードルが高すぎるので、第二の面倒な手続きに悩まなくて済むのは福音とも言えるでしょう。
インスタグラムのリボンマーク
それでは目をインスタグラム公式アプリのホーム画面に転じて、さまざまなマーク(記号)について説明します。
最初は投稿の画像下右端にあるリボンマークの記号です。
リボンマークの意味
飾りに使う端に切れ目の入ったリボンに見えるこのマークは「ブックマーク」アイコンと呼び、その名の通り本に挟むしおりを記号化しています。
つまり、タイムラインや検索結果という「投稿を集めた写真集」の中で、お気に入りの「投稿のあるページにしおりとしてリボンを挟む」イメージです。
リボンマークの使い方
本にしおりを挟むのならば、しおりを使って後で簡単にお気に入りの投稿のページが開けなければいけません。当然、リボンマークのブックマークアイコンにもその機能があります。
リボンマークをタップすることでインスタグラムの「コレクション」機能を利用して、お気に入りの投稿を保存でき、いつでも自分のコレクションを開いてその投稿を楽しめるのです。リボンがあなたとお気に入りの投稿を結んでいるとも言えます。
投稿の保存方法
それではリボンマークを使ってあなたのお気に入りの投稿をインスタグラム上に保存してみます。
インスタグラムのタイムライン上でもプロフィールからでも検索結果からでも構わないので、お気に入りの投稿を見つけたらリボンマークをタップします。
するとリボンの記号が黒く喪章のように変わって、その投稿が保存済みであることを示します。
たったこれだけで保存は終了です。
なおリボンマークで保存できるのは投稿単位です。複数の画像・映像を含んだ投稿の中から、好きなものを1点だけコレクションすることはできません。さきほどの写真集のたとえに倣うのなら、リボンマークはあくまでもページを開くしおりであって、写真を切り抜いてスクラップブックにする機能ではない、ということです。
カテゴリー別に保存する方法
あまりにも簡単にリボンマークでインスタグラムの投稿が保存できるからといって気軽に保存し過ぎると、あっという間にコレクションに投稿がたまりすぎてしまいます。そうなると目的の投稿を探し出すのが難しくなります。
そこでインスタグラムのコレクションにカテゴリーを作って、保存する際に投稿を分類します。
カテゴリー別に保存するには、保存したい投稿のリボンマークを長押しして、ポップアップしてくるカテゴリーから保存したいものを選択します。
初めてカテゴリー別の保存を選ぶ、または新たなカテゴリーを作りたいときには、やはりリボンマークを長押しした後、投稿画面の中段中央にある「保存先」の右の「+」マークをタップします。そこでカテゴリー名を入力して「完了」すれば、新しいカテゴリーがつくられて、その投稿が新しくできたカテゴリーに保存されます。
保存場所の確認方法
リボンマークでインスタグラム上に気持ちよく保存した投稿を確認するには、2018年12月現在「保存済み」と表示されるコレクションを見にいきます。2018年12月現在と書くのは、インスタグラムの表示が割合頻繁に変更されるためです。現に「コレクション」「保存済み」は以前「ブックマーク」と呼ばれていました。
そんなインスタグラムのコレクションを見るには、プロフィール画面へ移動した後、左へスワイプ、もしくは右上の「≡」のメニューアイコンをタップして表示されるメニューから、リボンマークの「保存済み」を選択します。
すると「保存済み」という一覧の中に「すべての投稿」とあなたのつくったカテゴリーがあります。
「すべての投稿」にはカテゴリーに分類した画像・映像も含まれており、サムネイルの中の4つの画像は保存した新しい順に表示されます。
「すべての投稿」あるいはカテゴリーを選ぶと、あなたの保存した投稿が見返せます。
リボンマークを使って、インスタグラム上のあなたのコレクションを充実させてください。
なおコレクション機能や投稿の保存のそれ以外方法については下記の記事で詳しく述べられています。
 インスタグラムの画像/動画/ストーリーをダウンロード保存する方法!
インスタグラムの画像/動画/ストーリーをダウンロード保存する方法!インスタグラムの飛行機マーク(旧矢印マーク)
リボンマークに続いては、インスタグラム公式アプリのホーム画面右上や投稿下の左側にある飛行機(旧矢印)マークの記号について説明します。
飛行機マークの意味
紙飛行機に見えるこの記号はメッセージや投稿を送るボタンです。手紙をしたため、紙飛行機に折って相手に向けて飛ばすイメージの記号です。
以前は道路標識の左折マークのような矢印マークでした。
飛行機マークの使い方
一口で飛行機(旧矢印)マークといっても、インスタグラムのホーム画面には飛行機(旧矢印)マークが二つあります。
実はこの二つの飛行機(旧矢印)マークはインスタグラム上で違う意味を持っているのです。
それというのも、メッセージを送るといってもインスタグラムではいくつかの方法を備えているため、似た意味を持つ二つの機能を1種類の飛行機(旧矢印)マークにまとめてしまったのです。そのため二つの飛行機(旧矢印)マークは、それぞれ以下の意味を持っています。
- 画面の右上の飛行機(旧矢印)マーク……ダイレクトメッセージ(DM)の機能
- 投稿画像の下左側の飛行機(旧矢印)マーク……ほかのユーザーとシェアするリポスト/リグラムの機能
この二つの飛行機(旧矢印)マークについて、節を分けて説明します。
ダイレクトメッセージ
画面右上の飛行機(旧矢印)マークは、見ている投稿と関係なくダイレクトメッセージ(以下DM)を送るものです。
そのため飛行機(旧矢印)マークをタップしてDMを選ぶと、DMの送付先を決める必要があります。
その候補として、メッセージをやり取りしたアカウントや、インスタグラムに親しい関係と類推されたおすすめのアカウントが表示されますが、もしそれ以外のアカウントにDMしたい場合は検索窓で相手を探します。
飛行機(旧矢印)マークをタップして、目指す相手が見つかったら、ユーザー名をタップしてDMの送付モードに入ります。
DMの送付モードに入ると、これまたたくさんのマークが画面に散らばっています。それだけDMの機能が多彩だということです。
その多彩な機能を使い、さまざまな方法でDMを送れます。
- メッセージを送る
- その場で写真や動画を撮って送る
- スマホの中にある写真や動画を送る
- ビデオチャットをする
あまりにできることが多すぎて、ちょっと複雑でわかりづらいのですが、以下で説明しますので追いついてください。
メッセージの送り方
DMと言われて最初に思い浮かぶ、テキストを直接相手に送る行為は、画面最下段の「メッセージを送る…」の部分を使います。
ここにメッセージを入力して右端の「送信」をタップすればDMが相手に送られます。
同様に右端のハートマークをタップすれば、相手にハートの記号を送られます。簡単に「いいね」「好きです」などのポジティブな感情を相手に伝えられるので多用できます。
同じくGIFマークを選ぶことで、LINEスタンプなどの代わりにGIFアニメを相手に送って手軽に気持ちを伝えられます。
DMを送るのをやめたくなったら、左上の「<」マークをタップしてDM送付モードを抜けてください。
写真や動画を撮影して送る方法
写真や動画をDMで送るには、インスタグラム公式アプリの画面最下段、左端にあるカメラマークをタップします。
するとその画面には、ストーリーズに投稿する場合と同じ記号が並んでいるのが見えます。下段には左から「ライブラリ」と「フラッシュ」のマーク、中央にひときわ大きく「シャッター」マーク、その右には「カメラのイン/アウト切り替え」と「参加者追加」のマークが並び、最下段ではBOOMERAGなど多彩な機能への切り替え用ボタンが並んでいます。
特に問題がなければシャッターマークをタップして写真を撮ります。
すると画面がDM送信画面に切り替わります。
写真を送信する前に、最上段のアイコンの右側4つで写真を加工したり、最上段中央の「保存」アイコンでライブラリに保存したり、左端の「×」マークで写真を撮り直したりできます。
最上段右側のマークは、それぞれ以下の機能に対応しています。
写真の加工が終わったら、最下段の「1回表示」「リプレイを許可」「チャットに保存」のボタンのうちの一つを選んで「送信」します。
動画についてもほぼ同様の手順で相手にDMします。
既存の画像を送る方法
手元の端末内の写真や動画をDMで送る場合は、DM送付モードで最下段の右側にあるライブラリマークをタップします。
するとあなたのスマホのカメラロールの一覧が表示されます。「カメラロール ∨」とある部分をタップすると、それ以外の写真・動画も選択できます。
送りたい写真を選ぶと、即座に相手へと送信されます。
ビデオチャットをする方法
メッセージを送付するのではなく、もっとダイレクトに相手と話し合いたい場合は、右上のビデオカメラマークをタップします。
すると相手が呼び出されます。
相手がビデオチャットに応じると、画面が上下に二分割されて、あなたのカメラの画面と相手のカメラの画面が同時に表示されます。
画面左上の画面最小化のマークをタップすると、画面が右上に縮小表示され、インスタグラムを普通に使いながらビデオチャットを続けられます。縮小された画面をタップすると、また全画面でのビデオチャット画面に戻ります。
ただし、ほかのアプリに切り替えるとビデオチャットは終了します。
画面中央左のビデオカメラマークをタップすると、あなたのカメラがオフになり、相手のカメラの画像だけが全画面表示されます。お互いがカメラをオフにするとSOUND ONLY状態と化しますが、画面には「SOUND ONLY」とは表示されません。
ビデオカメラマークと同様にマイクマークをタップすると音声が送られなくなり、相手から見ると無声映画のように見えます。ビデオカメラマークもマイクマークも同時にオフにすると、ただ相手の映像と音声を受け取るだけのライブ状態と化すのです。
また、上段中央右の回転マークはカメラのイン/アウト切り替えアイコンです。
上段右端の「×」マークをタップするとビデオチャットが終了します。
以上でホーム画面最上段右上の飛行機(旧矢印)マークで利用できる、DM内でのマークの説明は終了です。
リポスト・リグラム
同じ飛行機(旧矢印)マークでも、投稿の下にある飛行機(旧矢印)マークをタップすると、その投稿をリポスト(リグラム)できます。
リポスト(リグラム)とは聞きなれない単語かもしれませんが、ここではある投稿をインスタグラム内でストーリーズに加えたり、ほかのユーザーに伝えたりすることを意味します。
それでは実際に投稿の画像下の飛行機(旧矢印)マークをタップしましょう。
飛行機(旧矢印)マークをタップするとシェアのポップアップメニューが表示され、自分のストーリーズに投稿を追加、またはほかのユーザーにリポストできます。
まずは、この投稿を自分のストーリーズ上でフォロワーにシェアする場合です。この場合は「ストーリーズに投稿を追加」を選択します。
するとストーリーズの編修画面に移動するので、画面最上段の各種マークで加工ツールを呼び出し、自分流に画像を加工したら左下の「ストーリーズ」をタップして、自分のストーリーズに投稿します。
この時、下段右端の連絡先をタップするとこの後説明するユーザーへの投稿シェアとほぼ同様のことができます。ただし、こちらの方法ではあなたが加工した画像をシェアできる点が異なります。
なお、あなたのストーリーズに投稿されたストーリーですが、そこには元の投稿者の名前がしっかりと表示されており、あなたが二次加工者であることを示しています。
以上で、投稿の下にある飛行機(旧矢印)マークでストーリーズに投稿をシェアする場合の説明を終了します。
続いて、同じ飛行機(旧矢印)マークでほかのユーザーに投稿をシェアする場合を説明します。
この場合はまず、シェアしたい相手のユーザーを、シェアのポップアップメニューに表示されたアカウントの中から選んで右端の○マークにチェックを入れるか、中央にある検索窓で検索して、やはり○マークにチェックを入れるかします。
メッセージなしで投稿を送り付けるのならそのまま最下段の「投稿」ボタンを、またはメッセージを添付したいのならそのすぐ上の「メッセージを入力…」欄を、それぞれタップします。
送信ボタンをタップした場合はすぐに投稿が相手にシェアされます。
一方、「メッセージを入力…」を選ぶとキーボードがポップアップしますので、メッセージを入力して入力欄下の「送信」ボタンを選択します。
すると、メッセージ付きのDMで投稿が相手に届きます。
以上で、投稿の下にある飛行機(旧矢印)マークでほかのユーザーに投稿をシェアする場合の説明は終了です。
インスタグラムのカメラマーク
飛行機(旧矢印)マークの意味と使い方を説明したところで、同じくインスタグラムのホーム画面最上段の、今度は左端にあるカメラマークの記号について説明します。
カメラマークの意味
インスタグラムのホーム画面にあるカメラマークを見ると「画面中央下にも+マークの投稿ボタンがあるのになぜだろう」と思う人もいるでしょう。実はこちらは「ストーリーズの撮影ボタン」を意味しているのです。
先の飛行機(旧矢印)マークのように、同じマークで違う意味を持たせるよりはマシなものの、似た機能なので混乱を招くようなマークを使用しているのは、インスタグラムが次々の機能を拡張してきたためにデザインの整合性がとれなくなっているためです。
建て増しに建て増しを重ねて迷路のようになった古い旅館に似ていますが、かといって新たにデザインし直すと、これまでのマークに慣れているユーザーが逃げ出す可能性があるので、なんとかだましだまし運用している状態です。
そんなインスタグラムのホーム画面のカメラマークをタップすると、ストーリーズ用のカメラ画面が起動します。
カメラマークの使い方
起動したストーリーズのカメラ画面は、正方形にトリミングされている投稿用のカメラ画面とは異なり、全面表示なので、ちょっと違和感があります。
ここで使われる撮影画面は「インスタグラムの飛行機マーク(旧矢印マーク)」→「ダイレクトメッセージ」→「写真や動画を撮影して送る方法」の項で説明したカメラの使い方とまったく同じです。
下段下には左から「ライブラリ」「フラッシュ」マーク、中央にひときわ大きく「シャッター」マーク、その右には「カメラのイン/アウト切り替え」「参加者追加」マークが並び、最下段ではBOOMERAGなど多彩な機能への切り替え用ボタンが並んでいます。
これらの機能を選択したら、シャッターマークをタップしてストーリーズ用の写真を撮ります。
撮り終えた写真は、最上段のアイコンの右側4つで写真を加工したり、最上段中央の「保存」アイコンでライブラリに保存したり、左端の「×」マークで写真を撮り直したりできます。
写真の加工が終わり、ストーリーズに送る用意が整ったら、最下段の「ストーリーズ」マークを選んでストーリーズにアップロードします。
ストーリーズにではなく、ほかのユーザーに送りたいときは「送信先」を選びます。
するとシェアする相手のリストが一覧表示されます。一番上には「ストーリーズ」もあるので、1段余計な手間がかかりますが、こちらでストーリーズに投稿することも可能です。
「親しい友達のみ」は、あらかじめあなたが登録しておいた友達リストを意味します。複数の相手に一度にシェアできる便利な機能です。
その下にはフォロワーなどインスタグラムがあなたと親しいと判断した人たちのアカウントが並びます。
リストの中に目指すアカウントが見つからなければ、検索窓でそのユーザーを探してください。
送りたい相手の右側の送信ボタンで送信、もしくは「ストーリーズ」や「親しい友達のみ」にシェアします。
以上で、ホーム画面最上段左端にあるカメラマークで写真や動画を撮って、ストーリーズやほかのユーザーとシェアする場合の説明は終了です。
インスタグラムの人のマーク
カメラマークの次は、ホーム画面の対角線上にある画面最下段右の人のマークについて説明します。
最下段の5つのマークのうち、一番右端の人のマークはあなたのプロフィール画面の表示を意味するマークです。「自分のインスタグラムでは、自分のプロフィール画像のアイコンだ。人のマークなんかない」という方も、実はかつてはこの部分が「人のマーク」でした。
といっても変わったのはインスタグラム公式アプリのバージョンアップのせいではなく、あなたのせいです。
人のマークはインスタグラム公式アプリにアカウントが一つだけ登録されている場合に表示されます。一方、あなたが複数のアカウントを登録していると、人のマークではなく、現在インスタグラムにアクセスしているアカウントのアイコンが表示されるのです。
ところで人のマークはホーム画面だけでなく、ほかの部分でも使われています。もちろんそこでの人のマークはプロフィール画面の表示を意味しません。この混乱ぷりは、先ほどたとえたインスタグラムの古い旅館的な側面の一例です。
画面最下部右端以外で人のマークが使われるのは、投稿された画像上です。
ユーザーがタグ付けされた画像には、表示直後の数秒間だけ小さく黒地に白の人のマークが表示されます。消えてしまっても、画像を一度タップすると再び人のマークは現れます。人のマークが消えてしまったのが気になってつい多く叩きすぎて、ダブルタップになって「いいね!」してしまわないよう注意してください。
この小さな人のマークをタップすると、タグ付けされたユーザー名が表示されます。
もう一度人のマークをタップするとユーザー名は消え、人のマーク自体もその後数秒で消えます。もちろん表示されなくなるだけですので、改めて画面をタップすると人のマークは再び現れます。
画像にタグ付けされ散るユーザーが増えると、人のマークの肩にタグ付けされている人数が表示されます。そのため卒業式の集合写真などでは、人のマークをタップすると大変な事態が生じます。
以上で、インスタグラム公式アプリの人のマークの説明は終了です。
インスタグラムのアイコンマーク
先の章を「自分は複数アカウントユーザーだから人のマークのことなんか関係ない」と読み飛ばした方はご安心ください。ここではあなたのプロフィール画面を表示するアイコンマークの記号について説明します。
アイコンマークの意味
前章でもお伝えしましたが、インスタグラム公式アプリに複数のアカウントを登録すると、画面最下段右端にあなたのプロフィール画像のアイコンマークが表示されます。そのおかげで、今アクセスしているのがあなたの複数アカウントのうちのどれなのかが、常にはっきりとわかります。
アイコンマークの使い方
アイコンマークに使われるプロフィール画像は、そのアカウントにおける本人を意味します。したがって、ホーム画面のアイコンマークをタップすると本人、つまりプロフィール画面へと切り替わります。
アカウントの切り替え方法
アイコンマークでプロフィールが面に切り替えると、インスタグラム公式アプリの最上段に「あなたのアカウント名 ∨」という表示があります。この表示の最後の「∨」はここをタップするとプルダウンメニューが表示されるという意味です。
ここはアカウントを切り替える際に使用します。
ここをタップして、プルダウンメニューを表示します。
プルダウンメニューには現在利用中のアカウントの右端にチェックマークが入っています。
アカウントを切り替えるには、切り替えたいアカウントを選択して、チェックマークを入れるだけで済みます。
以上で、ホーム画面最上段左端にあるカメラマークで写真や動画を撮って、ストーリーズやほかのユーザーとシェアする場合の説明は終了です。
インスタグラムのロゴマークの意味・使用方法を説明
さて、まだ説明しきれていないマークもありますが、画面上のマークについてはひとまずここまでとして、今度はインスタグラム自体のロゴマークについて説明します。
一般にはあまり知られていませんが、インスタグラムは公式にロゴやアイコンを素材として提供しています。もちろん厳密なガイドラインがあり、自由に使っていいわけではないものの、それでも提供されているといないとでは大違いです。
インスタグラムのロゴマークの意味
一口でロゴマークといいますが、ロゴマークは文字部分のロゴタイプ(あるいはロゴ)と図案部分のマークに分かれます。単にロゴというとロゴタイプのことを指しますが、ロゴマーク全体、あるいはマークのことをロゴと誤用する人も少なくありません。
さて、インスタグラムのロゴマークは以下の2点で構成されています。
- ロゴタイプ……スタイリッシュなフォントで記された「Instagram」の文字
- マーク……角丸正方形の中の円と片隅のほくろのような点の3点で構成された平面的なアイコン
このマークの部分はインスタントカメラを記号化しており、2013年まではもっとリアルなインスタントカメラを記号化したアイコンでした。
つまり、インスタグラムのロゴマークは、かつて盛んだったインスタントカメラで撮った写真を交換する場を、ネット上にスマホで撮った写真を交換することで再現する、という意味があったのです。インスタグラムの投稿が正方形をしているのも、インスタントカメラの写真が正方形であることを模倣しているわけです。
しかし、現在のインスタグラムは短い動画やライブ配信などの機能も備えています。とてもデジタル版インスタントカメラの範疇には収まりません。現在の抽象化されたインスタグラムのマークには、そうした進化したインスタグラムを記号化する意味も含まれているのです。
なお、このインスタグラムのロゴマークのデザインなどに関しては、以下の記事に詳しく書かれていますので、参考にしてください。
 インスタグラムのロゴのフォントを作成!ダウンロードや変更する方法も!
インスタグラムのロゴのフォントを作成!ダウンロードや変更する方法も!インスタグラムのロゴマークの利用規定
インスタグラムのロゴマークが利用できる範囲はかなり限られています。基本的にはインスタグラムを利用しているユーザーが、広告やサイト上で自分のインスタグラムアカウントを告知する以外には利用が難しいと考えてください。
英文しか用意されていない利用規定を理解しないままにダウンロードして使用すると、著作権や商標権違反で莫大な金額を請求される可能性があります。
一般的な利用規定
許諾されている使用目的は以下の通りです。
- アプリケーションアイコン
- アプリのダウンロードのためかほかのアプリと一緒に表示する際にのみ使用可能
- サイトでインスタグラムを紹介して「こちらからダウンロードできます」とする場合
- 自分のインスタグラムアカウントとほかのSNSのアカウントにリンクを張った、各SNSのアイコンを並べる場合など
- アプリのダウンロードのためかほかのアプリと一緒に表示する際にのみ使用可能
- グリフアイコン
- 自分のアカウントを表示する際にのみ使用可能
- サイトで「私のインスタグラムアカウントはこちら」とする場合
- 宣伝チラシに自社のアカウントを記載する場合など
- 自分のアカウントを表示する際にのみ使用可能
また、媒体で使用する際は、インスタグラムが主催や後援であるように誤解させてはなりません。要するにあまり大きく使うな、ということです。さらに利用者のロゴや社名、商標やアドレスなどがインスタグラムと紛らわしいものも禁止されています。
これらの規約に触れなければ自由に使えそうなのですが、ここまでで全然自由ではないことは明らかです。しかも規約は常に改正されているので、ダウンロード時はもちろん、利用時にも、さらにはサイトで運用中にもインスタグラムのガイドラインの確認が必要です。
加えて、使い方にも厳しいガイドラインがありますが、これについては後述します。
利用申請が必要な場合
テレビ・ラジオのマスメディアでの使用と、A4を超える印刷物での使用には利用申請が必要です。受け付けは英文のみで、仮見本を提出するか使用目的を詳しく記さなければなりません。
ラジオでのアイコンの使用とはいかなるものなのかは想像がつきませんが、今後動画素材などを提供する可能性を踏まえての利用規約なのでしょう。
インスタグラムのロゴマークのダウンロード方法
インスタグラムのロゴやアイコンをダウンロードするには、最初にこの下に記すリンク先にアクセスします。
まずガイドラインを熟読します。
ASSETに移動して、インスタグラムのグリフアイコン、IGTVのグリフアイコン、Boomerangのアイコン、HYPERLAPSEのアイコン、Layoutのアイコンのいずれかのアイコンを選択します。
Download AssetでMEDIA TYPEを、低解像度のOnline、高解像度のPrint & Packaging、放送や映像用のTV & Filmsから選択し、「I have read and accept the guidelines for use.」をチェックして利用規約を読んで理解した旨を伝えた上で、ダウンロードボタンをクリックします。
以上であなたの手許にインスタグラムのグリフアイコンがダウンロードされます。
インスタグラムのロゴマークの種類
インスタグラムのロゴマーク(正確にはアイコン)には2種類があります。
- アプリケーションアイコン……スマホの画面のホーム画面で見慣れた、インスタグラムのアイコンが白抜きで紫〜オレンジのグラデーションの背景上に描かれた、インスタグラムのアプリのアイコン
- グリフアイコン……黒、または紫〜オレンジのグラデーションのラインで描かれたインスタグラムのアイコン
このうちダウンロードできるのは後者のグリフアイコンだけです。
インスタグラムのロゴマークの使い方
インスタグラムのグリフアイコンを利用するにあたっては、目的だけではなく使い方にも厳しいガイドラインがあります。
まずグリフアイコンは独立しているかに見えるよう、ほかの要素からアイコンの50%以上放さないといけません。ほかの要素を近づけて、さもほかの要素がインスタグラムのお墨付きを得ているかのように見えるのを避けるためです。
また、アイコンの変形はもちろん、回転も許されていません。
ほかにも色やサイズなどについても規制されています。
加えてインスタグラム公式アイコンをオンラインで利用する際には、CTA(Call To Action=コールトゥアクション)ボタンでの使用が義務付けられています。CTAとは、ボタン(この場合はインスタグラム公式アイコン)をクリック、またはタップするとユーザーになんらかのアクションを起こさせるものを言います。
つまり、インスタグラム公式アイコンをクリックすると、あなたのインスタグラム上のプロフィールページが開いたり、フォローを呼びかける言葉と一緒にアプリケーションへと飛んだりするような使い方が求められているのです。
マークの意味を覚えてスムーズにインスタグラムを使おう!
以上でインスタグラムのマーク・記号類についての説明はおしまいです。
公式マークにリボンマーク、飛行機(旧矢印)マークにカメラマーク、人のマークにアイコンマーク、そしてインスタグラムのロゴマークまで説明してきましたが、まだまだ説明しきれていない記号もありますし、なによりもインスタグラムでは機能アップと同時にマーク・記号類が、変更されたり増えたり別の意味を持ったりと日々変化しています。
そのためインスタグラム公式アプリは、まるでいつまで経っても完成しない横浜駅か渋谷駅のように、操作が迷路化しています。
多機能すぎて混乱するインスタグラムという迷路を、あなたがスムーズに通り抜けるためのガイドマップとして、この記事を使っていただけることを心から願っています。
Instagramの記事が気になった方にはこちらもおすすめ!
 インスタグラムのオンライン中の緑マークを非表示にする方法!ログインがバレる?
インスタグラムのオンライン中の緑マークを非表示にする方法!ログインがバレる? インスタグラムのいいねの意味は?ハートをつける/消す/確認する方法を解説!
インスタグラムのいいねの意味は?ハートをつける/消す/確認する方法を解説! インスタグラムのハッシュタグの意味や付け方!タグ付けの数や人気タグを紹介!
インスタグラムのハッシュタグの意味や付け方!タグ付けの数や人気タグを紹介! インスタグラムのフォロー/フォロー解除の意味や方法は?チェックツールも紹介!
インスタグラムのフォロー/フォロー解除の意味や方法は?チェックツールも紹介! インスタグラムのアクティビティとは?意味や見方/非表示の方法も紹介!
インスタグラムのアクティビティとは?意味や見方/非表示の方法も紹介!






































































