Googleフォトでスマホ機種変更時の写真/動画データを移行する方法!
Googleフォトは、スマホ機種変更で写真・画像・動画データを新機種に移行するときにとても便利なアプリです。スマホ機種変更のときのデータ移行はいつも悩みの種ですが、Googleフォトの大容量のストレージと便利な機能で簡単にデータ移行ができてしまいます!

目次
- 1機種変更時のバックアップに最適!Googleフォトとは
- ・写真・画像・動画を保存できるアプリ
- ・インターネット上にデータを保存
- ・保存できる容量は無制限!
- ・iPhone・Androidに対応している
- 2Googleフォトにスマホのデータを保存する〜機種変更前〜
- ・アプリをインストール
- ・初期設定
- ・Googleアカウントにログイン
- ・データをバックアップ
- 3Googleフォトのデータをスマホで閲覧する〜機種変更後〜
- ・アプリをインストール
- ・アプリにログイン
- 4Googleフォトのデータをスマホに移行する〜機種変更後〜
- ・iPhone
- ・Android
- 5機種変更でGoogleフォトを使用する注意点
- ・通信量を消費する
- ・画質が粗くなる
- ・写真の削除には注意が必要
- 6機種変更時はGoogleフォトで簡単にデータ移行しよう
- ・Googleの記事が気になった方にはこちらもおすすめ!
機種変更時のバックアップに最適!Googleフォトとは
別OSのスマホに機種変更するとき、例えばiPhoneからAndroid、AndroidからiPhoneに機種変更するときはデータ移行が一苦労です。その中でもスマホに保存した写真は特に思入れのあるデータのはずです。そうした写真データはGoogle提供アプリ「Googleフォト」を活用すれば、スマホ移行後も遜色なく写真データを保持できます。
写真・画像・動画を保存できるアプリ
Googleフォトは写真・画像・動画を保存できるアプリです。スマホ機種変更前の時点で、このGoogleフォトに同期して写真・画像・動画を保存しておけば、スマホ機種変更後はGoogleフォトを開くことで以前と同じように写真・画像・動画を閲覧することが可能です。
現在は個人でも複数の端末を所持していることも少なくありません。そして大抵どの端末にもカメラはついています。そんな状況で、撮影した写真を閲覧するときに「撮った覚えはあるけれど、どの端末に保存してあるか覚えていない」ということも起こりがちです。
Googleフォトに保存すると、同期した端末の写真を一元管理できます。写真の整理機能も充実していて、自動タグ付けや時系列の並べ替え機能があり、被写体の名前やキーワードで写真検索が簡単に行えるようになります。
Googleフォトには、アシスタント機能という自動で写真素材を加工してくれる機能があります。種類は、ストーリー・アニメーション・コラージュ・ムービー・パノラマなどがあります。
例えばムービー機能は、スライドショーのように関連写真を自動編集して、BGMを付けてくれる機能です。また、アニメーション機能は、連続的な写真を1つの動画のように自動編集してくれる機能です。
Googleフォトはフォルダの機能はありませんが、アルバム機能を使うことで写真の整理・分類ができるようになっています。
Googleフォトは、検索機能が秀逸です。Googleならではの人工知能を活用した検索機能です。写真認証を使って情報認識の性能高めていて、顔認証はもちろん、映っているものの分類・テーマなどを的確にとらえて自動タグ付けをしています。キーワードで写真検索をするとその精度の高さを実感できるでしょう。
インターネット上にデータを保存
Googleフォトはクラウドベースで写真・画像・動画を保存します。アプリをインストールすればインターネットを介して大容量サーバーにデータを同期できます。GoogleフォトにログインするときはGoogleアカウントが必要になるので、事前に取得しておかなくてはいけません。
Googleフォトを使えば、写真・画像・動画が自動で大容量サーバーにバックアップされるので、Googleフォトにアップロードされたデータは、いつでもスマホの本体のストレージから削除できます。
スマホではたくさん写真を撮ってしまいがちなので、写真データがスマホの容量を圧迫していることも多いでしょう。Googleフォトを利用することによって、そうしたスマホの容量不足も解消できます。
保存できる容量は無制限!
Googleフォトで保存できる容量は無制限です。同期する際は、データ量を気にすることなく、写真・画像・動画を移行できます。1600万画素までの写真と1080p(フルHD)までの動画であれば無制限にアップロードできます。Googleフォトはこれだけのストレージサービスを無料で提供しています。
現時点(2019年2月時点)のiPhoneの上位モデル、iPhoneXの背面カメラが1200万画素なので、Googleフォトで保存できる写真規格の上限が1600万画素というのは、スマホ・PC上で取り扱う分には特に問題はないといえます。
1600万画素以上の高画質写真を元のサイズのまま保存することもできますが、その場合はGoogleアカウント自体のストレージを使用することになり、こちらは他のGoogleサービス(Gmail、Googleドライブ)の容量と合わせて15GBまでと、上限が決まっています。
この設定の切り替えは、アプリの「設定」から簡単に行えます。iPhneの場合は「設定」→「バックアップと同期」「アップロードサイズ」から、Androidの場合は「設定」→「バックアップと同期」「バックアップモード」から変更できます。また、15GB以上に容量を増やしたい場合は有料となります。
iPhone・Androidに対応している
Googleフォトはクラウドベースで写真・画像・動画を保存するので、閲覧する端末を選びません。インターネットを通してiPhone、Android、タブレット、PC、どの端末でもデータ利用が可能です。
Googleフォトを利用していれば、突然スマホに不具合が生じても、「写真が見られない、取り出せない」という状況にはならないで済みます。1つの端末が利用できなくても、他の端末で同じGoogleアカウントを使ってGoogleフォトにログインすれば、いつでも写真・画像・動画のデータの閲覧・移行が可能です。
また、Googleフォトのアプリがインストールされていれば、端末を選ばずに、Googleフォトのデータを家族や友達と共有することもできます。共有する相手のEメールアドレスが分かれば、共有設定ができます。共有のパターンは、写真を1枚単位で共有する、アルバムを共有する、共有リンクを発行して共有する、の3つあります。
Googleフォトにスマホのデータを保存する〜機種変更前〜
スマホ機種変更前に、Googleフォトにスマホのデータを保存する手順を説明します。
アプリをインストール
まずアプリストアでGoogleフォトのアプリをダウンロードします。iPhoneであればAppストア、Androidであれば標準でGoogleフォトが入っている場合が多いですが、インストールされていなければGoogle Playで検索してみてください。今回はiPhoneを例に説明します(手順は両スマホとも同じです)。
初期設定
アプリを立ち上げると、初めにカメラの許可を求めてくるので「OK」をタップします。
次に通知の許可を求めてくるので、共有アルバムの更新などの通知を受け取りたい人は「許可」をタップします。ここで通知を許可しなくてもGoogleフォトとスマホの同期に影響はありません。
Googleアカウントにログイン
次にGoogleアカウントにログインする画面が表示されます。画面下方(青枠)でGoogleアカウントを選択して「確認」をタップします。この時点で、スマホが他のGoogleアプリで既にGoogleアカウントにログインしている場合は、そのアカウントがデフォルトで表示されます。他のGoogleアカウントを選択する場合は、右端のタブをタップして選択します。
アカウントがない場合
Googleアカウントがない場合は、同じ青枠の部分で「アカウントを追加」を選択して新しいGoogleアカウントを取得した後、ログインできます。表示されない自分の別のアカウントを選択する場合も「アカウントを追加」を選択してEメールアドレスとパスワードを入力してログインします。
データをバックアップ
Googleアカウントの確認が済むとメイン画面が表示されます。この時点でデータの同期が自動的に開始され、画面右上にデータ同期の状況が表示されます。
 Googleの2段階認証アプリGoogle Authenticatorとは?使い方や設定方法を解説!
Googleの2段階認証アプリGoogle Authenticatorとは?使い方や設定方法を解説!Googleフォトのデータをスマホで閲覧する〜機種変更後〜
スマホ機種変更後に、Googleフォトのデータを閲覧する手順を説明します。
アプリをインストール
新規のスマホでGoogleフォトのアプリをインストールします。iPhoneであればAppストア、AndroidであればGoogle Playからインストールします。インストールの手順は前述したとおりです。
アプリにログイン
新規のスマホでGoogleフォトにログインする際は、旧スマホでログインしたときと同じGoogleアカウントでログインします。
ログインすると、Googleフォトに保存された写真・画像・動画のデータを閲覧できます。
Googleフォトを立ち上げると、写真の整理の様相が、以前のスマホ上の整理の様相と違って初めは戸惑うかもしれません。しかし慣れると、写真が時系列に分かりやすく整理されて、使い勝手が良いことに気づくでしょう。
下方に少しスクロールさせると、画面右側に「スクロールアイコン」が表示されるので、そのアイコンをタッチしてスクロールさせると瞬時に最下方まで移動できます。
Googleフォトの検索機能もぜひ試してみてください。画面上方に検索枠があります。対象物の名前(例えば山、川、犬など)、テーマ別のキーワード(例えば春、お祭り、紅葉など)で検索すると、自動タグ付けによってピックアップされた写真が表示されます。
Googleフォトのメイン画面中央下にある「アシスタント」のアイコンをタップすれば、アシスタント機能で自動編集・加工されたコンテンツを楽しむことができます。
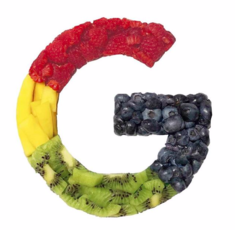 Googleフォトのダウンロード方法!動画や画像を端末に保存できない対処法は?
Googleフォトのダウンロード方法!動画や画像を端末に保存できない対処法は?Googleフォトのデータをスマホに移行する〜機種変更後〜
機種変更後にGoogleフォトのデータをスマホに移行・保存する方法について説明します。
ここで、1点注意したいのが、Googleフォトにはクラウド上に保存されたデータを、端末に一括でダウンロードする機能がありません。ただ、クラウド上のデータはいつでも閲覧できるので、とりあえず必要枚数をバックアップとしてダウンロードすれば良いでしょう。
iPhoneとAndroidそれぞれで、選択した写真を端末にダウンロードする手順を説明します。
iPhone
iPhoneでGoogleフォトを立ち上げた後、写真をタップすると画面右上に「三点マーク」があるのでタップします。
画面下方からメニューウインドウが表示されるので「ダウンロード」をタップすれば端末に写真データがダウンロードされます。
Android
AndroidでGoogleフォトを立ち上げた後、写真をタップすると画面右上に「三点マーク」があるのでタップします。
画面上方でメニューウインドウが表示されるので「端末に保存」をタップすれば端末に写真データがダウンロードされます。
機種変更でGoogleフォトを使用する注意点
スマホ機種変更でGoogleフォトを使用する際の注意点について説明します。
通信量を消費する
Googleフォトのアップロードは、インターネット経由で行われるので通信環境に配慮が必要です。WiFiにつながっているのであれば問題ありませんが、モバイル通信でデータのアップロードを行う場合は保存するデータが大量であると通信量を消費して、通信料金がかさむ可能性があります。
Googleフォトで保存データを閲覧する際も、モバイル通信で操作する場合は長時間の閲覧は避けるべきです。動画の視聴であればさらに気を付けた方が良いでしょう。
画質が粗くなる
Googleフォトのクラウド保存の規定が「1600万画素までの写真と1080p(フルHD)までの動画であれば無制限にアップロードできる」ということは前述しましたが、この規定を超えたサイズのファイルをアップロードした場合は、自動的にファイルが圧縮されて保存されます。つまり画質が落ちてしまいます。
スマホで閲覧する程度であれば、あまり違いは感じられないかもしれませんが、印刷などを想定しているデータは、その点注意が必要です。
一眼レフカメラの画像などの高画質素材を取り扱うのであれば、Googleフォトでもそれに見合った有料プランはありますが、いずれにしてもそうした高画質写真・画像は別枠のストレージサービスを使うなどして使い分けを行う方が無難です。
写真の削除には注意が必要
Googleフォトの写真・画像・動画を削除する際、気を付けておきたいのは、Googleフォト上でデータを削除した場合、Googleフォトに同期している全ての端末からそのデータが削除されるということです。
削除されたデータはGoogleフォトの「ゴミ箱」に移され、60日間保管されます。この保管期間内であれば復元が可能です。
混同しないようにしたいのは、スマホ本体のストレージに保存されている写真を削除することは、Googleフォトのデータに何の影響もありません。Googleフォトにバックアップした写真データは、スマホ本体のストレージから削除して容量不足を補うことができます。
機種変更時はGoogleフォトで簡単にデータ移行しよう
スマホ機種変更時の写真・画像・動画の移行は、Googleフォトを使えばお手軽に済ませられます。しかも無限容量のデータ保存が無料で利用できるのです。この機種変更を機会に自分の全ての端末の写真・画像・動画データを一元管理するのも良いでしょう。
どこでも、どの端末でも、Googleアカウントさえあれば大容量の写真・画像・動画データを閲覧できる、Googleフォト。ただ、通信環境への配慮だけは忘れないようにしましょう。
Googleの記事が気になった方にはこちらもおすすめ!
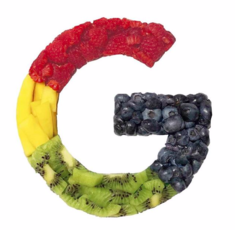 Googleフォトのダウンロード方法!動画や画像を端末に保存できない対処法は?
Googleフォトのダウンロード方法!動画や画像を端末に保存できない対処法は? Googleフォトの写真復元方法!削除した画像や動画のゴミ箱から戻す方法は?
Googleフォトの写真復元方法!削除した画像や動画のゴミ箱から戻す方法は?


















































