2019年05月09日更新
Google日本語入力(IME)の使い方!インストール・変換後の設定方法を解説!
便利なGoogle日本語入力(IME)の特徴やインストール方法、設定方法を詳しく解説します。Windows・Mac PCにインストールされている日本語入力ソフトで、誤変換に悩まされている人は、本記事で紹介するGoogle日本語入力を利用してみてください。
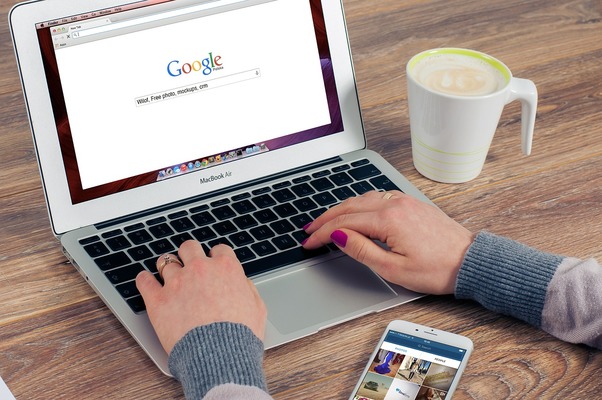
目次
- 1Google日本語入力(IME)とは?便利な文字変換ツールを利用しよう!
- ・Google日本語入力(IME)はクラウド辞書搭載で固有名詞にも強い
- 2WindowsでGoogle日本語入力(IME)を使う方法
- ・WindowsPCにGoogle日本語入力(IME)をインストールする方法
- ・Google日本語入力(IME)の設定方法
- ・サジェスト表示を停止する方法
- ・シークレットモードの活用方法
- 3Mac でGoogle日本語入力(IME)を使う方法
- ・MacにGoogle日本語入力(IME)をインストールする方法
- ・Google日本語入力(IME)の設定方法
- ・サジェスト表示を停止する方法
- ・シークレットモードの活用方法
- 4ユーザー辞書を追加して固有名詞を簡単に文字変換しよう
- ・Windows
- ・Mac
- 5便利なGoogle日本語入力(IME)を活用して作業効率を上げよう!
Google日本語入力(IME)とは?便利な文字変換ツールを利用しよう!
本記事冒頭の本章では、Google日本語入力(IME)の特長について紹介します。Google日本語入力(IME)は、Windows OSだけでなく、AndroidスマートフォンやMac OSにも対応しています。
Google日本語入力(IME)はクラウド辞書搭載で固有名詞にも強い
Windows PCの日本語入力ソフトには、WindowsPCの標準装備である「MS-IME」や有料ソフトの「ATOK」などがあります。「Google日本語入力」の特徴は、「自動補完機能」や「豊富な語彙」、「ソフトウェアの品質の高さ」が挙げられます。
自動補完機能とは、普段からよく入力している単語をGoogle日本語入力が記憶し、頭の数文字を入力するだけで自動補完してくれる機能です。また、Google日本語入力(IME)には、定期的な自動更新機能が搭載されており、Web上でよく利用されている単語が自動で追加されていきます。
流行の単語だけでなく珍しい人名、地名、その他専門用語などの固有名詞も利用できるようになっています。「Google日本語入力」は品質も良く、誤入力を防ぐだけでなく変換も早く、セキュリティ強度も高いものとなっています。
WindowsでGoogle日本語入力(IME)を使う方法
本章では、WindowsでGoogle日本語入力(IME)を使う方法を紹介します。Google日本語入力(IME)のインストール方法から、初期設定方法や便利な設定方法も解説するので参考にしてみてください。
WindowsPCにGoogle日本語入力(IME)をインストールする方法
WindowsPCにGoogle日本語入力(IME)をインストールする場合は、上記のGoogle日本語入力(IME)公式ページにアクセスして「WINDOWS版をダウンロード」をクリックしてください。
「WINDOWS版をインストール」をクリックするとGoogle日本語入力の利用規約が表示されます。利用規約を確認してから、「同意してインストール」をクリックしてインストールを開始してください。インストールが完了したら、フォルダを開いてGoogle日本語入力を既定のIMEに変更にしてください。
Google日本語入力(IME)の設定方法
Google日本語入力(IME)のダウンロード・インストールが完了すると、初期設定画面が表示されます。初期設定項目は下記の通りです。
- Google 日本語入力次の設定の IME として設定する
- 押し間違えの多いホットキー(Ctrl+Shift)による IME の切り替えを無効化する
- MS-IMEのユーザー辞書を Google 日本語入力に引き継ぐ
上記3つの初期設定項目はすべてチェックを入れて有効にしても問題はありません。「Google 日本語入力次の設定の IME として設定する」にチェックを入れておくと、規定にIMEがGoogle日本語入力に変更されます。
サジェスト表示を停止する方法
Google日本語入力の「サジェスト機能」とは、キーボードで文字入力すると変換候補が表示される機能です。「サジェスト機能」を停止したい場合は「Google日本語入力」のプロパティにアクセスし「サジェスト」タブから「サジェストの種類」に表示されている項目のチェックをすべてオフに切り替えてください。
シークレットモードの活用方法
Google日本語入力(IME)には自動補完機能が搭載されており、一度変換した単語や文字は変換候補の一覧のトップに表示されます。そのため、一度Google日本語入力(IME)で変換した単語が表示されてしまいます。この機能を停止させたい場合は、「シークレットモード」を活用してください。
「シークレットモード能」を利用したい場合は「Google日本語入力」のプロパティにアクセスし「プライバシー」タブから「シークレットモード」にチェックを入れて「オン」に切り替えてください。
Mac でGoogle日本語入力(IME)を使う方法
続いて本章では、MacでGoogle日本語入力(IME)を使う方法を紹介します。Google日本語入力(IME)のインストール方法から、初期設定方法や便利な設定方法も解説するので参考にしてみてください。
MacにGoogle日本語入力(IME)をインストールする方法
Mac PCにGoogle日本語入力(IME)をインストールする場合は、上記のGoogle日本語入力(IME)公式ページにアクセスして「MAC版をダウンロード」をクリックしてください。
Google日本語入力(IME)の設定方法
MacでGoogle日本語入力(IME)を利用する場合は、画面右上に表示されている「Google日本語入力」アイコンをクリックして「Google」が表記されているものを利用してください。またメニュー一覧から「環境設定」をクリックすることで初期設定画面が表示されます。
サジェスト表示を停止する方法
Google日本語入力の「サジェスト機能」とは、キーボードで文字入力すると変換候補が表示される機能です。「サジェスト機能」を停止したい場合は「Google日本語入力」の「環境設定」にアクセスし「サジェスト」タブから「サジェストの種類」に表示されている項目のチェックをすべてオフに切り替えてください。
シークレットモードの活用方法
Google日本語入力(IME)には自動補完機能が搭載されており、一度変換した単語や文字は変換候補の一覧のトップに表示されます。そのため、一度Google日本語入力(IME)で変換した単語が表示されてしまいます。この機能を停止させたい場合は、「シークレットモード」を活用してください。
「シークレットモード能」を利用したい場合は「Google日本語入力」の「環境設定」にアクセスし「プライバシー」タブから「シークレットモード」にチェックを入れて「オン」に切り替えてください。
ユーザー辞書を追加して固有名詞を簡単に文字変換しよう
本記事で最後の本章では、Google日本語入力(IME)の「ユーザー辞書」の追加方法を紹介します。
ダウンロードした時のままGoogle日本語入力を利用するだけでも、快適に利用できますが、固有名詞やURLアドレスなど自分のよく使う文字列を「ユーザー辞書」に追加することで、さらにGoogle日本語入力(IME)を快適に利用することができます。
Windows
WindowsPC「辞書ツール」に単語を登録する方法を紹介します。WindowsPC画面右下のタスクバーから「あ」や「A」などと表記されている箇所で右クリックしてください。右クリックするとメニューが表示されるので、「単語登録」を選択してください。
「Google 日本語入力 単語登録」ウインドウが表示されます。登録したい単語を「単語」に入力し、読み方を「読み」のところに入力してください。最後には品詞を選択し「OK」をクリックしてください。
「ユーザー辞書の編集」をクリックすると、これまでに登録してきた単語や文字などの一覧が表示され、編集・管理が可能となります。WindowsPCから単語や文字を辞書ツールに追加する方法の解説は以上です。
Mac
続いてMacPCで「辞書ツール」に単語を登録する方法を紹介します。はじめに画面上部のメニューバーから「あ」や「A」などと表記されている箇所をクリックしてください。クリックするとメニューが表示されるので、「単語登録」を選択してください。
「Google 日本語入力 単語登録」ウインドウが表示されます。登録したい単語を「単語」に入力し、読み方を「読み」のところに入力してください。最後には品詞を選択し「OK」をクリックしてください。
「ユーザー辞書の編集」をクリックすると、これまでに登録してきた単語や文字などの一覧が表示され、編集・管理が可能となります。MacPCから単語や文字を辞書ツールに追加する方法の解説は以上です。
便利なGoogle日本語入力(IME)を活用して作業効率を上げよう!
本記事では便利なGoogle日本語入力(IME)の特徴やインストール方法、辞書ツールの設定方法を紹介しました。
本記事で紹介したGoogle日本語入力(IME)の利用メリットはごく一部です。紹介した機能以外にも、多数便利な機能が搭載されています。さらにGoogle日本語入力(IME)について知りたい方は、下記のGoogle日本語入力公式ページを参照してください。






















