Google XML Sitemapsの使い方!サイトマップ作成・設定する方法を解説!
WordPressのプラグインであるGoogle XML Sitemapsの使い方を紹介しています。Google XML Sitemapsの設定の仕方やサーチコンソールにサイトマップを作成・設置する方法を徹底解説します。
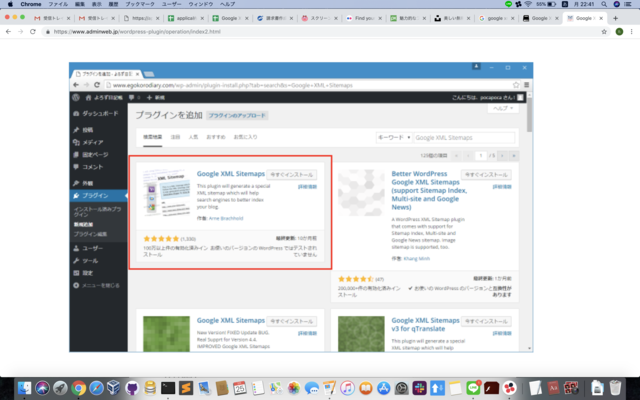
目次
WordPressのプラグイン「Google XML Sitemaps」とは
Google XML Sitemapsとは、簡単に言うとWordPressサイトのサイトマップを自動で作成・通知するプラグインのことです。
自分で作成したコンテンツ(ページ)を検索エンジンに認識してもらうのにサイトマップは必要不可欠です。ページを作成し、公開や更新するたびにサイトマップを編集してアップロードするのは非常に大変な作業です。
役割としては、ウェブ上の※クローラーというプログラムにブログを巡回してもらうためのプラグインです。
クローラーは、検索エンジンに反映する役割を持っています。サイトマップが未設定の場合、ページを公開してから検索結果に反映されるまでに非常に時間がかかってしまう可能性があります。
※クローラーとは、検索エンジンへのインデックス作業のためにインターネット上に存在する様々なWEBサイトの情報を集めデータベースに登録するプログラムのことです。通称、ロボットとも呼ばれます。
いち早く自分のコンテンツを検索エンジンに認識してもらうためにも、WordPressのプラグインであるGoogle XML Sitemapsを使うと、以下のメリットがあります。
- ページの公開や更新のたびにサイトマップを自動生成してくれる
- サイトマップが生成されたら、自動で検索エンジンに通知してくれる
- 自分が検索エンジンに認識して欲しいページを指定できる
- Googleが推奨する記述内容に沿っている
このメリットを利用するために、Google XML Sitemapsの使い方を解説していきます。
Google XML Sitemapsをインストール
インストールする前の注意点をご紹介します。
必ずバックアップを取ってローカル環境で検証することで新しくプラグインをインストールするとき、稀にトラブルが発生することがあります。トラブルが発生した時に、すぐに復元できるようにプラグインをインストールするときは、WordPressのバックアップを取り、ローカル環境で検証することをお勧めします。
これから、Google XML Sitemapsのインストールの方法を説明します。
1.WordPressにログインします。
上でも説明したようにGoogle XML SitemapsはWordPressのプラグインです。プラグインをインストールするためにも、WordPressにログインします。
ここからは、プラグインのインストールの説明と変わらないので分かる方は目を通していただかなくても構わないです。プラグインのインストールの仕方が分かる方は、『Google XML Sitemapsを設定しよう』から読み進めるようお願いします。
2.ログイン後、ダッシュボードの「プラグイン」→「新規追加」を選択します。
3.プラグインを検索する画面が表示されるので、検索欄にGoogle XML Sitemapsを入力すると表示されます。
検索欄の使い方は、追加したいプラグインを入力するだけです。検索欄にワードを入力すると、関連したプラグインが表示されるので、追加したいものをインストールします。
4.新規追加するGoogle XML Sitemapsの「今すぐインストール」をクリックします。
5.インストール完了したプラグインの使い方は、プラグインの有効化をクリックします。
新規追加できているかを見るために、プラグインの有効化にGoogle XML Sitemapsがあるか確認します。ここまでが、Google XML Sitemapsのプラグインのインストールです。
Google XML Sitemapsを設定しよう
Google XML Sitemapsを設定する方法は、インストールが完了後にダッシュボードの「設定」のインストールしたプラグインが表示されている「XML-Sitemap」をクリックします。
設定できる項目は、以下の7つです。
- 基本設定
- Additional pages
- 投稿の優先順位
- Sitemapコンテンツ
- Excluded Items
- Change Frequencies
- 優先順位の設定
設定の方法は、チェックを入れたり、メニューから選択するだけで設定できます。多く感じるかもしれませんが、やることは非常にシンプルで簡単なものです。
基本設定
基本の設定の使い方は、GoogleやBingなどの検索エンジンに知らせます。
通知を更新の3つのチェックボックスは全てチェックを入れます。
1番目のチェックは、サイトを更新した時にGoogleに知らせるものです。2番目のチェックは、サイトを更新した時にBingに知らせるものです。3番目のチェックは、クローラにサイトマップの場所を伝えることができます。
高度な設定は、デフォルトのままで良いです。これらは、エラーを起こさないようにしたり、サイトマップを見やすくするための項目です。なので、特に問題はないです。
Additional pages
Additional pagesは、追加ページのことです。
使い方は、手動でサイトマップを追加です。設定しなくても特に問題ありません。
投稿の優先順位
投稿の優先順位は、投稿の優先順位を指定できます。
優先順位はあとの設定で決めていきますので、一番上の「優先順位を自動的に計算しない」だけチェックを入れます。
Sitemapコンテンツ
Sitemapコンテンツは、サイトマップに載せるコンテンツを指定します。
以下の4項目にチェックを入れてみましょう。
- ホームページ
- 投稿(個別記事)を含める
- カテゴリーページを含める
- 最終更新時刻を含める
チェックを入れない項目(固定ページを含める、アーカイブページを含める、投稿者ページを含める、タグページを含める)は、SEO目的で作ってないので除外します。
Excluded Items
Encluded Itemsは、除外項目のことです。チェックを入れたカテゴリーをサイトマップから除外します。
もし検索キーワードを意識していないページがあるのなら、チェックを入れて除外しておく方法をお勧めします。(例)検索キーワードを意識していないような日記のページ、検索キーワードを意識していないようなお知らせのページ
この方法をやるのには、理由があります。検索エンジンが、検索キーワードを意識していないページを「あんまり役に立たないページがある」と判断してしまう可能性があります。役に立たないと判断されると、検索結果が上位にならなくなります。
特定の記事を除外する場合
個別に記事を除外する方法は、IDを入力します。IDは、ダッシュボードの「投稿」の「投稿一覧」を選択し、タイトルにカーソルを合わせると表示されます。
post=の後の数値がIDです。複数IDを入力する方法は、「,(カンマ)」で区切ります。(例)1、2、3の個別記事を除外する場合→(入力)1,2,3
Change Frequencies
Change Frequenciesは、更新頻度のことです。
以下Change Frequencies(更新頻度)の設定値です。
①毎日 : ホームページ
②毎月 : 投稿(個別記事)
③更新なし : 固定ページ
④毎週 : カテゴリー別
⑤更新なし : 今月のアーカイブ
⑥毎年 : 古いアーカイブ
⑦毎週 : タグページ
⑧更新なし : 投稿者ページ
ここで、重要なのがタグページです。タグページを設定しないと、カテゴリー別の設定が反映されないからです。
優先順位の設定
優先順位を設定します。
以下優先順位の設定の設定値です。
①1.0 : ホームページ
②1.0 : 投稿(個別記事)("基本的な設定"で自動計算に設定していない場合に有効)
③1.0 : 投稿優先度の最小値("基本的な設定"で自動計算に設定している場合に有効)
④0.0 : 固定ページ
⑤1.0 : カテゴリー別
⑥0.0 : アーカイブ別
⑦1.0 : タグページ
⑧0.0 : 投稿者ページ
ここでもタグページを設定しておきます。理由は、上と同じです。
以下の項目は、優先順位を下げるために「0.0」に設定します。
- 固定ページ
- アーカイブ別
- 投稿者ページ
あとは、「設定を更新」をクリックすることで、変更されます。
Google XML Sitemapsの使い方
ここから、Google XML Sitemapsの使い方について説明します。Google サーチコンソールを設定後、サーチコンソールにもXMLサイトマップを設定します。
サイトマップを作成・設置する方法
「XML-Sitemap」の「sitemap.xml」の部分をコピーします。サーチコンソールで送信するためにsitemap.xmlのURLをコピーします。
送信するためにコピーしたURLを元にサイトマップを作成していきます。
- Google サーチコンソールを開いてサイトマップの部分をクリックします。
- sitemap.xmlのURLを送信します。
- 「サイトマップの追加/テスト」をクリック
- コピーしたsitemap.xmlを貼り付けます
- 「送信」をクリック
- 送信ボタンを押した後に「ページを更新する」をクリックします。
サーチコンソールにXMLサイトマップが作成できたことが確認できます。気をつけることは、送信ボタンを押した後の「ページを更新する」を押すことを忘れないことです。これで完了です。
プラグインの管理画面からサイトマップ作成
プラグインの管理画面からサイトマップを作成する方法を説明します。ダッシュボードの「設定」から「XML-Sitemap」を開き、「こちらをクリック」のボタンを押します。ボタンを押すと、サイトマップが作成されます。
サイトマップが作成できたら、サイトのURLを確認をします。以下の形式で表示されていれば、OKです。(例)http://●●●(ドメイン名)/sitemap.xml、https://●●●(ドメイン名)/sitemap.xml
サイトマップが作成され、送信したURLが表示されるはずです。
サーチコンソールにログイン
サーチコンソールでサイトマップを追加します。サーチコンソールにログインし、メニューの「サイトマップ」をクリックします。
追加したいサイトマップを送信
送信するためのURLをコピーしておきます。サーチコンソールのURLの欄に「sitemap.xml」を入力し、「送信ボタン」をクリックします。URLを入力すると、「送信ボタン」が青色に変化します。
青色に変化した「送信ボタン」を押すと、サーチコンソールでサイトマップが追加できます。Google XML Sitemapsの使い方は理解できましたか?以上でサイトマップの作成・設置・追加の方法の説明は終了です。サーチコンソールについてもっと知りたい方は、以下の記事を読んでみることをお勧めします。
Google XML Sitemapsでトラブルが起きたときの対処法
Google XML Sitemapsを使用して起こりやすいトラブルとその対処法について説明します。
設定した内容が反映されない
カテゴリーのChange Frequenciesの設定値を「毎週」と優先順位の設定(priority)の設定値を「0.8」としていて反映されない現象が起こったとします。
下の画像のサイトマップを確認すると反映されていないことが分かる。priority(優先順位)が「0%」、Change frequency(更新頻度)が「Never」となっています。
本来なら、Priority(優先順位)が「80%」、Change frequency(更新頻度)が「Weekly」になっているはずです。
タグページを設定する
このトラブルの対処法として、「タグページ」を設定します。カテゴリーのタグページの設定をChange Frequenciesは「毎週」、優先順位の設定(priority)は「0.8」にするとカテゴリー別に反映することが分かります。
最後に「設定を更新」をクリックし、変更を反映します。これでトラブルを解決することができます。
Google XML Sitemapsを設定しよう!
Google XML Sitemapsの使い方を説明してきました。今回の記事はプラグインのインストールから、トラブルが起きた時の対処法までを一通りの流れになります。これで、Google XML Sitemapsの導入のだいたいの流れはつかめたでしょう。
- WordPressのプラグイン「Google XML Sitemaps」をインストール
- Google XML Sitemapsの設定
- Google XML Sitemapsの使い方
- Google XML Sitemapsでトラブルが起きたときの対処法
この記事を読みながら、Google XML Sitemapsの導入からサイトマップの作成・設置までを進めましょう。



























