キネマスター(KineMaster)の使い方!Androidの動画編集アプリで音楽をつける方法も解説!
スマホで簡単に動画編集ができるキネマスターというアプリの使い方を解説します。音楽やテキストなどもつけられ、オリジナル動画を自分で作れるようになります。iPhoneでも、Androidでも無料で利用できる動画編集アプリのキネマスターを使いこなせるようになろう。

目次
キネマスター(KineMaster)とはどんなアプリ?
今の時代一般の方でも動画を自分で編集し、YouTubeなどの動画サイトに投稿している方はたくさんいます。その動画を編集するためのソフトやアプリがいくつもありますが、その中で今回解説するのがキネマスター(KineMaster)という動画編集アプリです。iPhoneでもAndroidでも利用することが可能です。
キネマスターとは?
キネマスター(KineMaster)とは、スマホひとつで動画の編集や音楽・テキストの挿入などが無料でできる便利なアプリです。動画サイズも3種類から好きな画面サイズを選ぶことができます。
無料版と有料版の違いは?
無料版でも充実した機能が備わっているので、初めて動画編集をしようと思っている方やキネマスターの使い心地を確認するには無料版で十分でしょう。
もちろん有料版であれば、より細かい編集や機能を使うことができるようになり、ステッカーや音源などを無料版より多くの種類を使用することができるようになります。有料版は年会利用で\4000です。無料版で物足りなさを感じるようになったら、有料版にステップアップすれば良いでしょう。
 初心者YouTuber向けの動画編集ソフトは?有料・無料ソフトの紹介!
初心者YouTuber向けの動画編集ソフトは?有料・無料ソフトの紹介!キネマスターのインストールと操作画面について
便利な動画編集アプリのキネマスター(KineMaster)のインストール方法と、操作画面について解説していきます。
iPhone・Androidのインストール
キネマスターのダウンロードは、iPhoneならApp Store、AndroidならGooglePlayストアから「キネマスター」または「KineMaster」と検索し、インストールすることができます。
「ホーム画面」の説明
KineMasterのホーム画面はこのようになっており、大きく分けて3つのアイコンです。真ん中の大きいアイコンが新しいプロジェクトを作成し編集し保存していくメインアイコンになります。左のショップのアイコンは画像や音源、効果などをダウンロードしていく画面へとつながっています。右はYouTubeへ投稿する為のショートカットアイコンとなっています。
 インスタグラマーもおすすめのインスタグラム用の動画編集アプリ9選を紹介!
インスタグラマーもおすすめのインスタグラム用の動画編集アプリ9選を紹介!キネマスターで動画編集する方法
実際にキネマスターを使って、どのようにして動画編集をしていくのか、流れを解説していきます。KineMasterの全体的な編集画面は下記の写真のようになっています。主に右上のアイコンパネルから色々な編集を行っていきます。
「メディア」から素材を取り込む
まず始めに、メディアからスマホの中に保存されている編集したい動画を選択して、動画を取り込みます。選択された動画は、画面下に時間軸で表示され、赤いラインで選択されている時間の映像が上の画面に大きく表示されます。
他にも、これから撮影をして保存し、動画を編集する方法もあります。その場合は、真ん中のカメラから写真や動画を撮影してそのまま保存することができます。カメラ撮影画面の右側にあるコマンドで写真か動画を選んで撮影してください。
動画を撮り終わった後に一度見直してみて、不要の部分はカットしていきましょう。取り込んだ動画部分をタップすると、選んだ動画が黄色く囲まれます。右上に編集内容が表示されるので、ハサミのアイコンの「トリミング/分割」を選択すると短くカットしたり、いらない部分を切り取ることもできますし、間に別の動画や画像を挟むこともできます。
他にも早送りにしてみたりと編集できる内容はたくさんあるので、実際に色々試してみてください。編集が終わった後、ホーム画面に戻ると編集した動画は自動的に保存されます。
「レイヤー」の使い方
動画を読み込んだら、レイヤーを使って音楽やテキストなどを動画に追加していきましょう。レイヤーとは、同じ時間軸に色々なものを重ねていくというイメージです。動画の途中に色々な効果を入れるタイミングなどをレイヤーを重ねる場所を動かしたりして、編集していきます。
メディア
一つの画面を二つの画面に分割したり画像を重ねたりして、スマホに保存されている動画や画像を同時に映像を流すということができます。ゲーム実況などで、二人が同時に遊んでいるそれぞれの映像を一度に見ることができます。
効果
エフェクト効果で画面にぼかしやモザイクを入れたりすることができます。人物などを隠したい時に利用すると良いでしょう。エフェクト効果は他にもあり、ショップでダウンロードすることにより増やすことができます。「Premium」とついているものは有料コンテンツです。
テキスト
テキスト機能で文字を画面に入れることができます。字幕を入れたり、説明を付けたり、強調したいセリフなどがあればテキストを入れてみましょう。テキストはフォントや文字の色を選ぶことができますので、心境や話し手の区別などに利用することができます。こちらもダウンロードでフォントを増やせるので色々試してみてください。
オーバーレイ
KineMasterには、アニメーションやステッカーを張り付けられる機能があります。オーバーレイからたくさんのアニメーションやステッカーをインストールすることができます。こちらの機能は有料のものが多いので、多用したい場合は有料版を活用するのも良いでしょう。種類は、無料版の時でも内容や動きを確認することができます。
手書き
テキストで文字を入れることはできますが、手書き感を出したいというときは手書き機能を使ってみるのも良いでしょう。文字やイラストを書いたりすることができますが、円形や四角などの図形を書きたい場合には、ペンアイコンの下にある図形アイコンを使うと綺麗に図形を書くことができます。
iPhoneの方は、他にどのような動画編集アプリがあるのか下記のリンクから見て、キネマスターと比べてみましょう。
 iPhoneのおすすめ動画編集・加工アプリ5選!【有料・無料】
iPhoneのおすすめ動画編集・加工アプリ5選!【有料・無料】キネマスターのオーディオの使い方
動画を編集するにあたり、BGMをつけたり効果音を入れてみたりしたくなるでしょう。音楽や音が合わさればさらに面白い動画を編集することができます。ここではKineMasterのオーディオの使い方について解説していきます。
オーディオの使い方
オーディオを使うには、まず挿入する音楽や効果音が無くては始まりません。音楽アイコンをタップすると、アセット、効果音のアセット、録音、内部ストレージの4項目が表示されます。
音楽素材を用意する
音楽機能で、スマホに保存されている音楽素材をここで選んで動画に挿入することができます。好きな音楽や使いたい効果音などをフリー素材からスマホにあらかじめ保存しておくと便利です。
音楽を追加する方法
キネマスターのショップアイコンから用意されている音楽や効果音を、ダウンロードして使うこともできます。矢印ボタンをタップすれば視聴することもできるので、気に入る音楽や効果音などを探してみるのも良いでしょう。無料で使用できる音源も数多くありますが、一部有料のもの「Premium」もあります。
音量を調節する方法
挿入したBGMや効果音の音量も調節するようにしましょう。効果音が爆音で急に聞こえたらびっくりしてしまいます。何を強調したいかによって、音を大きくしたり小さくしたりするのも動画編集の醍醐味です。
また、録音機能を使って音声を収録することもできます。動画と一緒に音声を録音できなかったとしても、キネマスターなら後付けで音声を付け加えることができます。マイクのアイコンで動画を再生しながら音声を挿入することができるので、実況動画をアプリひとつで編集が可能です。
Androidの方は、他にどのような動画編集アプリがあるのか下記のリンクから見て、キネマスターと比べてみましょう。
 Androidの動画編集おすすめアプリ9選!無料でムービーに音楽付けやカットできるアプリは?
Androidの動画編集おすすめアプリ9選!無料でムービーに音楽付けやカットできるアプリは?動画編集アプリキネマスターは音楽も付けることができる!
旅行の思い出や、お子様の成長日誌など動画編集は投稿するだけではなく、普段から使える場面はたくさんあります。iPhoneでもAndroidでも使用することができる動画編集アプリのキネマスター(KineMaster)を使って、動画を編集し、音楽も付けて素敵な動画を簡単に作ってみてましょう。
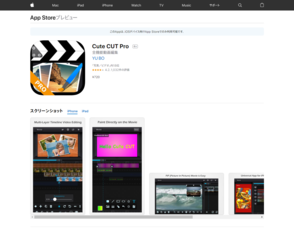 動画編集アプリCute CUT Proの使い方!基本的な動画作成方法と各機能を紹介!
動画編集アプリCute CUT Proの使い方!基本的な動画作成方法と各機能を紹介!




















