Discord(ディスコード)のテキストチャンネルの活用方法!ルームの作成や設定方法を解説!
この記事では、Discord(ディスコード)のテキストチャンネルについて特集していきます。Discord(ディスコード)でのチャンネル作成方法と、ルームの作成方法、そして権限の追加、メンバー管理など設定のやり方を解説していきます。

目次
Discordのテキストチャンネルって何?
この記事では、Discord(ディスコード)のテキストチャンネルについてを中心に特集を進めていきます。Discord(ディスコード)のテキストチャンネルとは一体なんなのかということから説明を初めていきますので、まだDiscordについて名称を耳にしたことがないという方も理解できる特集になっています。是非参考にしてください。
Discord(ディスコード)とは
今回の記事でメインワードになる「Discord(ディスコード)」とは、チャットを基本としたサービスツールになります。文字(テキスト)だけでなく音声通話などもできるなどコミュニケーションを取る事がさらに便利になるサービスとして世界的に展開されています。今ではDiscordを使用している方は多くいます。
チャット部屋が作れる
Discord(ディスコード)のツールでは、チャット専用の部屋(チャットルーム)を自分で作成する事が可能な仕組みになっています。チャットルームを作成することで、同じ目的のユーザーなどのくくりでコミュニケーションを取ることがより便利になります。具体的な方法については後ほど説明していきますのでご覧ください。
 Discordのサーバー削除方法をPC・スマホ版別々に解説!チャンネルの退出方法も解説!
Discordのサーバー削除方法をPC・スマホ版別々に解説!チャンネルの退出方法も解説!Discordのテキストチャンネルの活用方法!
Discord(ディスコード)とはどのようなサービスなのかということについて簡単に紹介しました。Discordを使うことで、メンバーなどと簡単に連絡を取り合うことが可能になります。ここからは、Discordのテキストチャンネルの活用方法について説明していきます。サーバーの作成からチャンネル追加までの流れを見ていきましょう。
サーバーを作る手順
それでは早速Discord(ディスコード)でサーバーを作成していきましょう。まずはDiscordのアプリを用意しておいてください。起動して、ログイン後に「≡」を選択して、左側にある「+」をタップしてください。「サーバーを作成」をタップすることでいつでもサーバーが作れます。必要に応じてこちらから初めてください。
サーバーリージョンについて
またサーバーを作成する画面では、サーバー名の設定だけでなくサーバーリージョンを選択できるようになっています。サーバーリージョンというのは、サーバーの地域になります。日本だけでなく世界中のサーバーから選択できるようになっていますので、こちらについてはお好みで設定してみてください。日本の場合はJapanを選択で結構です。
サーバーの画面について
サーバーを事前に作成しましたら、もうコミュニケーションが取れるようになります。サーバーの画面が表示されますので、好きな操作をしていきましょう。サーバー画面ではテキストが入力できるようになっています。ボイスチャンネルの場合は、「≡」をタップして接続します。基本的な動作のターミナルになる部分になっています。
チャンネルを追加する手順
Discord(ディスコード)のアプリでサーバーを作成しましたら、チャンネルを追加していきましょう。チャンネルを追加する手順ですが、まずは「≡」をタップします。「テキストチャンネル」もしくは「ボイスチャンネル」の「+」をタップすることで、チャンネルの作成画面に移行します。チャンネル名を設定して追加しましょう。
ルームを作成する手順
ルームを作成する手順に関しては、チャンネル作成手順と同じやり方になります。チャンネルの名前を設定することで、そのチャンネルルームが作成できます。テキストでもボイスでも結構ですので、用途に応じて作成する内容を変更していきましょう。
 Discordのログイン方法とできない・サーバーに繋がらない時の対処法も解説!
Discordのログイン方法とできない・サーバーに繋がらない時の対処法も解説!Discordのテキストチャンネルの設定方法
Discord(ディスコード)のチャンネル・ルームの作成方法について説明してきました。サーバーさえ作成できてしまえば、簡単にチャンネルルームを作成できるのがDiscordになります。理解ができましたら次に進みましょう。ここからは、Discordでテキストチャンネルを設定する方法について解説していきます。権限などを設定しましょう。
権限を与えるメンバーを追加する設定の手順
まずは、権限を与えるメンバーを追加する設定です。「チャンネル設定」を起動してください。右上にあるメニューから呼び出せます。「権限」というメニュー項目から「メンバーを1人追加」という項目がありますので、こちらをタップすることにより権限を与えるメンバーを追加できます。メンバーが複数の場合は適宜設定してください。
権限を付与する設定手順
上記のやり方で権限を与えるメンバーを選択しましたら、どのような権限を与えるのか細かく設定していきましょう。各項目が表示されますので、好きなものをタップして権限を付与してください。チャンネル管理、ウェブフックの管理など様々な権限をメンバーに与えられるようになっています。メンバー事に調整してみてください。
サーバー全体の権限について
次に、サーバー全体の権限設定について解説します。「チャンネル設定」を起動して、今度は「ロールを追加」をタップし、「@everyone」からサーバー全体の権限を設定できるようになっています。権限を細かく選択していきましょう。権限の項目に関しては、メンバーの設定と同様になっていますので、同じように設定しましょう。
テキストの権限について
上記のやり方でサーバー全体の権限を個別に設定できますが、そのままメニューを下にスクロール「させていくと、テキストの権限についても設定できます。テキストの権限部分では、「メッセージの送信」や「メッセージの管理」、「ファイル添付」、そして「言及」などを細かく設定できます。必要に応じて設定しましょう。
自分だけ書き込みができるようにする方法
チャンネルで、自分だけが書き込みできるような活用も可能です。この場合は権限の設定画面で、「メッセージ履歴を読む」をオンにしておいてから、他の権限を無効に設定することで簡単にできます。自分のメッセージをメンバーに伝えるのみといった活用方法の場合は、役に立つ設定になります。おまけとして知識に入れておいてください。
 DiscordのおすすめBot9選!サーバーやおもしろ系などジャンルごとに紹介!
DiscordのおすすめBot9選!サーバーやおもしろ系などジャンルごとに紹介!Discordのテキストチャンネルを限定公開する方法
ここまでDiscordで作成したチャンネルでメンバーや全体で権限を付与する設定について解説してきました。多くの権限項目が設定できますので、ご自身のDiscordでの活用方法に応じて項目を有効活用してください。ここからは、Discordのテキストチャンネルを限定公開にする方法について説明をしていきます。
限定公開ルームを作成する手順
Discordでは限定公開ルームを作成できるようになっていますので、プライベートでメンバーとやり取りをしたい方は、限定公開でルームを作成しましょう。手順ですが、まずは「チャンネルを作成」の画面を起動してください。チャンネル名などを記入して、最後に下にある「プライベートチャンネル」を有効にするだけで完了です。
限定ルームには鍵マークが付く
「チャンネルを作成」の画面から「プライベートチャンネル」を有効化させてチャンネルを作った場合には、限定公開になっているかを確かめておくことをおすすめします。誤った設定で、プライベートではなくなっていると、トラブルに繋がってしまう可能性もありますので初回については、限定かどうかチェックしてください。
作成したチャンネルが限定公開になっているかどうかをチェックするには、「≡」をタップしてください。作成したチャンネル名の左側に鍵のマークが表示されていれば、そのチャンネルは限定公開になっているということを意味します。鍵マークがない場合は、もう一度設定を見直してください。
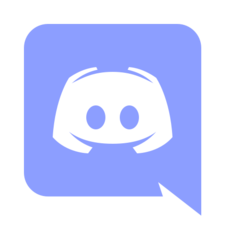 DiscordのPC・スマホでのブラウザ版の使い方!アプリとの違いは?
DiscordのPC・スマホでのブラウザ版の使い方!アプリとの違いは?Discordのテキストチャンネルを設定して活用しよう
今回はDiscordのチャンネル設定のやり方について解説してきました。ゲームに利用する場合でも、その他の目的利用においても、便利にメンバーとやり取りできます。賢く使って、効率よくコミュニケーションを取っていきましょう。より効率的なやり取りにする為にも、権限設定を駆使して、活用しやすくしていきましょう。
 Discordのインストールできない対処法!エラーで起動できない時などは?
Discordのインストールできない対処法!エラーで起動できない時などは?



















