Discordのサーバー削除方法をPC・スマホ版別々に解説!チャンネルの退出方法も解説!
人気の多機能「ボイス・テキストチャット」、Discordのサーバー削除方法をPC・スマホ版別々に解説します。また、自分が作成したDiscordのサーバー・チャンネルの退出方法も合わせてレビューします。Discordのサーバー削除の方法は手順を覚えれば簡単です。

目次
PCアプリ版Discordサーバーを削除する方法
人気の多機能「ボイス・テキストチャット」として、ゲーマーを中心に多くのユーザーが利用するDiscordですが、Discordの特徴的なチャット機能としてサーバー機能があります。
Discordの「サーバー機能」とは、Discord内に「サーバー」というチャットグループを設置し、その「サーバー」にチャット仲間を集めて、共通の話題を交わすという「チャットサークル」のようなものです。
今回は、このDiscordのサーバーを削除する方法・手順を、PCアプリ・スマホアプリごとに解説します。また、Discordのサーバー削除に付随した注意事項や各種設定についてもレビューします。
メインメニュー(サーバー設定)の【サーバーを削除】から
PCアプリ版Discordにおいて、一度設置したサーバーを削除する場合はメインメニューの「サーバー設定」にある、「サーバーを削除」の項目から行います。
まず、Discord画面の左側に表示されているサーバー一覧から削除する「サーバーアイコン」を選択し、サーバーのメインメニューの最上段に表示されている「サーバー名」の右にある「プルダウン」をクリックします。
メニューウインドウが表示されるので「サーバー設定」をクリックします。
「サーバー設定」の画面に切り替わり、左側にメニューが表示されるので、メニュー内で赤字で表示されている「サーバーを削除」をクリックします。
「サーバーを削除」をクリックすると、削除確認のポップアップ画面が表示されるので、今回削除するサーバー名前を入力して再度、「サーバーを削除」をクリックすれば、サーバーの削除手続きは完了です。
 DiscordのPC版の使い方!ブラウザとアプリからの登録方法を解説!
DiscordのPC版の使い方!ブラウザとアプリからの登録方法を解説!スマホアプリ版Discordサーバーを削除する方法
次に、スマホアプリ版Discordにおいて、サーバーを削除する方法について解説します。
メインメニュー(サーバー設定)の【概要】から
スマホアプリ版Discordにおいて、一度設置したサーバーを削除する場合はメインメニューの「サーバー設定」にある、「概要」の項目から行います。
まず、スマホアプリを立ち上げて、Discord画面の左上に表示されている「三マーク」をタップします。
画面左側にメニュー画面がスライド表示されるので、サーバー一覧から削除する「サーバーアイコン」をタップし、サーバーのメインメニューの最上段に表示されている「サーバー名」の右にある「三点マーク」をタップします。
画面下方に選択項目ウインドウが表示されるので、その中の「サーバー設定」をタップします。
「サーバー設定」のメインメニュー画面が表示されるので「概要」をタップします。
「概要」の画面に切り替わったら、画面を下方にスクロールして最下段に表示されている「サーバーを削除」をタップします。
次の削除確認のポップアップ画面で「はい」をタップすれば、サーバーの削除手続きは完了です。
 DiscordへのMusicbot導入方法!サーバーで音楽を流して共有しよう!
DiscordへのMusicbot導入方法!サーバーで音楽を流して共有しよう!Webブラウザ版Discordサーバーを削除する方法
Discordは、PC・スマホ仕様、ともにブラウザ・アプリの両方で利用できるようになっています。ブラウザ経由でDiscordを利用する場合は、ニックネームを入力するだけ(仮アカウント登録)で利用できるという、お手軽な利用の仕方ができます(ただしその場合、本アカウント登録を行っていないため、利用できる機能に制限があります)。
ブラウザ版Discordを利用する場合は、Discordの公式サイトの画面上の「Discordをブラウザで開く」をクリックして仮アカウント登録を行えば、すぐにDiscordを利用できます。
ブラウザ版Discordを利用する場合でも、同様にサーバー設置できるので、設置したサーバーを削除する場合があるでしょう。ブラウザ版Discordの利用時にサーバーを削除する方法は、前述したアプリ版の手順と同様です。
また、ブラウザ版Discordを利用時は、下記のような場合にサーバーの削除を求められる場合があるので留意しておきましょう。
【サーバーを所有しています!】表示が出たら!
ブラウザ版Discordをニックネーム入力(仮アカウント登録)だけで利用している場合は、一時的にDiscordを利用している場合が多いので、利用時が終った際はプロフィール画面から「アカウントを削除する」という項目で利用を終了する手続きを行うことがあります。
ところがその際、自分でサーバーを作成・設置しているとサーバーの所有者・管理者として登録しているため「サーバーを所有しています!」と警告メッセージが表示され、仮アカウントを削除できないという事態が発生します。つまり、Discordのサーバーの所有者・管理者である以上、Discordから退出できないようになっています。
このような場合は、前述した手順でサーバーの削除を行った後に、再度、仮アカウントの削除を行えば、警告メッセージが表示されることなく、通常通り仮アカウントの削除を行えます。
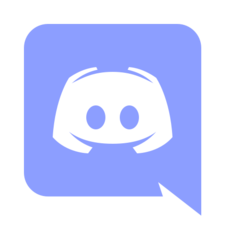 DiscordのPC・スマホでのブラウザ版の使い方!アプリとの違いは?
DiscordのPC・スマホでのブラウザ版の使い方!アプリとの違いは?サーバー作成者のチャンネル退出方法
次に、サーバー作成者のサーバー・チャンネル退出方法について解説します。
【所有権の移動】のメニューを使う方法がある
ここまで、Discordのサーバーを削除する方法を解説してきましたが、自分で作成・設置したサーバー・チャンネルをメンバーが利用していて、自分は利用しないけれど他のメンバーが継続してそのサーバー・チャンネルを利用するという場合があるでしょう。
その場合は、自分のみサーバー・チャンネルから退出すれば事足りるのですが、サーバーの作成者・管理者は、自分のDiscordの管理画面に、サーバーを退出するためのメニューが表示されず、自分が作成したサーバー・チャンネルからすぐに退出できないようになっています。
このような場合は、他のメンバーにサーバーの所有権・管理者権限を移行することで、サーバー・チャンネルから退出できるようになります。
他のメンバーにサーバーの所有権・管理者権限を移行するには、まず、Discord画面の左側に表示されているサーバー一覧から、所有権・管理者権限を移行する「サーバーアイコン」を選択し、サーバーのメインメニューの最上段に表示されている「サーバー名」の右にある「プルダウン」をクリックします。
メニューウインドウが表示されるので「サーバー設定」をクリックします。
「サーバー設定」の画面に切り替わり、左側にメニューが表示されるので、メニュー内の「メンバー」をクリックします。
「メンバー」をクリックするとメンバーリストが表示されるので、サーバーの所有権・管理者権限を移行するメンバーを選択し、メンバー項目の右端にある「三点マーク」→「所有権の移動」をクリックします。
次に、「所有権の移動」の画面が表示されるので内容を確認し、再度、「所有権の移動」をクリックすれば、サーバーの所有権・管理者権限の移行手続きは完了です。
サーバーの所有権・管理者権限の移行手続きを終えた後、メンバーリストに戻ると、サーバーの所有権・管理者権限を移行したメンバーの名前の右側に「サーバー所有者マーク(王冠)」が表示されます。また、サーバーのホーム画面に「サーバーから退出」のリンクも表示されているので、リンクをクリックすればサーバーから退出できます。
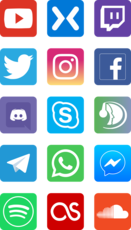 ゲーマー向けチャットのDiscordとは?Skypeとの違いやサーバーについて解説!
ゲーマー向けチャットのDiscordとは?Skypeとの違いやサーバーについて解説!Discordサーバーの削除に活用してみよう
人気の多機能「ボイス・テキストチャット」、Discordのサーバーを削除する方法は簡単です。Discordのサーバーを削除する方法を正確に覚えて、Discordのチャット管理・サーバー整理に生かしましょう。
Discordのサーバーを削除する方法は、PC版とスマホ版のアプリでは、レイアウトが違う関係で若干、手順・使用項目が違いますが、大まかな手続きの流れは同じです。
また、自分で作成したサーバー・チャンネルから退出する場合は、通常の操作ではすぐに退出手続きできないようになっているので注意しましょう。自分で作成したサーバー・チャンネルから退出するには、一旦他のメンバーにサーバーの所有権・管理者権限を移行した後に、サーバー・チャンネルの退出手続きができるようになります。
その他の注意事項として、ブラウザ仕様でDiscordを利用している場合、ニックネーム入力による仮アカウントでDiscordの機能を使用した後に仮アカウントの削除を行おうとすると、「サーバーを所有しています!」と警告メッセージが表示されて、仮アカウントの削除を行えない場合があります。
そのような場合は、自分で作成したサーバーがまだ削除されずに残っていることが原因なので、サーバー削除手続きを行った後に、再度、仮アカウントの削除を行いましょう。通常通り仮アカウントの削除手続きを行えるはずです。




















