2019年01月22日更新
YouTubeライブ(生放送)のやり方は?生配信を見る方法も解説!
YouTubeライブで生放送、生配信を行う方法を紹介します。生配信を見る方法や、YouTubeライブの生配信の通知などについても説明します。YouTube生配信を見たり、配信したりして、YouTubeの生放送を楽しみましょう。

目次
- 1YouTubeライブ(生放送)のやり方【PCの場合】
- ・YouTubeで生放送をする前に
- ・YouTubeライブの配信方法
- ・自分好みのエンコーダーを見つける
- 2YouTubeライブ(生配信)のやり方【スマホの場合】
- ・YouTubeアプリを起動する
- ・【ライブ配信】をタップ
- ・タイトルと公開状態を設定する
- ・サムネイルを設定して配信スタート
- 3YouTubeライブ配信(生放送)の種類
- ・今すぐ配信
- ・クイックについて
- ・カスタムについて
- 4YouTubeの生配信を見る方法【PCの場合】
- ・ライブチャンネルを開く
- ・生放送されているライブ配信を選ぶ
- ・特定の見たい配信者のライブを見る方法
- 5YouTubeの生配信を見る方法【スマホの場合】
- ・急上昇ボタンからライブをタップ
- ・見たいライブ配信【生放送】を検索する
- ・ライブ配信の通知を受け取りたい場合は?
- 6さまざまな方法でYouTubeライブ(生放送)を楽しもう!
- ・YouTubeのこの記事が気になった人へのおすすめ!
YouTubeライブ(生放送)のやり方【PCの場合】
YouTubeでは、ライブ生放送を行うことが可能です。また、YouTubeライブではリアルタイムでコメントしたり、そのコメントに反応したりできるため、視聴者とのリアルタイムのコミュニケーションが可能な点も魅力です。
では、そんなYouTube生放送のやり方について解説していきたいと思います。まずはPCでのYouTubeライブ配信方法について解説していこうと思います。PCでは、基本的にエンコーダーなどを使って生放送を行うことが多くなると思います。
YouTubeで生放送をする前に
YouTubeライブで生放送をする前に、1つ確認しておきましょう。生配信をすることになるPCの性能を確認しておきましょう。YouTubeの生配信でPCが処理するデータ量は意外と多く、その分の処理能力が足らなければ生配信が重くなってしまいます。
動画が重いと視聴者のストレスに繋がってしまうため、PCは性能に余裕があるものを選びましょう。CPUがIntel Core i5以上あれば安定した生放送が行えます。それ以下の場合は高画質でのYouTubeライブは諦め、画質を下げましょう。
ゲームプレイを生放送したい場合は、画質が命となりますので、できるだけIntel Core i7のものをおすすめします。また、PCゲームをプレイしながらの場合は、RAMの容量も必要になる上、更なる高性能なPCが必要になるので、資金に余裕があれば、ゲームプレイ用とライブ用を分けましょう。
商品の紹介や面白動画系統の生配信の場合、ゲームのライブよりは生放送の画質が低くても問題ありません。しかし、映像を処理するという前提から古いIntel Core i3シリーズなどでのYouTubeライブで生放送は厳しいでしょう。
もう1つ注意しましょう。YouTubeライブをするには、チャンネルの状態が良好になっていなければなりません。これは、ガイドラインや著作権に違反していなければ基本大丈夫です。
また、クリエイターツールから、ライブストリーミングを有効にしておきましょう。そうすることでライブ配信が可能になります。
YouTubeライブの配信方法
では、今度は実際にYouTubeライブでの生放送のやり方について解説します。また、YouTubeライブではチャットがあり、視聴者がリアルタイムでコメントします。そのコメントに反応することも練習しておくと良いかもしれません。
まず、右上のアイコンをクリックして、クリエイターツールを開きましょう。そして、ライブストリーミングを選択すると出てくるイベントをクリックし、右上の新しいライブイベントをクリックしましょう。
YouTubeライブの基本情報の入力画面が表示されます。ここで配信タイトルや、公開範囲などを設定しましょう。そして、「予定を作成」を押してサムネイル、エンコーダーを設定しましょう。サムネイルとは、見出し画像のことです。
以上がYouTubeライブのやり方となります。次は、配信方法におけるエンコーダーについて解説していきたいと思います。エンコーダーには色々な種類があり、人によって合うエンコーダーが違うため、エンコーダーについては後述の見出しで解説していきたいと思います。
設定が完了すると、ストリーム名とサーバーURLが表示されるため、エンコーダー側の設定画面でそれをコピーペーストしましょう。あとは、エンコーダー側から配信開始をクリックし、YouTube側でも配信開始をクリックすればライブが始まります。
自分好みのエンコーダーを見つける
YouTubeライブの生放送で使えるエンコーダーには多くの種類があり、どれを使ったらいいか悩んでしまう配信者も多いと思います。では、YouTubeライブで使える主なエンコーダーを紹介していこうと思います。
Wirecast for YouTube
Wirecast for YouTubeは、エンコーダー設定の1番上に出てくるエンコーダーです。このWirecast for YouTubeは、操作性がシンプルで使いやすいとこから評価が高いエンコーダーです。ウェブカメラで自分の顔を映しながらでの配信方法に向いています。
また、基本は無料ですが、有料バージョンも存在しています。より高機能なので有料バージョンも配信方法としておすすめできます。WindowsでもMacでも使用可能なため、こちらも気にする必要がありません。
Flash Media Live Encoder
Flash Media Live Encoderも、YouTube生放送の配信方法に向いているエンコーダーです。このエンコーダーは完全無料です。しかし、ダウンロードにAdobeアカウントが必要なところが多少面倒かもしれません。
ニコニコ生放送ではメジャーなエンコーダーの1つだったため、過去にニコニコ生放送をしたことがあって慣れている人はこちらをおすすめします。
Open Broadcaster Software
Open Broadcaster Softwareは、無料のエンコーダーの1つです。無料ながら有料エンコーダーに負けないほど多機能であり、YouTubeライブやその他の多くの動画サイトに対応しているため、配信方法としてとても使いやすいエンコーダーです。
画質の設定を始めとしたとても多くのカスタマイズ機能が揃っているため、ゲームの配信方法としておすすめできます。また、コメントを重ねたりした凝った配信がしたい方は特にこのエンコーダーをおすすめします。
YouTubeライブ(生配信)のやり方【スマホの場合】
PCでのYouTubeライブの配信方法、やり方について解説しました。YouTubeライブはスマートフォンからも行うことが可能です。ここではスマートフォンYouTubeライブの配信方法、やり方を解説していきたいと思います。
YouTubeアプリを起動する
スマートフォンでのYouTubeライブの配信方法は、Webブラウザから行うやり方ではありません。YouTubeアプリから直接ライブを行うやり方となります。まずはYouTubeアプリを起動しましょう。
【ライブ配信】をタップ
YouTubeアプリを起動したら、まずはYouTubeのチャンネルにログインしているか確認しましょう。YouTubeのチャンネルにログインしていたら、右上のカメラのマークをタップすると、ライブ配信の項目があるので、そこをタップしましょう。
タイトルと公開状態を設定する
次のYouTubeライブのやり方は、タイトルと公開状態の設定です。タイトルはYouTube検索にかかりやすかったり、わかりやすいものにしておきましょう。公開状態は公開、限定公開、非公開があります。ライブのやり方に合わせて使い分けましょう。
サムネイルを設定して配信スタート
ここまで来たら後はYouTubeライブを始めるだけです。サムネイル画像を設定した後、配信開始を押せば、YouTubeライブ配信が開始されます。視聴者を集めてコメントに反応したりして、ライブを楽しみましょう。
スマートフォンからではゲーム画面をキャプチャーしたりできないため、ウェブカメラを使った顔出し配信や、商品のレビュー、動物系などがメインとなります。どうしてもゲームのライブがしたい場合は画面の直撮りですが、あまりおすすめはできません。
YouTubeライブ配信(生放送)の種類
PCでYouTubeのライブ配信をする時、ライブの種類を選択することになります。その際どの種類がどんな機能のライブなのかを解説します。自分にあったYouTubeライブのやり方をしてみてください。
今すぐ配信
今すぐ配信は、その名の通りに今すぐライブが開始されます。YouTubeでの面倒な設定無く配信ができる部分が魅力です。YouTubeの初心者や、とりあえず配信ができればいいという方にはおすすめのやり方です。
しかし、解像度などの設定ができないため、基本的に低い画質での配信となってしまいます。そのため、細かい設定や画質にこだわる方には、他の配信方法をおすすめします。
クイックについて
このハングアウトという呼び方もされるクイックというYouTube配信の種類は、エンコーダー無しでのYouTube配信が可能なモードとなります。こちらもお手軽にYouTube配信が可能な部分が魅力であり、初心者などにおすすめです。
しかし、YouTube配信における多くの設定はエンコーダー側で行うため、撮影するための外部機材や、画質などには限界があります。キャプチャーボードを接続してゲーム配信がしたい場合や、凝った配信をしたい方はカスタムをおすすめします。
カスタムについて
通常通り、エンコーダーを利用して詳細な設定を行って配信する方法です。これならYouTube側でも非公開設定などが可能なため、YouTube初心者などでも見られることなくテスト配信が可能です。
そのため、設定している時間が無かったり、よほど面倒なので無ければ、画質が自由だったりなど多機能なこちらの配信方法を選択しましょう。また、YouTubeゲーム配信でキャプチャーボードを使えるのはこれだけなので、ほぼ必須となります。
YouTubeの生配信を見る方法【PCの場合】
YouTubeライブの配信方法について解説しました。では、逆にYouTubeライブ配信を見る方法は何でしょうか。ここからは、YouTubeのライブ配信を見る方法を紹介していこうと思います。まずはPCで見る方法を紹介していきます。
PCでYouTubeライブを見る際に注意しておきたいのがPCスペックと回線速度です。大体のPCなら動画視聴はストレス無くできるのですが、IntelのceleronやpentiumというCPUはとても性能が低く、最高画質での再生は厳しいかもしれません。
ライブチャンネルを開く
PCでYouTubeを見る方法の1つは、ライブチャンネルを開くことです。ライブチャンネルを開くだけなので難しい動作は必要なく、簡単にYouTubeライブを楽しむことができます。https://www.youtube.com/liveからライブチャンネルにアクセスしましょう。
生放送されているライブ配信を選ぶ
YouTubeのライブチャンネルを開くと、現在放送されているライブ配信が並べて表示されます。この中から興味を持ったお好みのライブ配信を選んで、ライブ配信を視聴してみましょう。配信者にコメントやスーパーチャットを送ることもできます。
スーパーチャットについては、下記のリンクからやり方などを解説しているため、ぜひ併せて読んでみてください。
 YouTubeライブのスーパーチャットや投げ銭とは?やり方についても紹介!
YouTubeライブのスーパーチャットや投げ銭とは?やり方についても紹介!特定の見たい配信者のライブを見る方法
では、気に入っていつも見たい配信者が見つかった場合は、時間があった時にすぐそのライブを見つけて見に行きたいですよね。では、その人のライブ配信をすぐ見つけて見る方法はあるのでしょうか。チャンネル登録をするだけでそれは可能です。
その人のチャンネル登録者になれば、YouTubeページから登録チャンネルを見れば、ライブ配信は基本1番上に表示されるため、すぐ見ることが可能です。また、右上のベルマークにライブ配信の通知が来るようにするこもできます。
YouTubeの生配信を見る方法【スマホの場合】
YouTubeをスマートフォンで楽しむ人も多いでしょう。ライブ配信だってスマートフォンで楽しみたいですよね。では、次はスマートフォンからライブを見る方法を紹介します。こちらも簡単な方法です。
急上昇ボタンからライブをタップ
YouTubeのアプリ内での急上昇のボタンから、ライブという項目があるため、それをタップしましょう。そうすると、PCでライブチャンネルにアクセスした時のように、現在のライブ配信が表示されます。興味のあるライブ配信を見てみましょう。
見たいライブ配信【生放送】を検索する
ライブ配信を検索する方法もあります。右上の検索マークから検索しましょう。例えば、見たいゲームのタイトルを入れて、その後にライブと入れて検索すれば、そのゲームのライブ配信が出てきます。気になる配信者のライブ配信を見ましょう。
ライブ配信の通知を受け取りたい場合は?
1度ライブ配信を見てまた見たくなった配信者からの通知を受け取って、いち早くライブ配信を視聴したいですよね。スマートフォンでもライブ配信の通知を受け取ることが可能です。こちらも簡単な方法です。
まずは、その配信者のチャンネルをチャンネル登録しましょう。そうすると、チャンネル登録の文字の横にベルマークがあると思います。そこをタップして、通知を受け取るように設定すれば、次回から新着動画やライブ配信の開始の通知を受け取れます。
スマートフォンの設定でYouTubeからの通知をオンにしておけば、スマートフォンで別のアプリで操作していたりする時にもバナー通知を受け取って、ライブ配信に素早く駆けつけることができます。お気に入りの配信者のライブを楽しみましょう。
さまざまな方法でYouTubeライブ(生放送)を楽しもう!
この記事では、YouTubeライブを行ったり、ライブ配信を見る方法を、PC、スマートフォン別に解説しました。配信したり、ライブを見て配信者とのコメントでのコミュニケーションを楽しんだりして、より良いYouTubeライフを送りましょう!
YouTubeのこの記事が気になった人へのおすすめ!
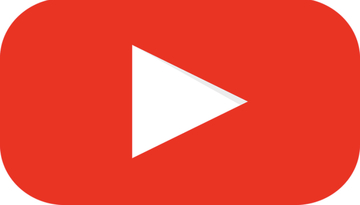 YouTubeLiveで生放送のやり方は?ライブの配信方法を紹介!
YouTubeLiveで生放送のやり方は?ライブの配信方法を紹介! YouTubeのスポンサー登録の方法は?月額制でユーチューバーを支援!
YouTubeのスポンサー登録の方法は?月額制でユーチューバーを支援! 






























